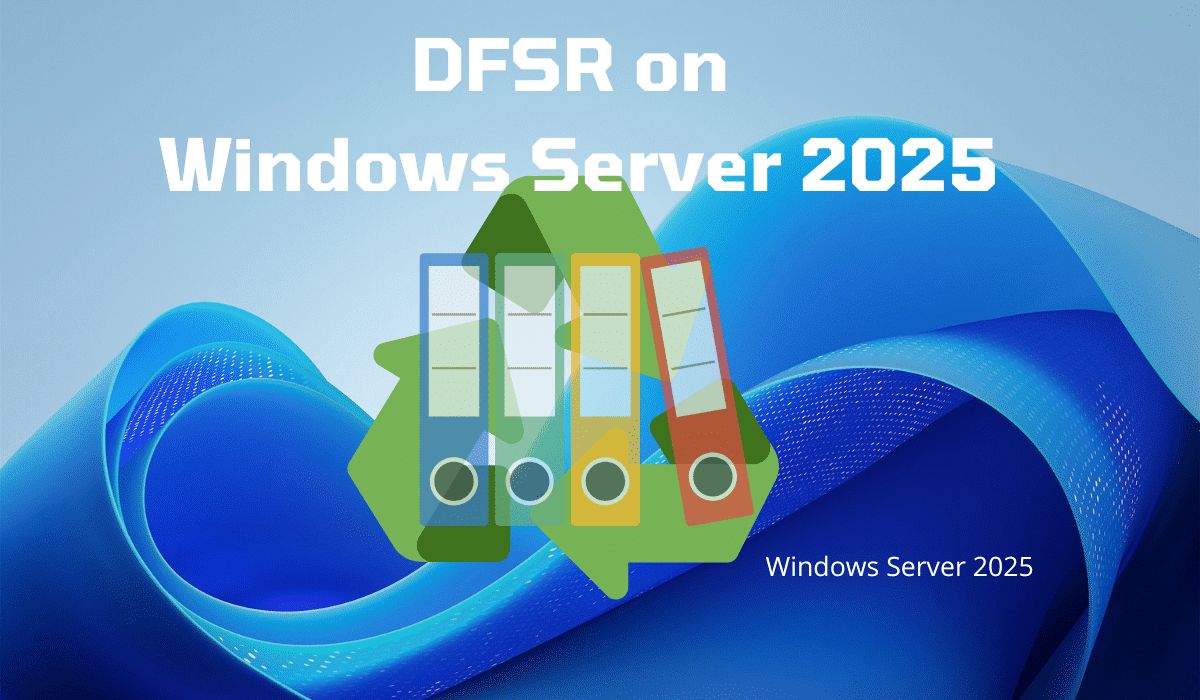
Sommaire
Présentation
Dans ce tutoriel, je vais vous expliquer comment configurer la réplication d’un dossier entre plusieurs serveur Windows avec DFS-R.
La réplication DFS aussi appelé DFS-R permet de répliquer le contenu d’un dossier qui se trouve sur un serveur vers un ou plusieurs serveurs en fonction de la topologie mise en place.
Il existe de types de réplication avec DFS :
- Unidirectionnelle : la réplication se fait depuis vers un serveur source vers un serveur de destination. La réplication Unidirectionnelle est principalement utiliser pour centraliser le contenu de plusieurs dossiers sources vers un même serveur qui peut ensuite être sauvegardé.
- Multidirectionnelle : la réplication du contenu se fait entre tous les serveurs qui sont dans le groupe de réplication, ce type de réplication est principalement utilisé dans le cas d’entreprise multisites afin de synchroniser des dossiers partagés, la réplication DFS ne gère pas de verrouillage sur les fichiers, de se fait un fichier peut être modifier simultanément sur plusieurs serveurs, ce qui pose ensuite des problème de conflits.
Illustration des types de réplication DFS :
La réplication DFS est géré au niveau fichiers et non au niveau disque, ce qui implique les fichiers modifiés sont intégralement répliqué à chaque modification, pour des fichiers bureautiques, cela ne pose pas de problème, on peut pas utiliser la réplication DFS pour des bases de données. D’expérience les archives PST de plusieurs Giga-octets posent également des problèmes à cause de la volumétrie.
La réplication DFS peut être utiliser indépendamment de l’espace de nom DFS.
La réplication DFS utilise l’Active Directory pour la stockage de la configuration, de ce fait vos serveurs doivent être membre d’un domaine Active Directory et la configuration doit se faire avec un compte Admins du domaine ou il faut configurer une délégation.
Installer DFSR sur Windows Serveur 2025
Le rôle Réplication DFS doit être installé sur chaque serveur qui sera membre du groupe de réplication.
Depuis le Gestionnaire de serveur, cliquer sur Ajouter des rôles et des fonctionnalités 1.
Au lancement de l’assistant, cliquer sur le bouton Suivant 1.
Choisir Installation basée sur un rôle un une fonctionnalité 1 puis cliquer sur Suivant 2.
Sélectionner le serveur 1 où le rôle Réplication DFS va être installé et cliquer sur le bouton Suivant 2.
Dans la liste des rôles, cocher la case Réplication DFS qui se trouve dans Services de fichiers et de stockage / Services de fichiers et iSCSI.
Sur le serveur ayant déjà le rôle Espace de nom DFS, je n’ai pas le fenêtre qui s’affiche pour l’installation des fonctionnalités complémentaires comme la console d’administration car celle-ci est déjà installée.
Le rôle Réplication DFS sélectionné, cliquer sur Suivant 1.
Passer les fonctionnalités, cliquer sur le bouton Suivant 1.
Cliquer sur Installer 1.
Patienter pendant l’installation …
L’installation terminée, cliquer sur le bouton Fermer 1 pour quitter l’assistant.
Recommencer l’opération pour chaque serveur qui sera membre du groupe de réplication.
Pour gagner du temps, vous pouvez utiliser la commande PowerShell ci-dessous pour installer le rôle Réplication DFS :
Install-WindowsFeature FS-DFS-Replication -IncludeManagementToolsConfigurer la réplication d’un dossier avec DFS-R
On va maintenant passer à la configuration de la réplication pour illustrer le tutoriel, je vais répliquer le dossier Sources qui contient un fichier ISO.
Ouvrir la console : Gestion du système de fichiers distribués DFS.
Sur la console, sélectionner Réplication 1 puis cliquer sur Nouveau groupe de réplication 1.
Pour commencer, il faut choisir le type de réplication, si je vais configurer une réplication multi-usage 1 ou multidirectionnelle, le type sélectionné, cliquer sur Suivant 1.
Nommer le groupe de réplication 1 puis cliquer sur le bouton Suivant 2.
On va indiquer les serveurs qui seront membre du groupe, cliquer sur le bouton Ajouter 1.
Sélectionner les serveurs 1 puis cliquer sur OK 2.
Les serveurs sont sélectionnés, cliquer sur le bouton Suivant 1.
Ici nous allons choisir la topologie Maille pleine 1, cliquer ensuite sur Suivant 2.
Ici, je vais laisser la planification par défaut, c’est à dire : Répliquer en continu 1 puis cliquer sur Suivant 2.
En fonction de votre besoin et de votre environnement adapter la configuration de la planification et de l’utilisation de la bande passante.
Sélectionner le membre principal 1 puis cliquer sur Suivant 2.
Le membre principal est utilisé lors de l’initialisation de la réplication pour la première copie dans notre configuration.
Si vos dossiers sont vides, cette configuration n’a pas d’importance.
On va indiquer ensuite l’emplacement du ou des dossiers à répliquer sur le serveur source (principal), cliquer sur Ajouter 1.
Cliquer sur Parcourir 1.
Sélectionner le dossier 1 puis cliquer sur OK 2.
Le dossier sélectionné, cliquer sur OK 1.
Le dossier source configuré, cliquer ensuite sur Suivant 1.
Pour chaque membre, on va indiquer où la réplication sera effectuée, sélectionner le serveur 1 puis cliquer sur Modifier 2.
Sélectionner Active 1 puis cliquer sur Parcourir 2.
Sélectionner l’emplacement 1 puis cliquer sur OK 2.
Le dossier est sélectionné et la réplication activé pour le membre, cliquer sur OK 1.
Le serveur membre est configuré, si vous avez plusieurs serveurs répéter l’opération, cliquer ensuite sur Suivant 1.
Un résumé de la configuration du groupe de réplication s’affiche, cliquer sur le bouton Créer 1.
Le groupe de réplication DFS créé, cliquer sur Fermer 1 pour quitter l’assistant.
Un message d’avertissement s’affiche sur le délai de réplication initiale s’affiche, celui-ci vous indique qu’il y a un délai le temps que les serveurs récupèrent la configuration, cliquer sur OK 1 pour le fermer.
La configuration de la réplication est disponible dans la console.
La configuration est terminée.
Vérifier le bon fonctionnement de la réplication
Pour vérifier le bon fonctionnement vérifier sur le serveur de destination que les fichiers soient bien copiés, cela peut prendre plusieurs heures. Sur la capture ci-dessous on peut voir que le dossier sources a été répliqué sur le serveur le second serveur.
Créer un espace de nom DFS depuis un groupe de réplication DFS
Il est possible de créer un espace de noms DFS depuis un groupe de réplication, pour cela, faire un clic droit sur le dossier répliqué et cliquer sur Partager et publier dans l’espace de nom 1.
Suivre les différentes étapes de l’assistant :
On peut voir que le dossier est publié dans l’espace de nom.
Dans les espaces de noms, on retrouve le dossier Sources, son icone est marqué par la flèche verte de réplication.
Configurer la délégation de gestion
Pour ajouter une délégation, vous devez utiliser un compte membre du groupe Admins du domaine.
En se plaçant sur Réplication cliquer sur Déléguer les autorisations de gestion 1.
Ajouter un groupe et un utilisateur dans les autorisations.
Vous savez maintenant configurer une réplication DFS sur Windows Serveur 2025.

