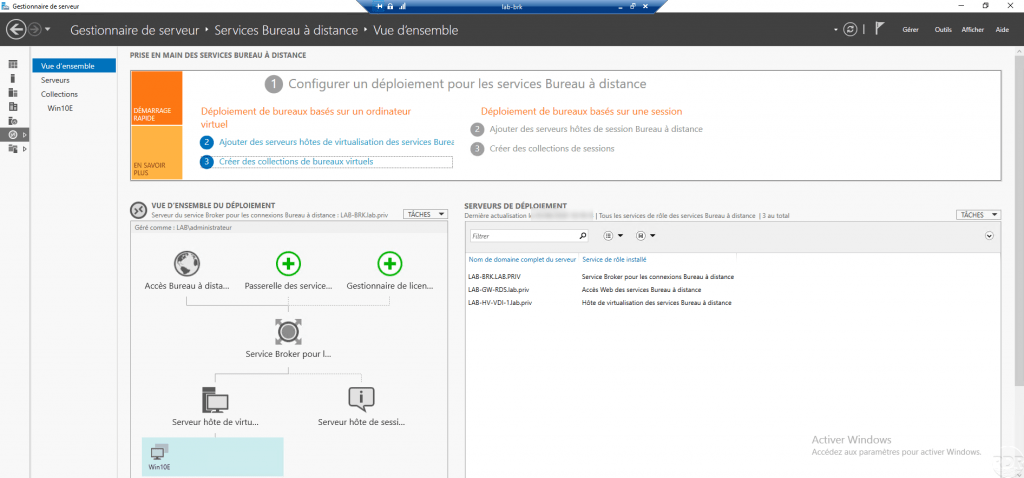Introduction
Dans ce tutoriel, je vais vous expliquer comment installer et configurer un environnement VDI (Virtual Desktop Infrastructure).
Avant de rentrer dans le vif du sujet, je vais vous présenter rapidement ce qu’est une infrastructure de bureau virtuel et surtout la différence avec un environnement RDS.
Pour plus de détails et d’informations sur les environnements Bureau à distance et VDI, je vous invite à suivre la formation : .
La formation est en cours de rédaction.
La principale différence entre le VDI et une ferme RDS est l’isolation de l’environnement mit à disposition de l’utilisateur. Pour rappel sur un environnement RDS, un serveur hôte de bureau à distance va fournir un environnement mutualisé à plusieurs utilisateurs qui vont se connecter sur le même serveur et donc partager les ressources (CPU, RAM …).
Dans une infrastructure VDI, pour chaque utilisateur une machine virtuelle est démarrée et dédié à l’utilisateur, de ce fait l’environnement n’est plus mutualiser et les ressources sont « dédiées » à l’utilisateur et utilise une version Bureau de Windows comme Windows 10. La virtualisation est basée sur Hyper-V et comme pour un serveur RDS, la connexion se fait au travers du client RDP Windows.
Comme vous pouvez le voir j’ai mis entre guillemets dédiées au niveau des ressources, les machines virtuelles vont partager les ressources de l’Hyperviseur, ils vont faire attention à la surallocation de CPU qui pourrait impacter l’ensemble des performances des machines virtuelles.
Maintenant que j’ai « présenté » le VDI, nous allons voir les prérequis.
Prérequis
Avant de parler serveurs, il faut être dans un environnement Active Directory et avoir un service DHCP en place.
Un environnement VDI demande à minima 2 serveurs, mais je vous conseille de le faire sur 3.
- Un serveur physique ou virtuel pour le rôle broker, il va gérer les connexions.
- Un serveur physique ou virtuel pour le rôle d’accès Web, il est possible de l’installer sur le serveur broker, personnellement en production je préfère séparer les rôles.
- Un serveur physique pour le rôle Hyper-V. (Pour des tests, il est possible d’utiliser la virtualisation imbriquée à partie de Windows Serveur 2016)
Pour les machines virtuelles, il faut une version Entreprise de Windows.
La capture ci-dessous montre les 3 machines virtuelles pour la partie serveur que j’ai utilisé.
Préparation
Avant de se lancer dans l’installation des rôles sur les différents serveurs, nous allons préparer l’environnement.
Créer une OU dans l’Active Directory pour les objets ordinateurs.
Nous le verrons dans la configuration de la collection plus tard, il est nécessaire de créer une unité d’organisation pour les ordinateurs virtuels. Je vous conseille une OU dédiée, comme cela il sera plus facile si vous souhaitez appliquer des stratégies particulières à ces ordinateurs.
Sur un contrôleur de domaine, créer une OU dédiée au VDI 1.
Créer un partage pour le stockage des disques de profil utilisateur – UPD
Afin que les données de profil utilisateur ne soit pas perdu, comme pour une ferme RDS, il est possible d’utiliser les disques de profil utilisateur. Un disque de profil utilisateur est un disque virtuel (vhdx) qui stocke les données de profil (Bureau, documents, AppData …).
Sur un serveur, créer un dossier 1 dédié au stockage des UPD.
Accéder aux propriétés du dossier, aller sur l’onglet Partage 1 et cliquer sur Partage avancé 2.
Cocher la case Partager ce dossier 1 et cliquer sur les boutons Appliquer 2 et OK 3.
Le dossier est partagé, noter le chemin UNC du partage 1, il faudra le renseigner lors de la configuration de la collection.
Les droits pour les serveurs Hyper-V seront configurés automatiquement lors de la configuration de la collection.
Installation du rôle Hôte de virtualisation des services Bureau à distance
Cette étape est facultative et peut être faite en même temps que le déploiement VDI, je vous conseille de le faire séparément afin de pouvoir configurer après l’installation du commutateur virtuel.
Cette étape n’est pas aussi détaillée. Sur le serveur Hyper-V, lancer l’assistant d’installation des rôles, dans la liste des rôles serveurs, cocher le rôle Services Bureau à distance 1 et cliquer sur Suivant 2.
Au choix des services de rôle, cocher la case Hôte de virtualisation des services Bureau à distance 1.
Valider l’ajout des dépendances comme le rôle Hyper-V en cliquant sur Ajouter des fonctionnalités 1.
Valider le service de rôle puis configurer le rôle Hyper-V.
Valider l’installation en cliquant sur le bouton Installer 1.
Une fois l’installation terminée, fermer l’assistant et redémarrer le serveur. Le serveur démarré, vérifier la configuration IP, pour mon cas, la carte virtuelle était en DHCP.
Ajouter les serveurs qui composent l’environnement VDI dans le gestionnaire de serveur
Comme pour l’installer une ferme RDS, il est nécessaire d’ajouter tous les serveurs qui composent l’environnement VDI sur un même serveur.
Pour ma part, j’ai utilisé le serveur broker (LAB-BRK) pour gérer l’infra VDI, j’ai donc ajouté le serveur LAB-GW-RDS et LAB-HV-VDI).
Sur le serveur broker, ouvrir le gestionnaire de serveur et cliquer sur Ajouter d’autres serveurs à gérer 1.
Dans la fenêtre d’ajout de serveurs, cliquer sur Rechercher maintenant 1 pour afficher les ordinateurs de l’Active Directory, sélectionner les serveurs à ajouter 2 et cliquer sur la flèche 3 pour les ajouter.
Dans un environnement de production avec beaucoup d’objet ordinateur dans l’Active Directory, il sera plus simple de faire une recherche sur le nom et de les ajouter un par un.
Une fois les serveurs sélectionnés 1 cliquer sur OK 2 pour valider l’ajout dans le gestionnaire de serveur.
Patienter pendant le gestionnaire s’actualise puis cliquer sur Tous les serveurs 1 et vérifier que les serveurs soient présent 2.
L’environnement est prêt, nous allons maintenant passer au déploiement de l’infrastructure de bureau virtuel.
Déploiement de l’environnement VDI
Sur le serveur broker où a été ajouté tous les serveurs, lancer l’assistant d’installation de rôles et fonctionnalités en cliquant sur Ajouter des rôles et des fonctionnalités 1.
Au lancement de l’assistant, cliquer sur Suivant 1.
Choisir le type d’installation : Installer des services Bureau à distance 1 et cliquer sur Suivant 2.
Choisir le type de déploiement : Déploiement standard 1 et cliquer sur Suivant 2.
Choisir le scénario Déploiement de bureaux basés sur un ordinateur virtuel 1 et cliquer sur Suivant 2.
Un résumé du déploiement s’affiche, cliquer sur Suivant 1.
La première étape consiste à choisir le serveur qui aura le service broker de connexion, sélectionner le serveur 1, cliquer sur le bouton flèche2 pour l’ajouter à la sélection et cliquer sur Suivant 3.
La seconde étape, c’est de spécifier le serveur d’accès Web, il est possible d’utiliser le serveur broker mais je vous le déconseille en production. Comme pour le service broker, sélectionner le serveur 1, cliquer sur la flèche 2 et cliquer sur Suivant 3 pour valider.
Troisième et dernière étape, il faut spécifier le serveur hôte de virtualisation des services bureau à distance, sélectionner le serveur Hyper-V 1, cliquer sur le bouton 2 pour l’ajouter à la sélection et cliquer sur Suivant 3.
Un résumé de la configuration s’affiche, cocher la case Redémarrer automatiquement le serveur de destination si nécessaire 1 et cliquer sur Déployer 2.
Patienter pendant l’installation des différents rôles…
Une fois l’installation terminée, cliquer sur Fermer 1.
Pour valider l’installation, actualiser le gestionnaire de serveur, dans le panneau de navigation doit s’afficher Services Bureau à distance 1 qui est l’interface d’administration.
Voici l’interface d’administration des services Bureau à distance.
Les services sont prêts et vous avez pu voir l’interface d’administration, avant de l’utiliser, il faut maintenant créer un ordinateur virtuel modèle (template) qui va être utilisé pour fournir un bureau au utilisateur.
Création de l’ordinateur virtuel modèle
Avant de configurer une collection pour le déploiement des bureaux virtuels, il est nécessaire de créer un ordinateur virtuel modèle qui va être utilisé pour générer les autres ordinateurs.
Seulement les versions Entreprise de Windows sont supportées
Dans cette partie, je ne vais pas renter en détail sur la création de machines virtuelles avec Hyper-V, je pars du principe que vous maitrisez à minima la technologie. En cas de besoin plusieurs tutoriels sont disponible sur le site et disponible ici.
Sur l’hôte Hyper-V, créer un ordinateur virtuel qui va servir de modèle en configurant les ressources que vous souhaitez attribuer (CPU, RAM, DISQUE…).
Démarrer l’ordinateur virtuel et lancer l’installation de Windows.
Une fois l’installation terminée, installer et configurer les programmes que vous souhaitez rendre disponible. Sur la capture ci-dessous on peut voir que j’ai installé notepad++.
Il n’est pas nécessaire d’activer le bureau à distance sur le modèle VDI.
Maintenant que l’ordinateur virtuel est prêt, il faut faire un sysprep, aller dans le dossier C:\WIndows\System3\Sysprep.
Dans l’explorateur appuyer sur la touche shift du clavier et faire un clic droit et cliquer sur Ouvrir la fenêtre PowerShell ici 1.
Le sysprep doit être réalisé en ligne de commande car il faut passer l’option mode:vm qui n’est pas disponible avec l’interface graphique.
Dans la fenêtre entrer la commande ci-dessous pour faire le sysprep :
.\sysprep.exe /generalize /oobe /shutdown /mode:vm
Patienter pendant l’exécution du sysprep.
Si le sysprep se passe correctement, l’ordinateur s’éteint.
À partir de maintenant, l’ordinateur modèle ne doit plus être démarré.
Si vous avez utilisé un ISO pour créer l’ordinateur virtuel, retirer le de la configuration de la machine virtuelle.
Maintenant que nous avons le modèle de prêt, nous allons passer à la publication des Bureaux virtuels.
Création d’une collection de bureaux virtuels
Comme pour les serveurs de hôtes de bureau à distance, il faut créer une collection pour mettre à disposition les bureaux virtuels (VDI).
Sur le serveur broker, aller à l’administration des services Bureau à distance, dans la zone de démarrage rapide, cliquer sur Créer des collections de bureaux virtuels 1.
Au lancement de l’assistant, une liste d’éléments nécessaires s’affiche, je vous invite à lire cette partie afin de mieux appréhender la suite. Cliquer sur Suivant 1 pour passer à l’étape suivante.
Nommer 1 la collection VDI puis cliquer sur le bouton Suivant 2.
Il faut maintenant configurer le type de collection, il en existe deux types, un type qui permet d’avoir un pool avec une attribution aléatoire quelque soit l’utilisateur et un type persistant qui va permettre à l’utilisateur d’avoir toujours la même machine virtuelle et de la « personnaliser ». Dans le tutoriel, sélectionner Collection de bureaux virtuels mis en pool 1 et cliquer sur Suivant 2.
Sélectionner le modèle 1 qui correspond à l’ordinateur virtuel créé précédemment et cliquer sur Suivant 2.
Choisir l’option Fournir les paramètres d’installation sans assistance 1 et cliquer sur Suivant 2.
Choisir le bon fuseau horaire 1 puis sélectionner le domaine 2 et l’unité d’organisation 3 où sera stocké les objets ordinateur. Cliquer sur Suivant 4
Configurer un groupe utilisateur 1 autorisé à utiliser le VDI. Indiquer le nombre d’ordinateurs virtuels disponibles dans la collection 2 et configurer comment le nom des ordinateurs est formé avec le préfixe 3 et le suffixe 4. Valider en cliquant sur Suivant 5.
Configurer la répartition des ordinateurs virtuels sur les hôtes Hyper-V, ici on alloue les 2 1 bureaux virtuels à l’hôte et cliquer sur Suivant 2.
Indiquer l’emplacement de stockage des machines virtuelles sur l’hôte Hyper-V 1 et cliquer sur Suivant 2.
Le dossier doit être créé au préalable.
Cocher la case pour Activer les disques de profils utilisateur 1, indiquer le chemin UNC 2 puis ajuster la taille si nécessaire 3 et cliquer sur Suivant 4.
Un résumé de la configuration de la collection s’affiche, cliquer sur Créer 1.
Patienter pendant la création de la collection et des ordinateurs virtuels, la durée va dépendre du nombre d’ordinateurs virtuels à créer.
Une fois la collection créée, quitter l’assistant en cliquant sur Fermer 1.
Maintenant que nous avons une collection de disponible, nous allons faire un tour pour voir ce qui a été créé.
Vérification des éléments de la nouvelle collection VDI
Dans cette partie, nous allons voir ce qui a été fait lors de la création de la collection.
Serveur Hyper-V
Sur la console Hyper-V, on peut voir que l’on a bien 2 nouvelles machines virtuelles, on contacte aussi qu’elles sont démarrées et que le nom est construit sur les éléments donnés lors de la configuration de la collection.
Dans le dossier indiqué dans la configuration, on retrouve les fichiers des ordinateurs virtuels.
Si vous sélectionnez un ordinateur dans Hyper-V, vous verrez que celle-ci est basée sur un snapshot. En regardant les paramètres du snapshot et en inspectant le disque dur virtuel on voit que celui-ci est un disque de type différenciation basé sur l’ordinateur virtuel de template.
Active Directory
Dans l’OU VDI, on peut voir les deux objets ordinateur qui ont été créés.
Gestionnaire de serveur du serveur broker
Dans la vue d’ensemble du déploiement des services Bureau à distance, la collection s’affiche sous la partie Serveur hôte de virtualisation de bureau à distance et l’accès à l’administration est disponible par le panneau de navigation sur la droite en cliquant sur le nom de la collection.
En cliquant sur le nom de la collection, on arrive sur son administration :
Se connecter à un bureau virtuel VDI
Dans cette dernière partie du tutoriel sur les VDI, nous allons voir comment se connecter à un ordinateur virtuel dans un déploiement VDI.
Ouvrir un navigateur Internet (de préférence IE) et entrer l’adresse (nom fqdn) du serveur d’accès web : https://lab-gw-rds.lab.priv/rdweb et identifier sur le portail à l’aide d’un compte autorisé à se connecter à un ordinateur virtuel.
Cliquer sur l’icône RDP de la collection 1 et exécuter le fichier RDP 2.
Au lancement du client RDP, cliquer sur le bouton Connexion 1.
Comme on peut le voir sur la capture ci-dessus, la connexion RDP est faite sur le serveur Broker
Entrer les identifiants d’un compte utilisateur 1 et cliquer sur OK 2.
Patienter pendant la connexion, cela prend plus de temps par rapport à une ferme RDS.
La connexion est établie sur un ordinateur virtuel, patienter pendant l’ouverture de session.
L’utilisateur est connecté au bureau virtuel.
Aller sur le serveur broker, dans la gestion des bureaux virtuels on peut voir l’utilisateur connecté à la machine.
Dans le dossier partagé pour les disques de profils utilisateur, on voit qu’un fichier vhdx a été créé, celui-ci contient le profil de l’utilisateur.
Conclusion
Ce tutoriel s’arrête ici. Vous savez maintenant comme mettre en place une infra VDI sur Windows Serveur 2016/2019.
Si vous êtes familiarisé avec les environnements RDS, la mise en place du VDI est similaire, il faut juste avoir des connaissances Hyper-V.
L’utilisation des bureaux virtuels permet d’isoler les environnements utilisateurs et de garantir des performances égales et un traitement lourd qui est lancé depuis un ordinateur virtuel n’impacte pas l’ensemble des utilisateurs contrairement à un environnement RDP classique.
Comme je l’ai déjà dit l’administration étant similaire à une ferme RDS, pour la mise en place de RemoteApp et d’une passerelle RDS, je laisse vous referez au tutoriel : Déployer une ferme RDS Windows 2012R2/2016/2019.