Neste tutorial, veremos como configurar um servidor SMTP com Windows Server. Este recurso permite enviar emails diretamente pela Internet ou transferi-los para outro servidor SMTP, como Exchange ou Office 365.
O servidor SMTP é freqüentemente usado com copiadoras para digitalização para funcionalidade de correio ou por aplicativos para envio de notificação (GLPI).
Instalando o recurso de servidor SMTP
No gerenciador do servidor, clique em Adicionar funções e recursos 1.
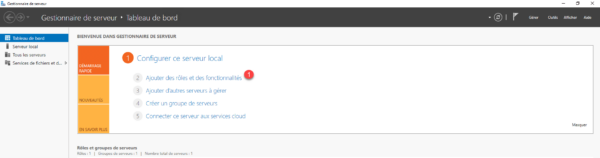
Quando o assistente iniciar, clique em Avançar 1.
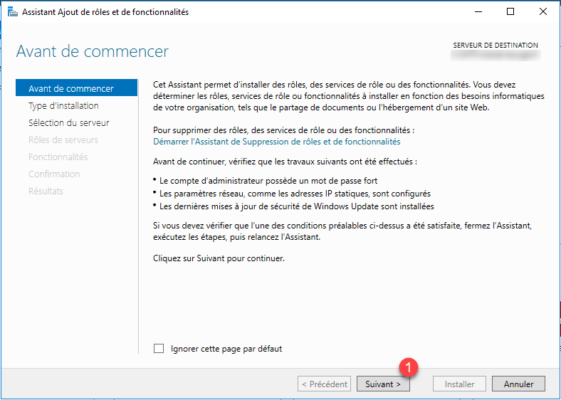
Escolha a opção Instalação com base em uma função ou recurso 1 e clique no botão Avançar 2.
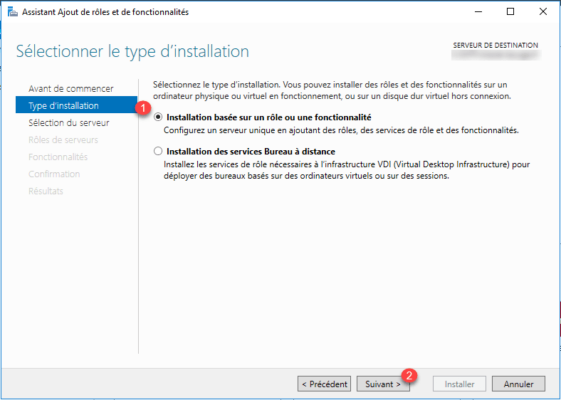
Selecione o servidor onde a instalação deve ser realizada 1 e clique em Avançar 2.
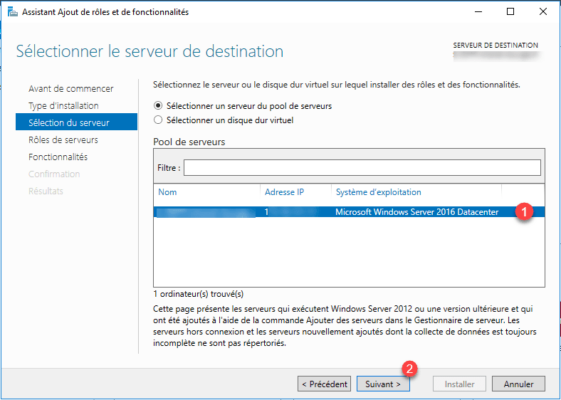
Ignore a lista de funções clicando em Avançar 1.
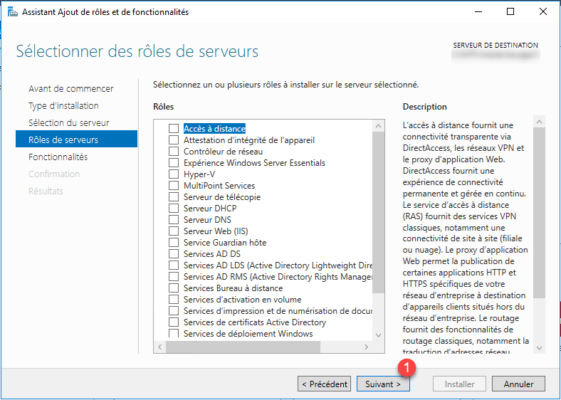
Marque a caixa para a funcionalidade do servidor SMTP 1.
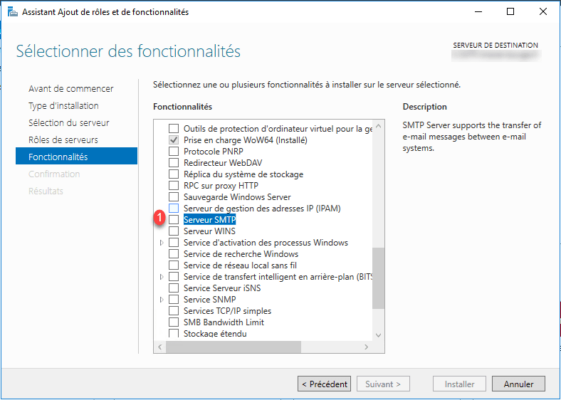
Clique em Adicionar Recursos 1 para instalar as dependências e o console de administração.
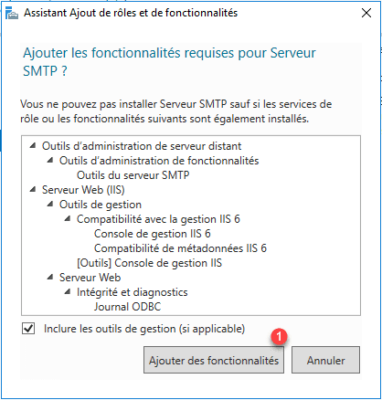
Clique em Avançar 1 para ir para a próxima etapa.
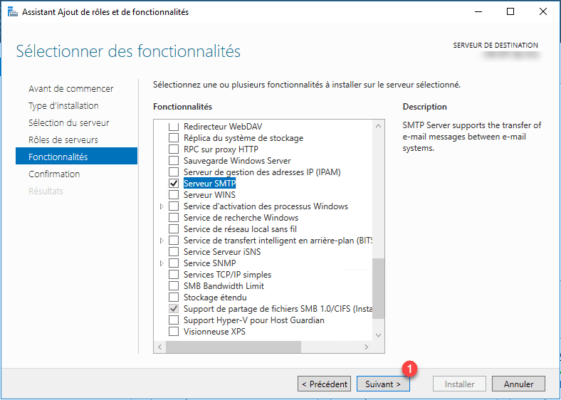
Ignore a descrição da função IIS clicando em Avançar 1.
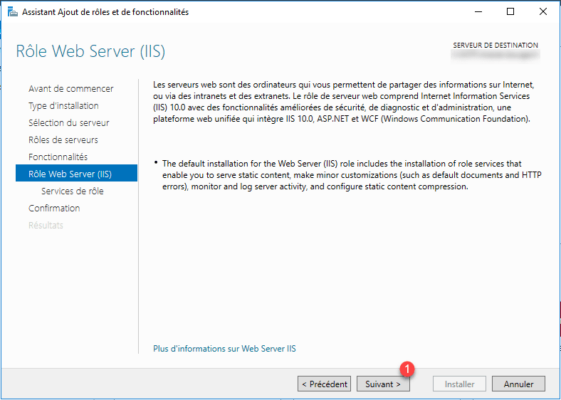
Clique também em Avançar 1 para ignorar os serviços adicionais da função IIS.
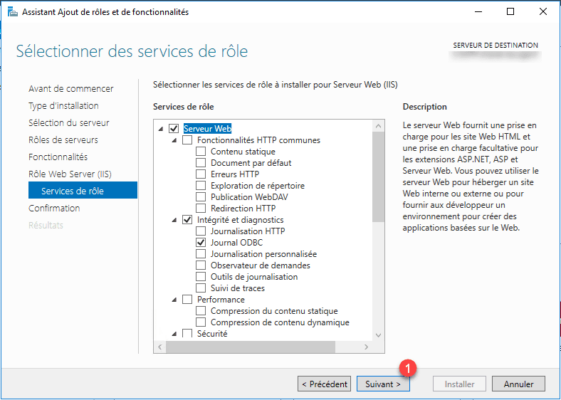
Clique em Instalar 1.
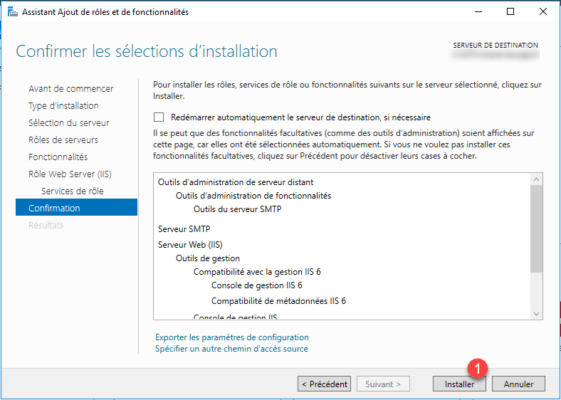
Aguarde enquanto o servidor SMTP é instalado …
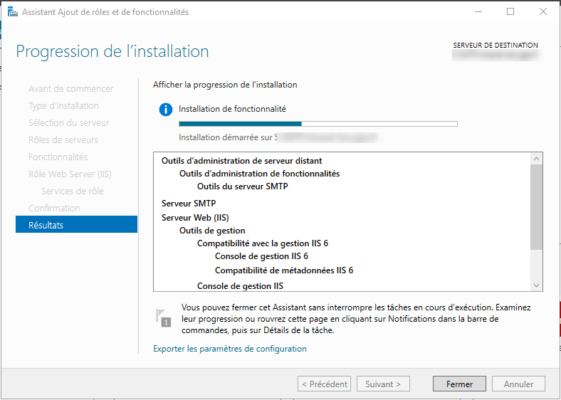
Assim que a instalação for concluída, saia do assistente clicando em Fechar 1.
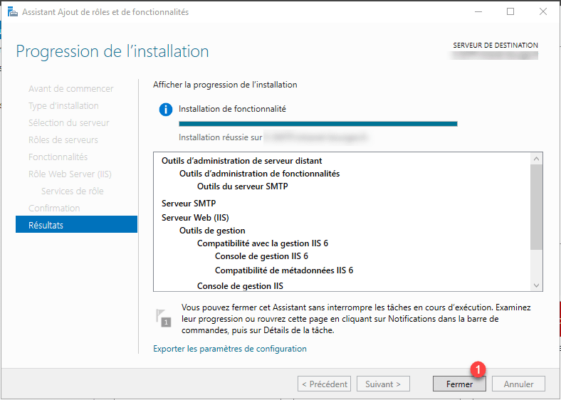
Configuração do servidor SMTP
Agora que o servidor SMTP está instalado, ele deve ser configurado. A configuração fornecida no tutorial permitirá que qualquer computador envie mensagens através do serviço. É claro que a configuração deve ser adaptada à sua situação.
Por padrão, a mensagem é enviada lendo o (s) registro (s) MX do domínio receptor. Na configuração, veremos também como enviar a mensagem de volta para outro servidor SMTP para que ela assuma o controle.
A administração é feita por meio do console do Internet Information Services (IIS) 6.0 Manager, disponível no menu iniciar ou nas ferramentas administrativas.

Por padrão, durante a instalação, um servidor SMTP é criado 1.
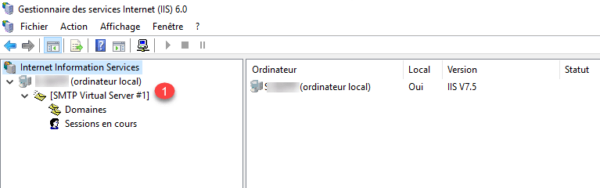
É possível criar vários servidores SMTP virtuais que serão diferenciados por um endereço IP ou pelo uso de uma porta diferente.
Para acessar as propriedades do servidor já presente, clique com o botão direito sobre ele 1 e clique em Propriedades 2.
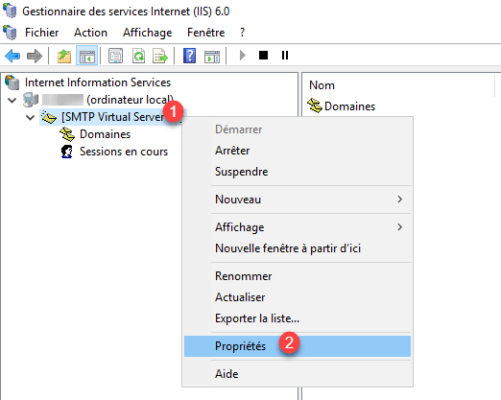
O reinício do servidor SMTP é feito em duas etapas, primeiro você deve interrompê-lo e depois iniciá-lo.
Na guia Geral 1, você pode escolher o endereço IP do servidor virtual e também ativar o registro.

Na guia Acessar 1 você pode escolher quem pode acessar o servidor SMTP. É aqui que daremos acesso gratuito ao serviço. Clique em Relay 2.

Escolha a opção Todos exceto a lista abaixo 1 e clique em OK 2.
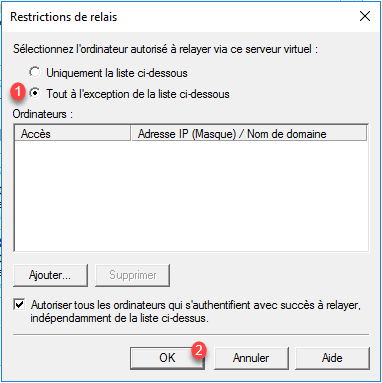
Volte para a guia Acesso, aplique as alterações e clique em Conexão e verifique se a configuração é idêntica ao relé. Na guia Mensagens 1, existem várias configurações importantes, como o tamanho das mensagens 2 ou o número de destinatários por mensagem 3.
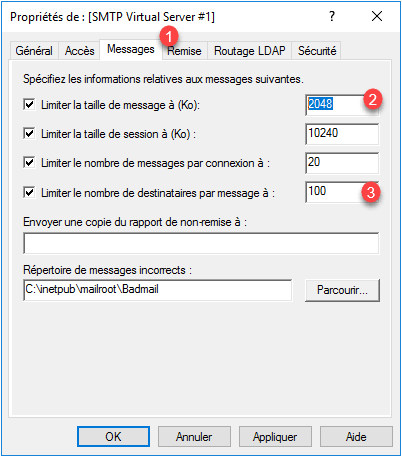
Para configurar a passagem por outro servidor SMTP, acesse a aba Desconto 1 e clique em Parâmetros avançados 2.

No host ativo 1, insira o endereço IP ou o nome FQDN do servidor de retransmissão (aqui, office 365). É também aqui que você pode modificar o nome do servidor que estará presente no cabeçalho da mensagem 2.
Se um host inteligente estiver configurado, verifique se a caixa de seleção Tentar entrega direta antes de enviar ao host inteligente está desmarcada 3. Valide os parâmetros clicando em OK 4.
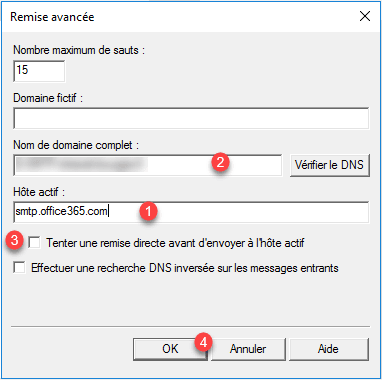
O servidor SMTP agora está pronto para enviar e-mails. Lembre-se de reiniciar o servidor STMP virtual quando as alterações forem feitas.