Neste tutorial, vou explicar como particionar um disco no Proxmox e depois atribuir as partições ao armazenamento.
Neste tutorial podem ver que tenho dois “discos” sda e sdb.
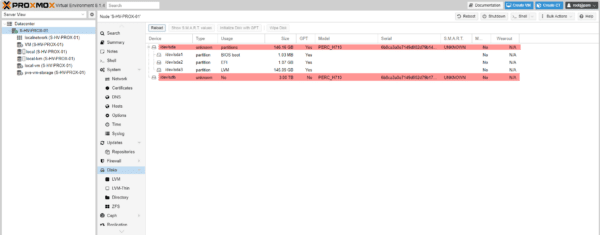
Na verdade, são dois discos virtuais criados num grupo de discos RAID 5 no próprio servidor.
O disco sda foi utilizado para a instalação do sistema (Proxmox) e o segundo disco de 3 TB deverá ser utilizado para armazenar os dados das máquinas virtuais, ISO, templates, etc.
Gostaria de ter um local do tipo Directório de 100GB para guardar os ISOs e 500GB inicialmente para guardar as máquinas virtuais.
Se já passou por isto, não é possível dividir (particionar) um disco da interface web, dependendo do que vai escolher LVM(-Thin), Directório, o Proxmox irá atribuir todo o espaço disponível.
Para ultrapassar este “problema” é necessário criar partições, para isso é necessário passar pelo Shell e utilizar o utilitário sgdisk.
Crie partições no Proxmox com o sgdisk
Não vou entrar em detalhes sobre a ferramenta sgdisk, que é uma ferramenta completa para a gestão de partições, mas apenas sobre a sintaxe do comando que aqui nos interessa.
Eis o comando que usarei:
sgdisk -n X:+0:+YYYGib /dev/sdZExplicação dos parâmetros -n
X: corresponde ao número da partição+0: iniciar a partição no primeiro bloco disponível no disco+YYYGib: corresponde ao tamanho da partição
Finalmente indicamos o disco /dev/sdZ.
Para executar os comandos, abra o Shell na interface de administração do Proxmox.
Para começar, vou criar a minha primeira partição de 100 GB no disco sdb.
sgdisk -n 1:+0+100Gib /dev/sdbAo introduzir o pedido receberá o seguinte feedback:
Creating new GPT entiers in memory.
The operation has completed successfullyNa interface web tenho agora a partição criada no disco sdb.
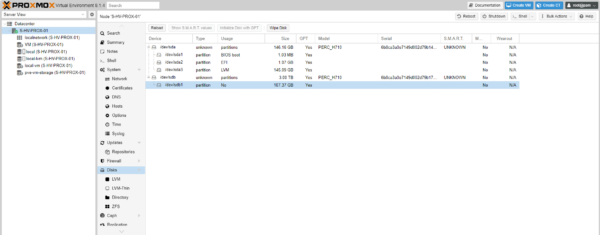
Para criar a segunda partição de 500 GB:
sgdisk -n 2:+0:+500Gib /dev/sdbA segunda partição está agora visível no Proxmox.
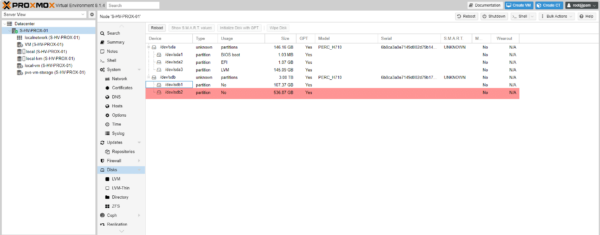
Atribuir discos a partições
Agora para poder utilizar as partições, deve criar Discos no Proxmox.
Adicione um disco do tipo: Directório
A primeira partição será do tipo Directory, que permitirá o armazenamento de ISOs.
Aceda a Directório 1 e clique em Criar: Directório 2.
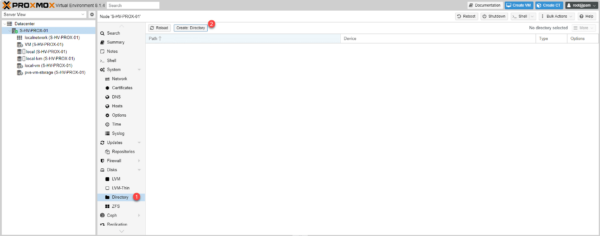
Escolha o Disco 1 que é a partição que criámos anteriormente, o tipo de partição ext4 2 depois nomeie 3 a Pasta e clique no botão Criar 4.
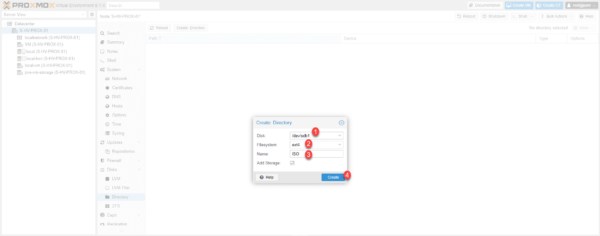
O disco “Diretório” é criado.
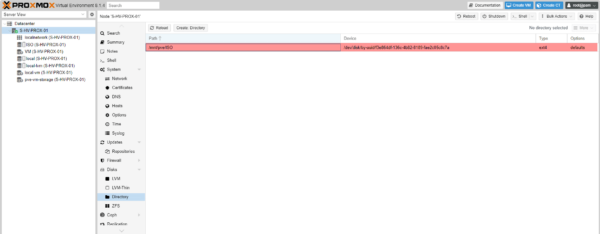
No menu de navegação à esquerda, o armazenamento está disponível.
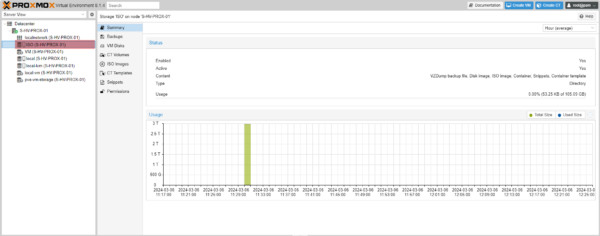
Adicione armazenamento LVM-thin
Agora, vamos criar armazenamento fino LVM para armazenar computadores e contentores virtuais.
Aceda a LVM-Thin 1 e clique em Create Thin Pool 2.
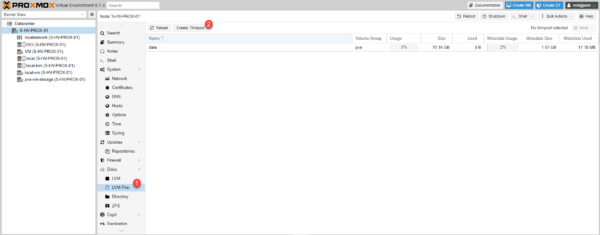
Selecione o disco 1 que corresponderá à segunda partição, nomeie o armazenamento 2 e clique em Criar 3.
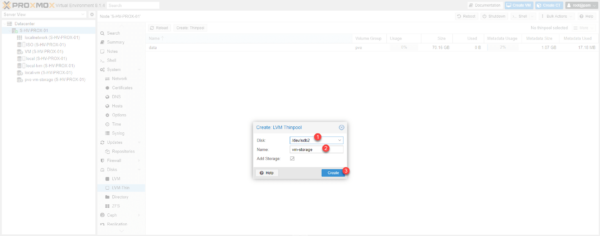
Aguarde enquanto configura o armazenamento.
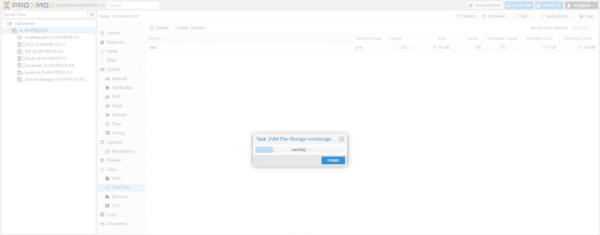
O armazenamento é criado.
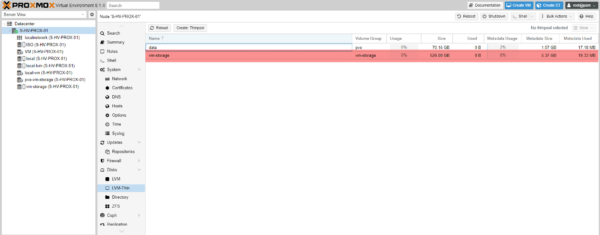
Aqui também pode aceder aos detalhes de armazenamento na estrutura em árvore à esquerda.
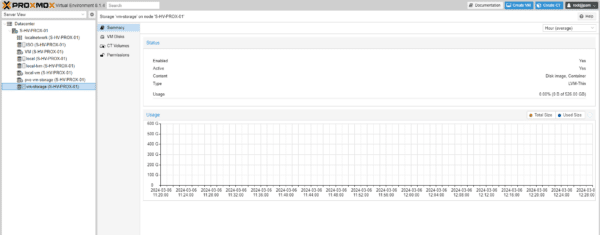
Neste tutorial, vimos como particionar um disco no Proxmox e atribuir as partições a diferentes tipos de armazenamento.
