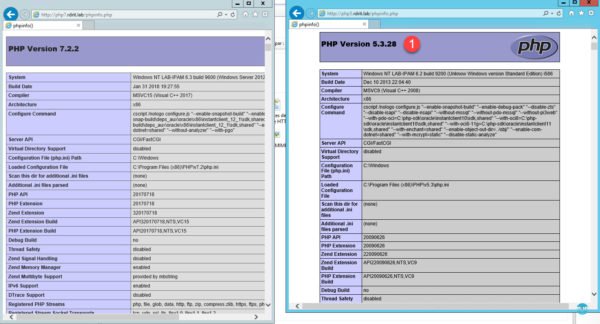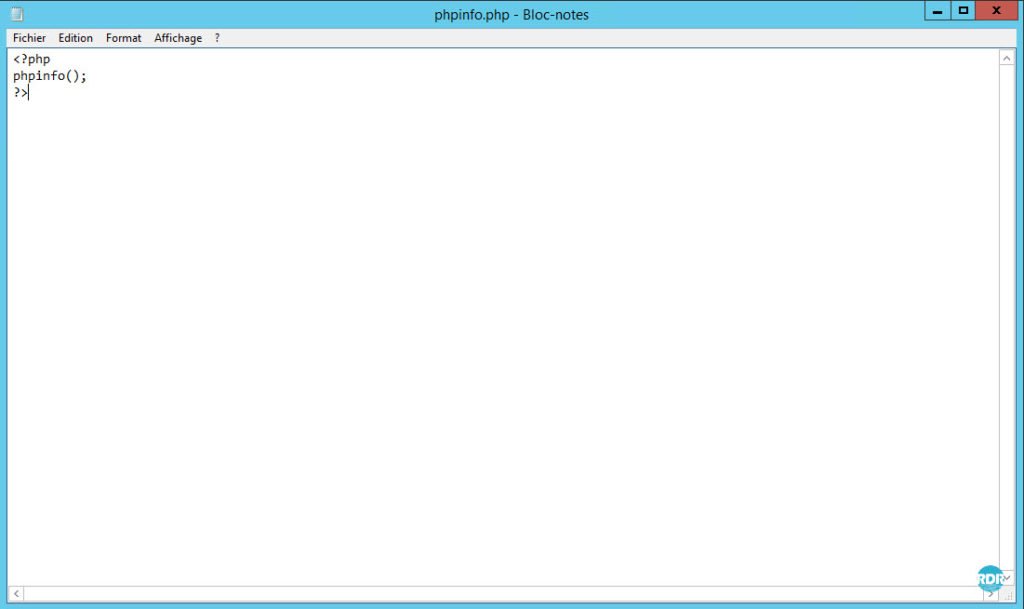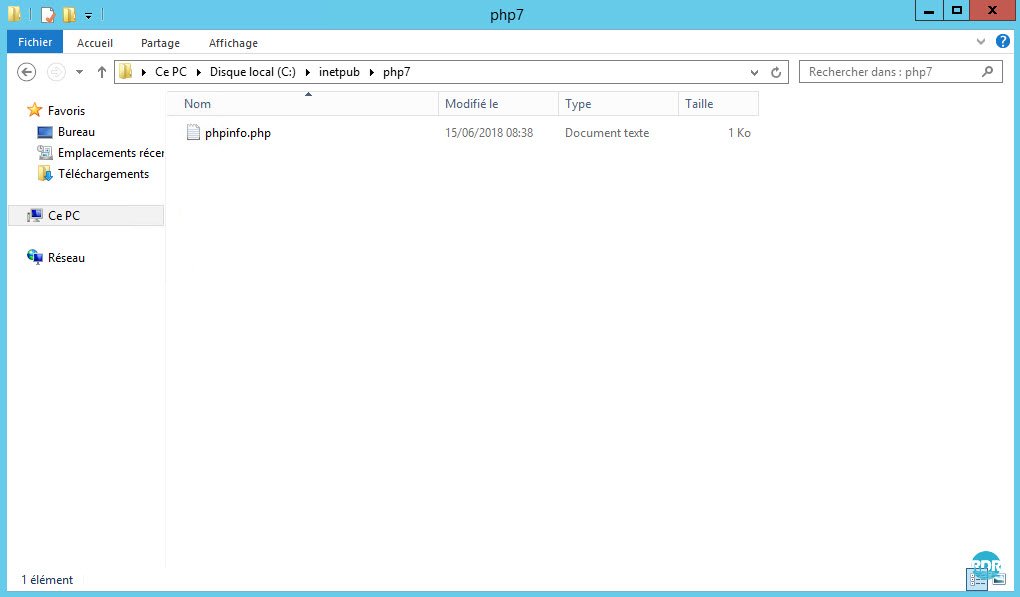Neste tutorial, explicarei como:
- Instale PHP no IIS
- Configure o PHP com o PHP Manager para IIS
- Criação de site ou virtualhost (vhost)
- Execute diferentes versões de PHP dependendo do site
Pré-requisitos
Para instalar o PHP em um servidor IIS, você precisa de um servidor web com o serviço IIS.
Um tutorial está disponível: Windows Server: instalação do IIS.
Instalação de PHP
No console do IIS, clique em Web Platform Installer 1.
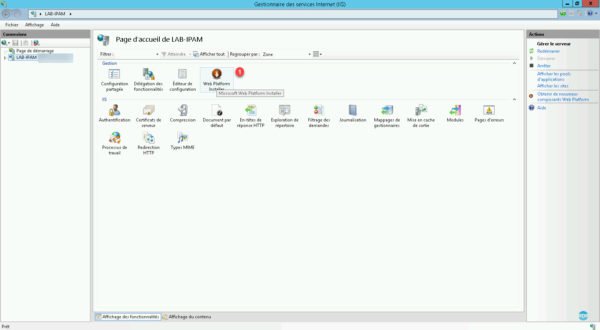
Aguarde enquanto carrega …
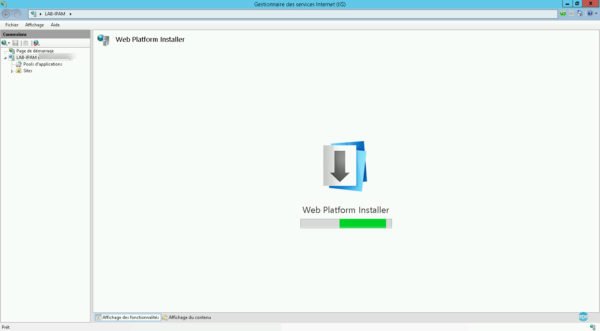
Na caixa de pesquisa, digite PHP 1 e pressione a tecla Enter.
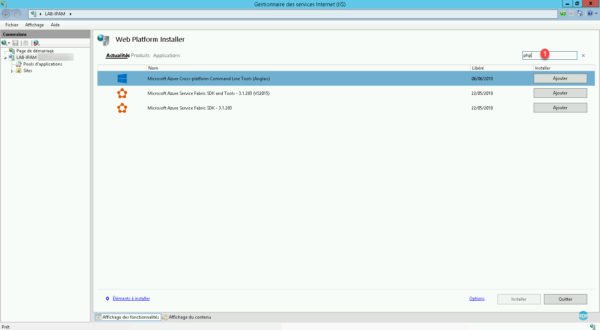
Todas as versões PHP disponíveis devem ser exibidas, clique no botão Adicionar 1.
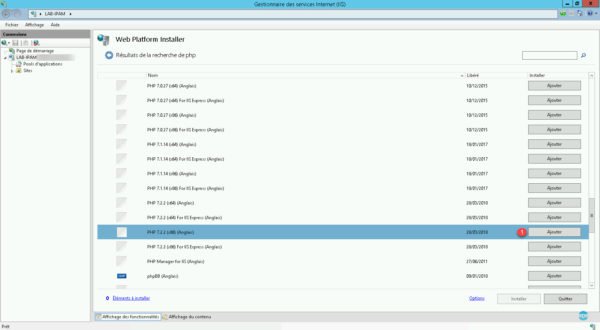
Adicionar PHP ao IIS pelo instalador da plataforma Web também tenta instalar o PHP Manager para IIS A. Clique no botão Instalar 1.
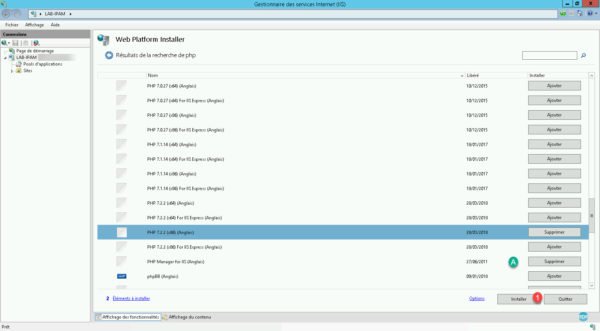
Na nova janela que se abre, clique em Aceito 1.
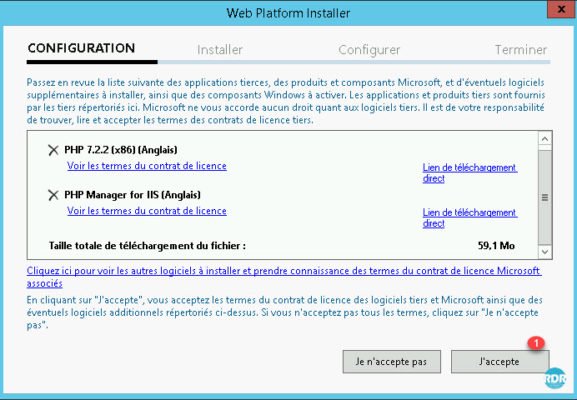
Aguarde enquanto o PHP é baixado e instalado.
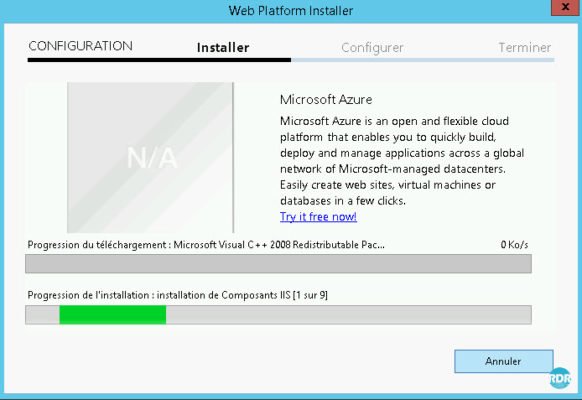
É possível que a instalação do PHP Manager esteja com o erro A dependendo da versão do Windows. A instalação do PHP Manager é tratada posteriormente. Clique no botão Concluir 1 para fechar o assistente.
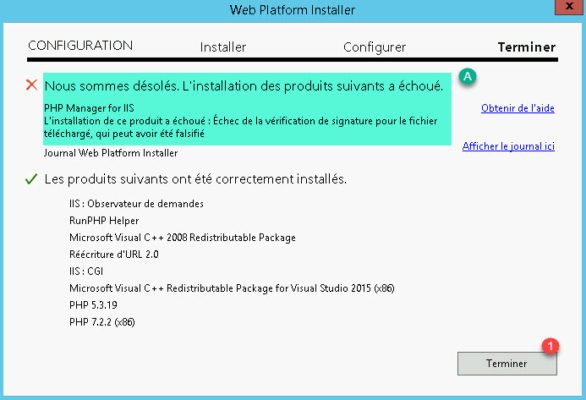
Para verificar a ativação do PHP, retorne à página inicial do IIS e clique em Handler Mappings 1.
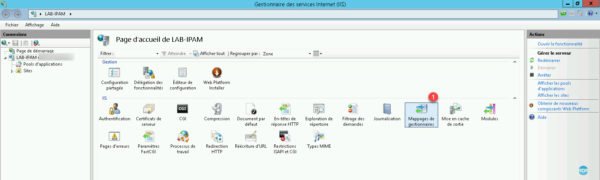
Se o menu não estiver disponível, reinicie o console do IIS.
Ambas as versões do PHP 1 estão instaladas.
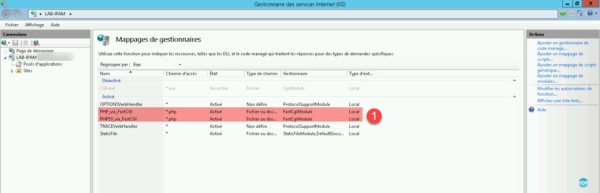
A ordem dos módulos é importante, as regras de mapeamento são lidas de cima para baixo.
Ao clicar duas vezes em um registro, é possível acessar as propriedades do módulo.

Instalando o PHP Manager para IIS
Baixe a versão do PHP Manager correspondente ao seu sistema operacional:
Se a mensagem de erro solicitando a instalação do .NET Framework 2.0 for exibida, clique em Não 1 e adicione adicionando funções e recursos.
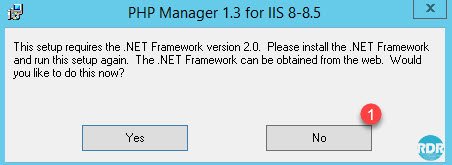
Clique em Avançar 1.
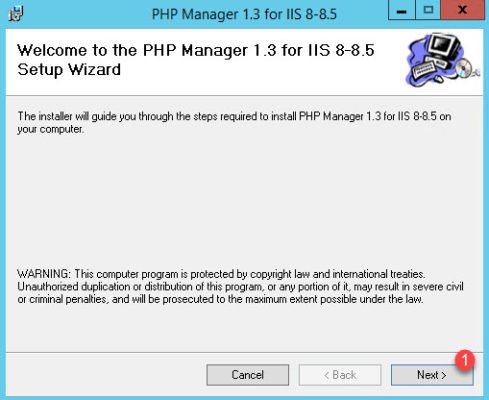
Aceite a licença 1 e clique em Avançar 2.
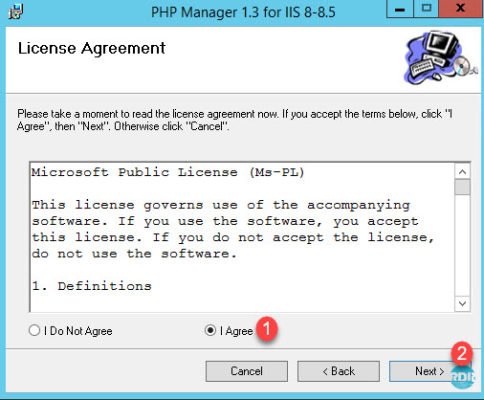
Feche o assistente de instalação clicando em Fechar 1.
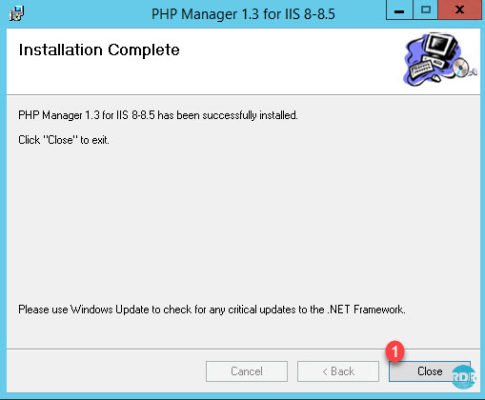
Feche e reinicie o console IIS.
Configuração de PHP
No console do IIS, clique em PHP Manager 1.
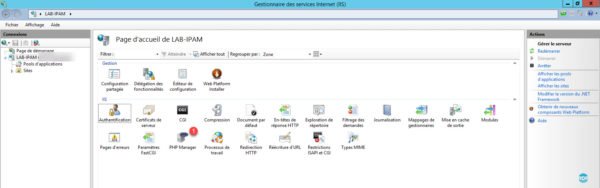
Do PHP Manager, é possível administrar quase todas as configurações, gerenciar extensões, adicionar / remover versões do PHP …
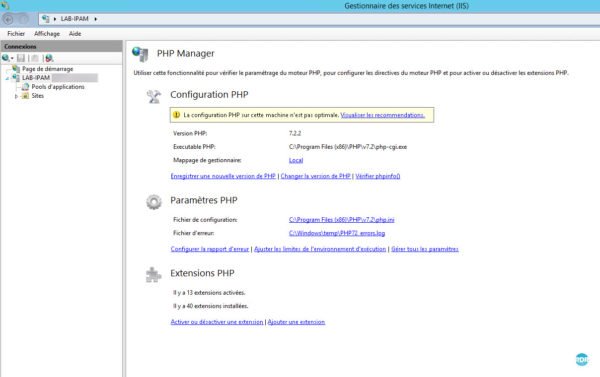
O IIS usa um sistema de herança de configuração, qualquer modificação no console feita no nível do servidor será aplicada a todos os sites, se uma configuração diferente não for configurada.
Ative uma extensão PHP
No PHP Manager, clique em Ativar ou desativar uma extensão 1.
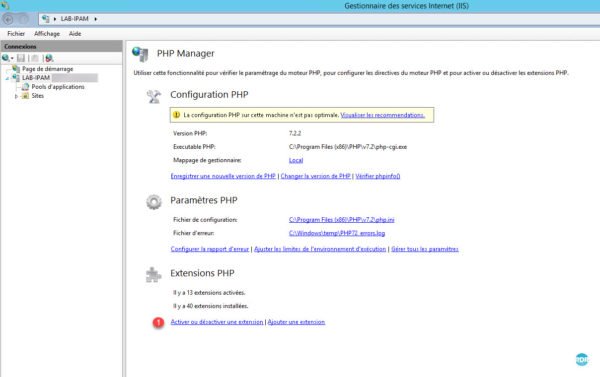
Todas as extensões disponíveis no servidor para a versão do PHP exibidas agrupadas por Estado. A as extensões ativas e B as inativas.
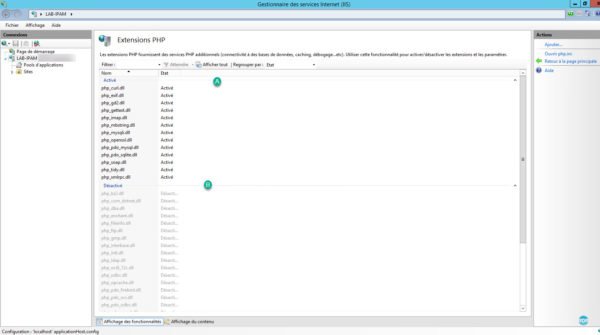
Selecione a extensão que deseja ativar 1, clique com o botão direito sobre ela e clique em Ativar 2.
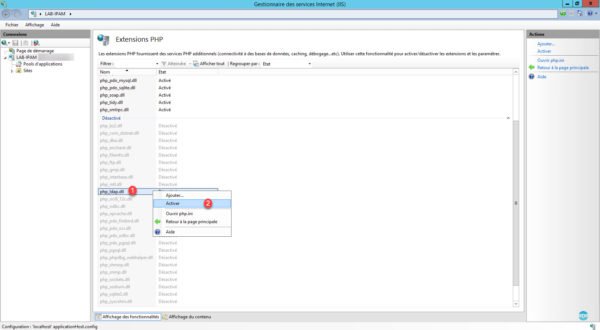
O ramal vai para o grupo de 1 ativado.
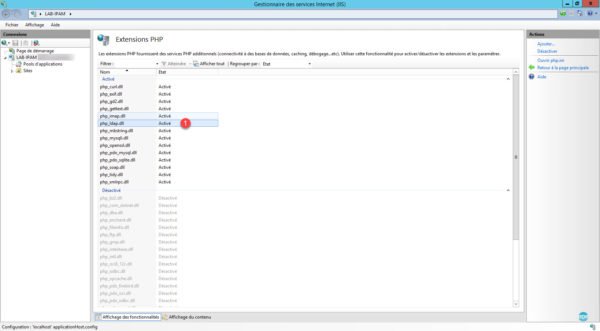
Retorne à página inicial do IIS e reinicie 1 o serviço IIS para levá-lo em consideração.
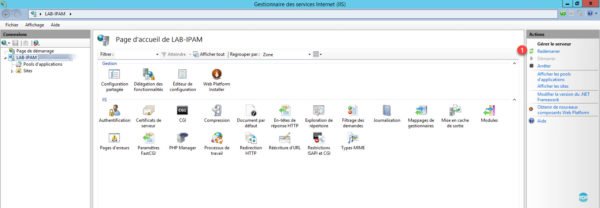
Use diferentes versões de PHP dependendo do site
Nesta parte, veremos como configurar o IIS para usar uma versão diferente do PHP dependendo do site (vhost).
Pré-requisitos para esta parte:
- Tenha várias versões de PHP disponíveis no servidor IIS.
- Crie os registros DNS para poder acessar os sites.
Para ilustrar o tutorial, vamos configurar dois sites no IIS, que funcionarão com duas versões diferentes do PHP (5 e 7).
Crie as 1 pastas que irão receber os sites.
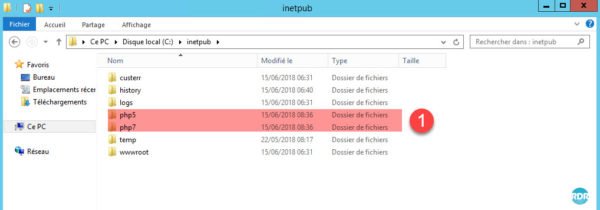
Na interface do IIS, clique com o botão direito em Sites 1 e clique em Adicionar um site … 2.
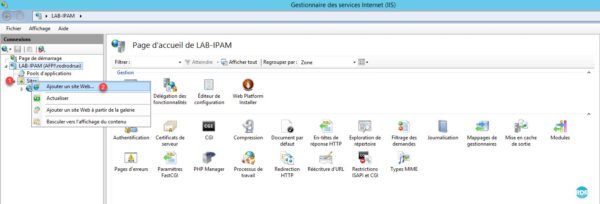
Digite o nome do site 1, a pasta onde ficará hospedado 2, o nome DNS completo do site 3 e clique no botão OK 4.
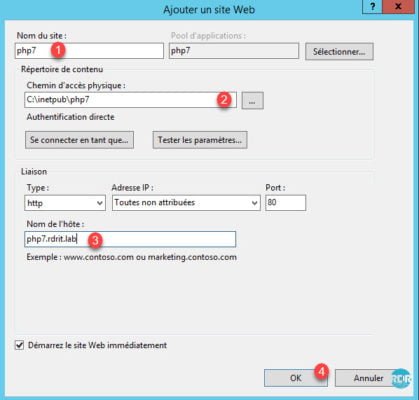
Faça o mesmo para o segundo site (php5.rdrit.lab).
Os dois sites 1 foram criados.
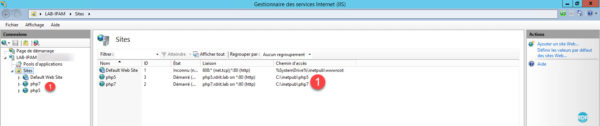
Nas pastas que hospedam os sites, crie um novo arquivo phpinfo.php e digite o seguinte código:
<?php phpinfo(); ?>Abra um navegador de internet e digite a url dos sites. Eles normalmente estão na mesma versão (PHP 7.2.2).
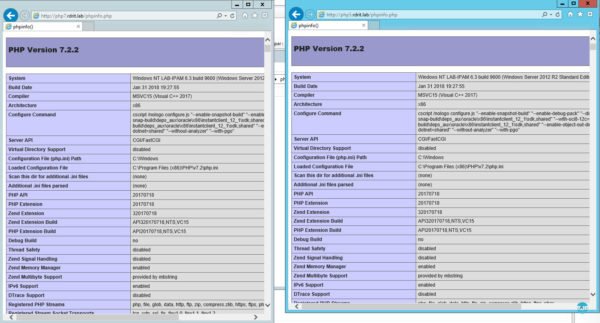
Retorne ao console do IIS, clique no site php5 1 e clique em PHP Manager 2.
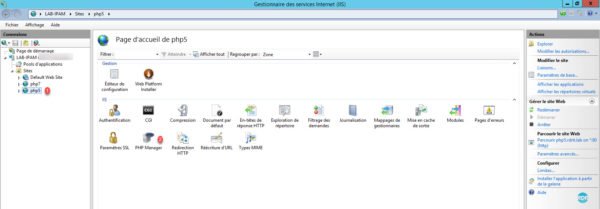
Clique em Alterar versão do PHP 1, então na janela selecione a versão 2 e clique em OK 3.
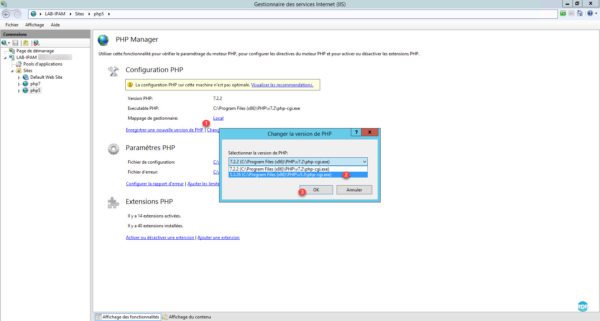
A versão atual do PHP foi alterada 1.
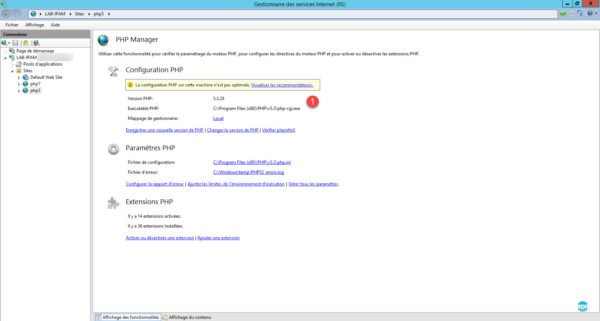
Vá para gerenciamento do site e reinicie 1.
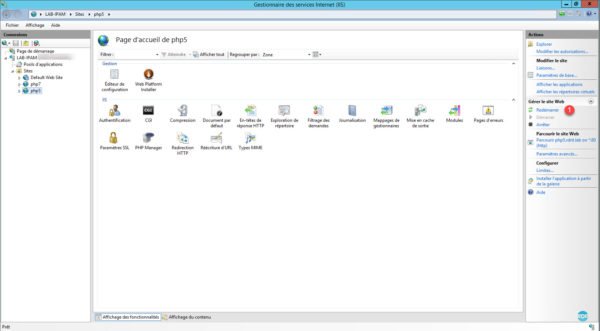
Retorne ao navegador e atualize a página para ver a mudança de versão com a função phpinfo 1.