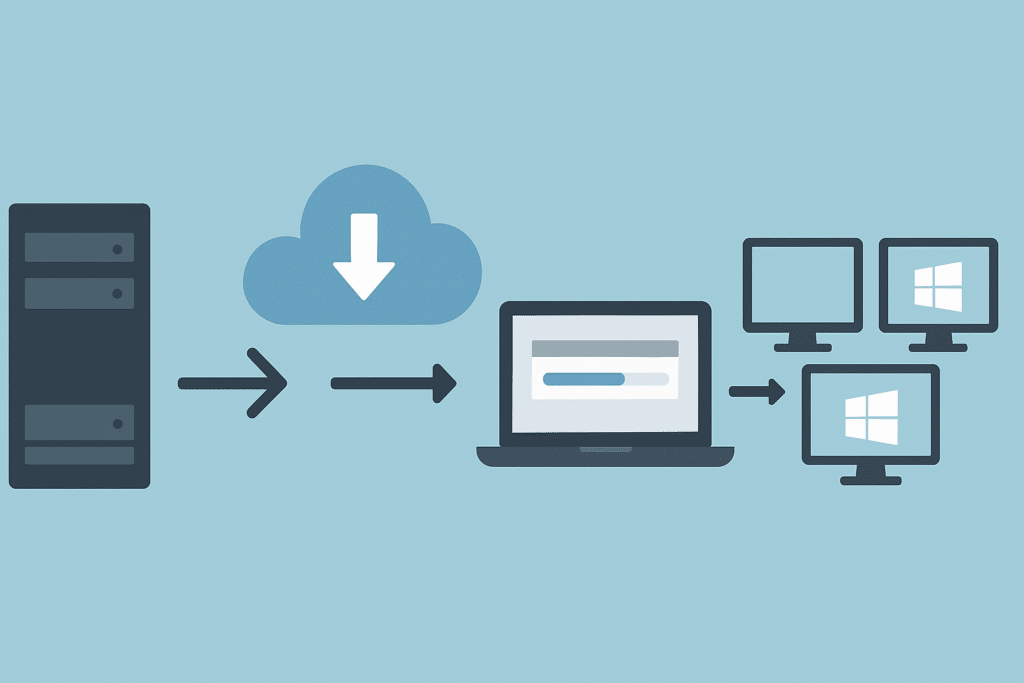Introdução
Neste tutorial, veremos como instalar e configurar o MDT (Microsoft Deployment Toolkit), que é uma ferramenta de implantação gratuita da Microsoft. Então, como implantar o Windows 10.
O MDT permite a implantação de versões Desktop e Server do Windows.
A administração do MDT é feita através de um console MMC no qual configuraremos um compartilhamento de rede com todos os elementos que permitirão a implantação e customização do Windows.
Ao contrário do WDS (Windows Deployment Services), o MDT não oferece um ambiente de inicialização PXE, em vez disso iremos gerar um ambiente de pré-inicialização (WinPE) em formato ISO e WIM.
Para utilizar o ambiente WinPe, várias soluções possíveis:
- Gravar ISO
- Crie uma chave USB inicializável.
- Apresente o ISO diretamente no Hyper-V/VMware/Idrac…
- Adicione WIM ao WDS.
Pré-requisitos para instalar o MDT
Requisitos de hardware
Para configurar o MDT, é necessário um computador (virtual ou físico) com servidor preferencialmente Windows instalado (é possível instalar o MDT no Windows 10).
O MDT consome poucos recursos de CPU e RAM; no entanto, deve ser fornecido espaço em disco suficiente para o armazenamento de imagens e aplicativos de driver que serão implantados.
Recomenda-se ter pelo menos uma conexão de 1 Gb.
Pré-requisitos de software
No computador onde será instalado o MDT é necessário instalar o Windows ADK e o complemento WinPE para Windows ADK.
Deve-se instalar primeiro o Windows ADK e depois o ambiente WinPE, pois sendo este um módulo adicional se o ADK não estiver instalado não será possível instalar o ambiente WinPE.
Sendo a instalação dos dois componentes básica, não detalharei todas as etapas.
Aviso
Desde a redação deste tutorial, diversas atualizações do Windows ADK e do Windows PE foram lançadas.
Para funcionar corretamente com MDT, aconselho baixar a versão ADK e Windows PE para Windows 10, versão 2004. Esta versão dos componentes ADK e Windows PE não impede de forma alguma a implantação do Windows 11 com MDT
Instalando o WindowsADK
Download Windows ADK no site da Microsoft.
Execute o arquivo de download (adksetup.exe).
Ao iniciar o assistente, escolha Instalar o Kit de Implantação e Avaliação do Windows – Windows 10 no computador 1 e clique em Avançar 2.
Percorra as diferentes etapas do assistente, escolhendo os recursos, selecione os recursos como na imagem abaixo 1 e clique em Instalar 2.
Confirme a execução do MSI e aguarde a instalação, quando terminar feche o assistente.
Instalando o complemento do Windows PE para o ADK
DownloadWindows PE add-on for the ADK no site da Microsoft.
Execute o arquivo de download (adkwinpesetup.exe).
Ao iniciar o assistente, escolha a opção de instalação 1 e clique em Próximo 2.
Selecione o componente Env. (Windows PE) 1 e clique em Instalar 2.
Aguarde durante a instalação, o tempo dependerá da conexão com a Internet….
Ao final da instalação, saia do assistente clicando em Fechar 1.
Instalando o Microsoft Deployment Toolkit – MDT
Baixar MDT
Download MDT no site da Microsoft.
Instalando o Microsoft Deployment Toolkit
Execute o arquivo de download (MicrosoftDeploymentToolkit_x64.msi).
Ao iniciar o assistente, clique em Próximo 1.
Marque a caixa 1 para aceitar a licença e clique em Próximo 2.
Deixe os componentes padrão, se necessário altere o caminho de instalação (a configuração do local da imagem é feita posteriormente). Clique em Próximo 1.
Escolha se deseja reportar informações à Microsoft 1 e clique em Próximo 2.
Clique em Instalar 1.
Clique em Sim 1 para autorizar o instalador.
Aguarde enquanto instala…
Assim que a instalação do MDT for concluída, clique em Concluir 1 para fechar o assistente.
MDT: Configurando o compartilhamento de implantação – DeploymentShare
A primeira etapa de configuração (que deve ser feita apenas uma vez) é a configuração do compartilhamento de rede, que armazenará imagens, aplicativos e drivers do Windows. O ambiente de instalação do WinPE é gerado a partir das propriedades do compartilhamento de implantação,
É possível configurar vários compartilhamentos no mesmo console.
Configurando o compartilhamento de implantação
Abra o console MMC de administração do MDT disponível no menu iniciar.
Clique com o botão direito em Compartilhamentos de implantação 1 e clique em Novo compartilhamento de implantação
Indique a localização física no servidor 1 e clique em Próximo 2>
Digite o nome do compartilhamento 1 e clique em Próximo 2.
Um $ é adicionado ao final do nome do compartilhamento para torná-lo invisível na rede Windows.
Insira uma descrição para o compartilhamento 1 e clique em Próximo 2.
Clique em Próximo 1 para validar as opções padrão.
Veremos em outro tutorial como customizar toda a sequência de implantação.
Um resumo da configuração é exibido, clique em Próximo 1 para criar o compartilhamento de implantação.
Aguarde enquanto cria e configura o compartilhamento de implantação para MDT.
Quando terminar, clique em Concluir 1 para sair do assistente.
O compartilhamento 1 está disponível no console do MDT no nó Compartilhamentos de implantação.
Se olharmos para o Windows Explorer, encontraremos quase a mesma estrutura em árvore na pasta e no console.
Algumas palavras sobre compartilhamentos de implantação.
Como podemos ver na imagem anterior, cada pasta disponível no console (exceto monitoramento) está fisicamente presente no servidor.
As pastas correspondem aos elementos disponíveis para implantação, como aplicativos, imagens do Windows, etc.
É possível criar pastas e subpastas para organizar itens.
Propriedades de compartilhamento de implantação
Para acessar as propriedades, clique com o botão direito na pasta 1 e clique em Propriedades 2.
Guia geral
Na aba Geral é possível modificar a localização física e UNC. Também é possível escolher as versões suportadas. Num ambiente recente pode ser possível desativar o suporte x86.
Guia Regras
A partir desta aba é possível modificar o comportamento do WinPE durante a implantação, pré-configurar opções como teclado, fuso horário, etc. Também é possível acessar o arquivo bootstrap.ini que é um arquivo de customização integrado ao a imagem WinPE.
Cada vez que o arquivo bootstrap.ini é modificado, é necessário (re)gerar a imagem WinPE.
Guia WinPE
A guia WinPE permite configurar e personalizar imagens de inicialização.
Guia Monitoramento
Nessa aba é possível ativar o monitoramento para acompanhar o andamento das implantações a partir do console do MDT.
MDT: Gere a imagem de instalação do WinPE
Veremos como gerar a imagem WinPE, que permitirá a implantação do Windows com MDT.
Configurando o ambiente WinPE
No console de administração, clique com o botão direito no compartilhamento 1 e clique em Propriedades.
Vá até a aba Windows PE 1, escolha a versão 2 e as imagens a serem geradas 3 e depois vá até a aba Recursos 4.
Na imagem acima, configuro a imagem X64 que será gerada nos formatos WIM e ISO.
A aba Recursos permite adicionar componentes adicionais ao ambiente WinPE. Assim que a configuração for concluída, clique em Aplicar 1 e OK 2 para fechar a janela de propriedades.
L’onglet Drivers and Patches permet de choisir les pilotes à injecter, par défaut tous les drivers réseaux et contrôleurs de stockage sont ajoutées à l’image.
Gerar imagem WinPE
Clique com o botão direito no compartilhamento 1 e clique em Atualizar compartilhamento de implantação 2 para iniciar o assistente.
Ao iniciar o assistente, clique em Próximo 1.
Por se tratar da primeira geração de imagem, ela será completa, para economizar tempo nas modificações e regeneração, a imagem é atualizada de acordo com as modificações. É possível refazer uma geração completa selecionando a opção Regenerar completamente as imagens de inicialização.
Um resumo da ação é exibido, clique em Próximo 1.
Aguarde enquanto as imagens WinPE são criadas…
Assim que a geração for concluída, clique em Concluir 1 para fechar o assistente.
Com o Windows Explorer, vá para a pasta Boot do compartilhamento de implantação para recuperar as imagens geradas.
A imagem no formato WIM pode ser usada com WDS para uso em PXE e o arquivo ISO pode ser gravado, colocado em um pendrive ou usado em Hyper-V/VMware.
MDT: Adicionar uma imagem do Windows
Nesta parte veremos como adicionar uma imagem do Windows ao MDT.
Baixe a versão mais recente do Windows 10 em formato ISO usando o Media Creator Tool.
Converta o arquivo ESD para o formato WIM para importação para MDT.
Crie uma pasta
Para organizar as imagens do Windows, elas serão armazenadas em uma pasta.
Clique com o botão direito em Sistema operacional 1 e clique em Nova pasta 2.
Nomeie a pasta 1 e clique em Próximo 2.
Clique em Próximo 1 para confirmar a criação da pasta.
Depois que a pasta for criada, saia do assistente clicando em Concluir 1.
A pasta está acessível no console do MDT.
Importe uma imagem do Windows para o MDT
No console, clique com o botão direito na pasta 1 onde a imagem deve ser armazenada e clique em Importar Sistema Operacional 2.
Escolha o tipo de imagem, para importar um arquivo no formato WIM, escolha Arquivo de imagem personalizado 1 e clique em Próximo 2.
Indique a localização do arquivo WIM 1 a ser importado e clique em Próximo 2.
Clique em Próximo 1.
Clique novamente em Próximo 1, se necessário altere o nome da pasta.
Um resumo é exibido, clique em Próximo 1 para importar o sistema operacional para o MDT.
Aguarde enquanto importa…
Depois que a imagem MDT for importada para o Windows, saia do assistente clicando em Concluir 1.
A imagem foi adicionada ao console do MDT.
MDT: Adicionar uma sequência de tarefas
Uma sequência de tarefas contém um conjunto de ações a serem executadas no computador que a executa:
- Implantação do Windows
- Instalação do aplicativo
- Sysprep
- Cópia de segurança
- ….
Para implantar a imagem do Windows, é necessário criar uma sequência de tarefas.
Clique com o botão direito em Sequências de Tarefas 1 e clique em Nova Sequência de Tarefas 2.
Insira um ID 1 em ID da sequência de tarefas, nomeie a sequência 2 e clique em Avançar 3.
Escolha o modelo Sequência de tarefas do cliente padrão 1 e clique em Avançar 2.
Selecione a imagem do Windows 1 que deve ser instalada e clique em Próximo 2.
Escolha Não especificar uma chave de produto neste momento 1 e clique em Avançar 2.
Clique em Próximo 1 para passar as configurações do sistema operacional.
Digite a senha da conta do administrador local 1 e clique em Avançar 2.
Veremos que durante a implantação a senha será solicitada, é necessário configurar a diretiva SkipAdminPassword=YES no arquivo CustomSetting.ini para levar em consideração a senha.
Um resumo da sequência de tarefas é exibido, confirme a criação clicando em Próximo 1.
Depois de criada a sequência, clique em Concluir 1.
A sequência é adicionada.
As propriedades da sequência de tarefas permitem renomeá-la e desativá-la, o que permite que ela fique oculta durante a implantação. A aba Sequência de tarefas permite visualizar todas as etapas realizadas na aplicação da sequência como formatação, restauração, etc. É possível customizar ações como adicionar um script. A guia Informações do SO fornece informações sobre o sistema operacional relacionado à sequência de tarefas.
MDT: implantação do Windows
Agora que o MDT está configurado, veremos a implantação do Windows.
Para o tutorial, utilizo uma máquina virtual no Hyper-V que está configurada para inicializar a partir da unidade de CD/DVD com o ISO do Winpe que foi gerado.
Inicialize a imagem WinPE e espere enquanto ela carrega…
Configure o teclado 1 e clique em Executar o Deployment Wizard para instalar o novo sistema operacional 2.
Insira as credenciais do usuário 1 autorizado a se conectar ao compartilhamento MDT e clique em OK 2.
Selecione a sequência de tarefas 1 e clique em Próximo 2.
Configure o nome do computador e se ele deve ser adicionado ao domínio 1 e clique em Avançar 2.
Clique em Próximo 1.
Se estiver presente uma instalação do Windows, é possível salvar perfis de usuário.
Clique em Próximo 1 para prosseguir com a restauração do perfil.
É possível restaurar dados cujo backup foi feito por uma sequência de tarefas de backup.
Configure as opções de idioma e fuso horário 1 e clique em Próximo 2.
Digite a senha 1 da conta do administrador local e clique em Avançar 2.
Clique em Próximo 1 para prosseguir com a configuração do BitLocker.
Um resumo da implantação é exibido, clique em Iniciar 1 para iniciá-la.
Aguarde durante a implantação, o computador será reiniciado várias vezes.
Assim que a implantação for concluída, uma janela com o resultado será exibida, clique em Concluir 1 para fechá-la.
O computador está pronto.
Conclusão
Através deste tutorial, vimos como instalar e usar o MDT com implantação do Windows. O tutorial oferece uma visão geral do que é possível com o Microsoft Deployment Toolkit.