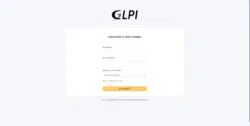Neste artigo, veremos como configurar o GLPI com um Active Directory para que os usuários possam se identificar com seu nome de sessão e senha do Windows.
Configuração do Active Directory no GLPI
No menu de navegação, vá para Configuração 1 > Autenticação 2.
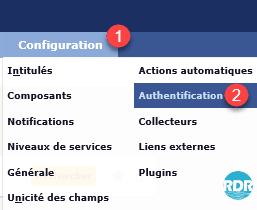
Na lista de Autenticações externas, clique em Diretórios LDAP 1.
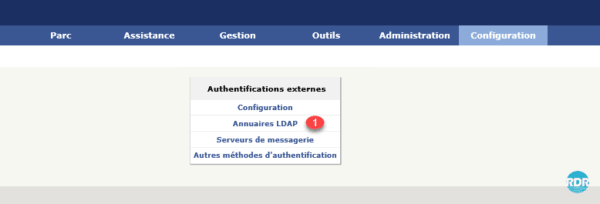
Clique em + 1 para adicionar um diretório.

Clique em Active Directory 1 para preencher previamente os campos.
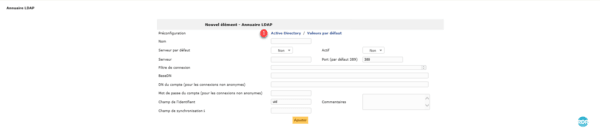
Configure o Active Directory:
- 1 Insira o nome
- 2 Defina este diretório por padrão
- 3 Tornar o servidor ativo
- 4 Digite o nome fqdn ou o ip do seu controlador de domínio
- 5 Insira o BaseDN do seu domínio
- 6 Nome de usuário e senha de uma conta autorizada a se conectar
- 7 Clique em Adicionar.
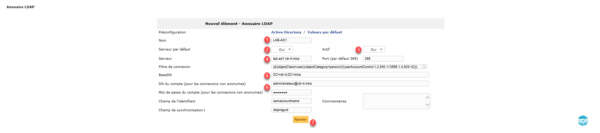
Clique no servidor 1 que acabou de ser adicionado.
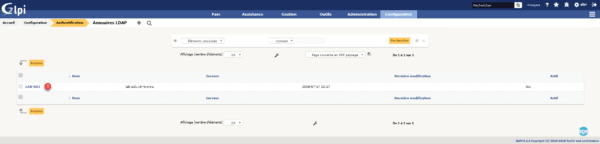
Na guia LDAP Directory 1, encontramos a configuração do diretório que entramos antes.
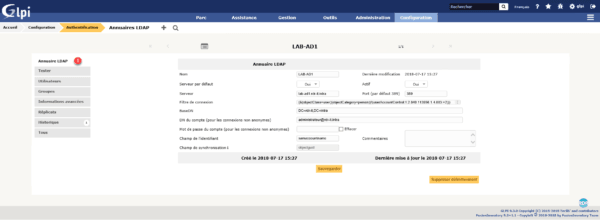
Vá para a guia Teste 1 e clique no botão Teste 2. Se a configuração estiver correta, você deve ter a mensagem de confirmação 3.
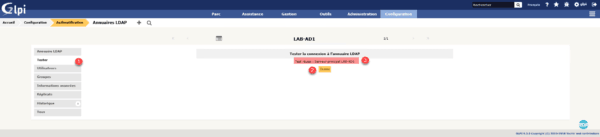
A guia Usuários 1 é usada para configurar os links entre o Active Directory e o banco de dados GLPI.
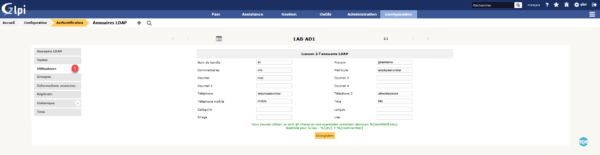
A guia Grupos 1 é usada para importar grupos AD e também para estabelecer ligação com o GLPI.
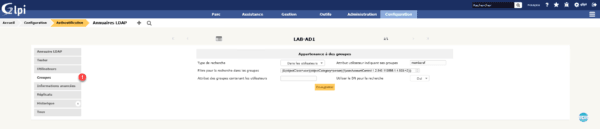
Usuários de importação
No menu de navegação, vá para Administração 1 / Usuários 2.
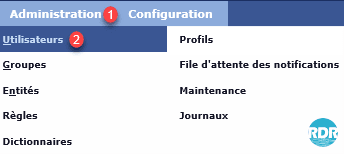
No momento, existem apenas usuários padrão. Clique no botão link 1 do diretório LDAP.
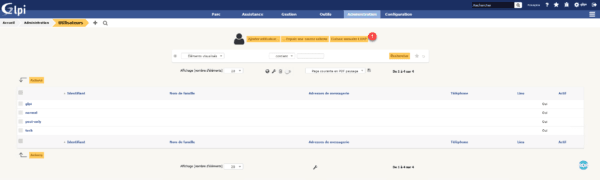
A partir desta página também é possível sincronizar o usuário já importado em caso de modificação no Active Directory. Clique em Importar novos usuários 1.
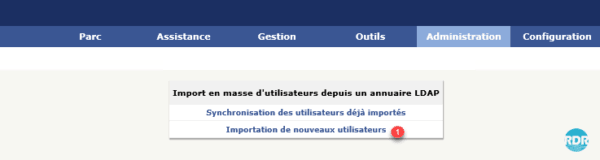
A partir deste formulário, é possível fazer filtros de busca. Aqui queremos importar todos os usuários, clique em Pesquisar 1.
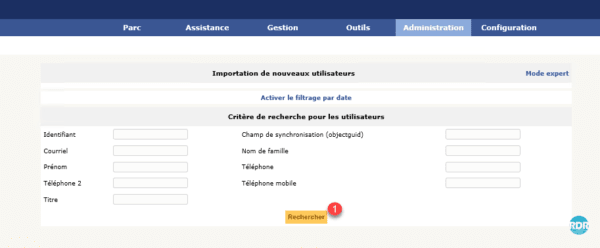
Abaixo do formulário aparece o resultado da pesquisa 1.
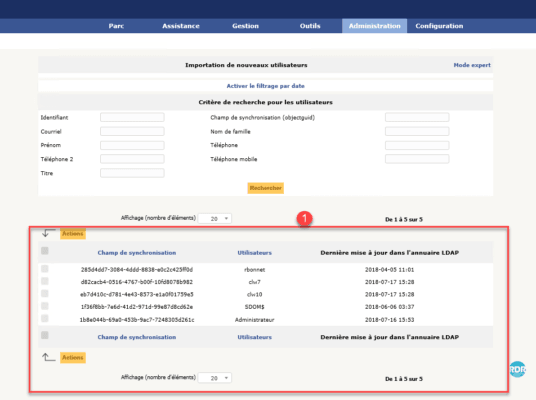
Marque os usuários 1 que devem ser importados e clique no botão Ações 2.
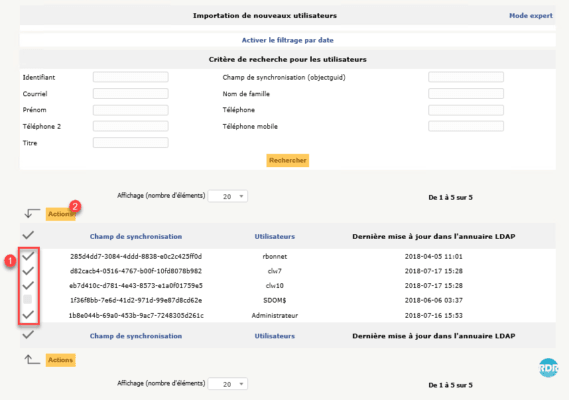
Na ação, selecione Import 1 e clique em Send 2.
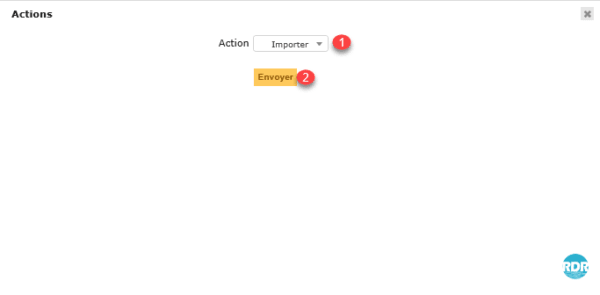
Deve aparecer uma notificação com o resultado da ação.
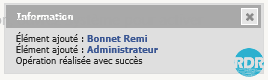
Retorne à lista de usuários para verificar se eles estão presentes.
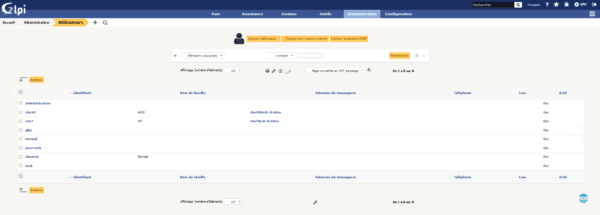
A sincronização funciona da mesma maneira.
Grupos de importação
A operação de importação de grupos é igual à dos usuários.
No menu de navegação, vá para Administração 1 / Grupos 2.
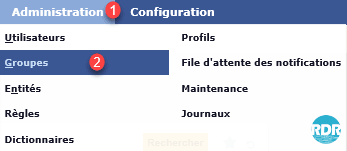
Clique no link 1 do diretório LDAP.
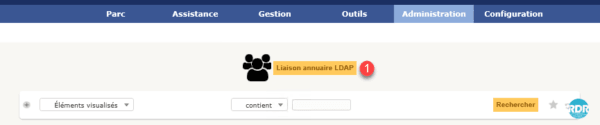
Clique em Importar novos grupos 1.
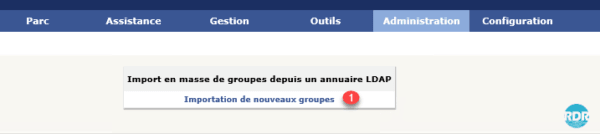
Clique em Enviar 1 para executar a pesquisa, selecione os grupos a importar 2 e clique em Ação 3.
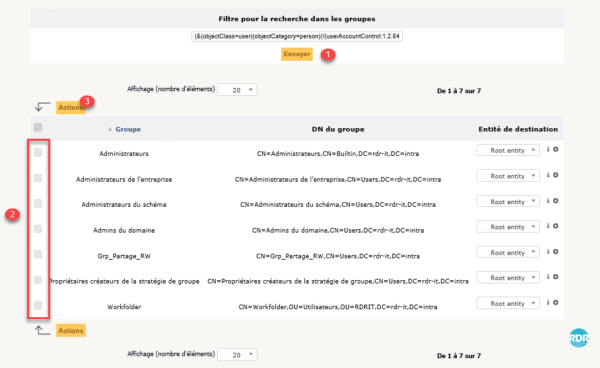
Na ação, selecione Import 1 e clique em Send 2.
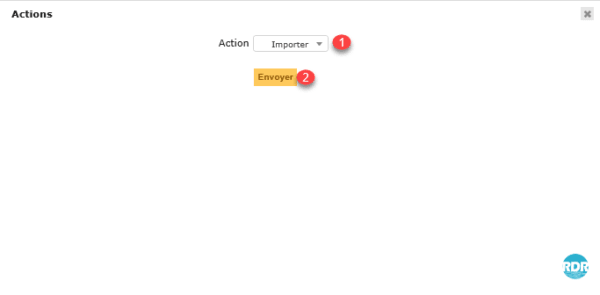
Volte para a lista de grupos e verifique o resultado.
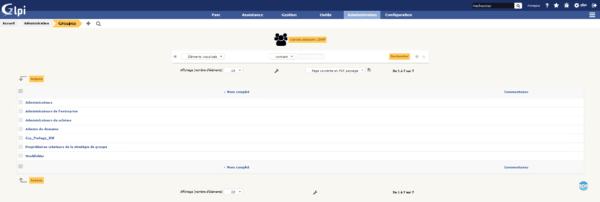
Automação de importação e sincronização de usuários
Infelizmente, não há ações automáticas no GLPI para realizar essas tarefas.
Felizmente, os desenvolvedores do GLPI pensaram em tudo, existe um script (ldap_mass_sync.php) que permite que você faça isso.
Antes de configurar a automação, convido você a ler o seguinte artigo: GLPI: configuração de ações automáticas
A implementação da automação de importação e sincronização usa a mesma operação. Criação de um morcego com uma tarefa agendada.
As seguintes explicações são para Windows. Lendo o artigo sobre ações automáticas e adaptando as explicações abaixo, é possível fazê-lo no Linux.
No diretório de instalação do GLPI, o arquivo ldap_mass_sync.php está localizado no diretório de scripts na raiz do site.
Crie um arquivo bat com o seguinte conteúdo:
"C:\Program Files (x86)\PHP\vX.Y\php.exe" "C:\inetpub\glpi\scripts\ldap_mass_sync.php"Esta linha terá o efeito de sincronizar os usuários de todos os diretórios declarados no GLPI.
Crie uma nova tarefa agendada no servidor da web que iniciará o bastão. Dependendo de suas necessidades, adapte o intervalo de execução.
Sintaxe
ldap_mass_sync.php [<Options>]
Definições
| Definiçõe | Descrição |
|---|---|
| ldapservers_id | Este parâmetro é opcional para especificar o ID do servidor LDAP. Se o parâmetro não for preenchido, o script será executado para todos os servidores ativos |
| action | Este parâmetro é opcional para determinar a ação a ser executada. 0 : Importar apenas 1 : Sincronização de usuários existentes 2 : Importar e sincronizar Se nenhum valor for inserido, o script executará apenas uma sincronização |
Exemplo:
ldap_mass_sync.php ldapservers_id=1 action=1
O script será executado apenas para o servidor ldap com ID 1 e sincronizará os usuários.