Apresentação
Neste tutorial, explicarei como implantar um servidor RDS (Remote Desktop Services).
Se você planeja implantar um farm RDS, ou seja, vários servidores, use o tutorial: Implantar um farm RDS do Windows 2012R2/2016/2019.
Antes do Windows Server 2012, a instalação era feita instalando a função Host de Sessão de Área de Trabalho Remota no servidor. Desde o Windows Server 2012, o assistente de instalação dos Serviços de Área de Trabalho Remota foi alterado para um assistente personalizado que instala um conjunto de serviços:
- O serviço de corretor
- A função de Host de Sessão de Área de Trabalho Remota
- Acesso Web que permite o acesso a aplicações publicadas em RemoteApp.
Com o Windows Server 2012 também veio a noção de coleção, que agrupa um conjunto de servidores Host de Sessão de Área de Trabalho Remota para editoração eletrônica e/ou RemoteApp.
Cada coleção é independente e um servidor Host de Sessão RD pode pertencer a uma única coleção.
Pré-requisitos
A implantação padrão dos Serviços de Área de Trabalho Remota requer um domínio do Active Directory.
Para o servidor RDS (aquele que vamos instalar), deve ser membro do domínio e preferencialmente ter um endereço IP fixo.
Instalando serviços de área de trabalho remota
No gerenciador do servidor RDS futuro, clique em Adicionar funções de recurso 1.
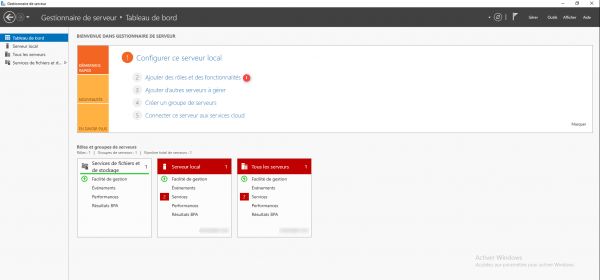
Ao iniciar o assistente, clique em Próximo 1.
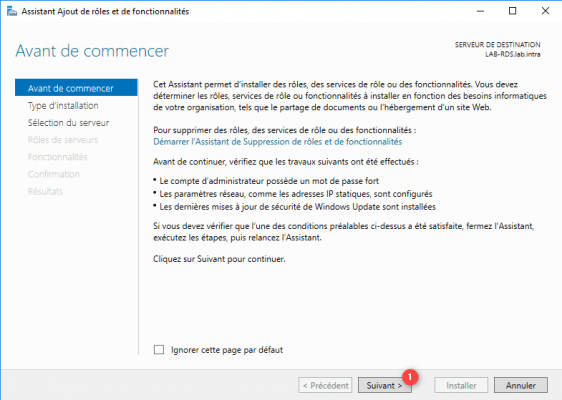
Escolha o tipo de instalação: Instalação de Serviços de Área de Trabalho Remota 1 e clique em Avançar 2.
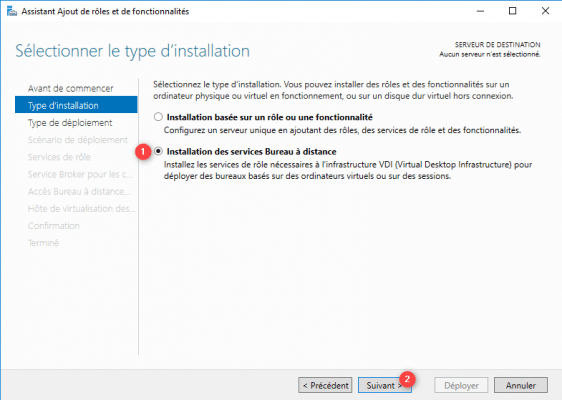
Selecione Início rápido 1 e clique em Avançar 2.
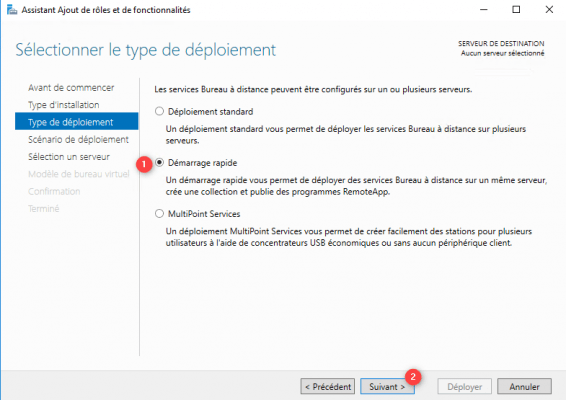
O início rápido instala todas as funções (broker, host de desktop remoto e acesso à web) no mesmo servidor.
Escolha o cenário de implantação de desktop baseado em sessão 1 e clique em Avançar 2.
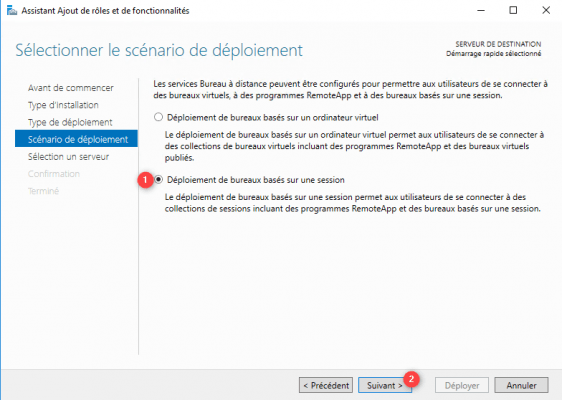
Selecione o servidor 1 e clique em Próximo 2.
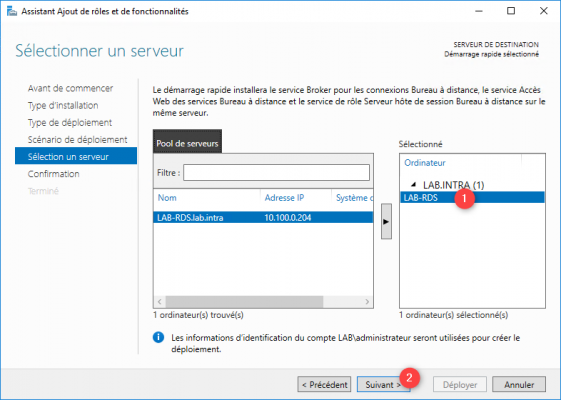
Um resumo da configuração é exibido, marque a caixa 1 para reiniciar o servidor automaticamente e clique no botão Deploy 2 para iniciar a instalação.
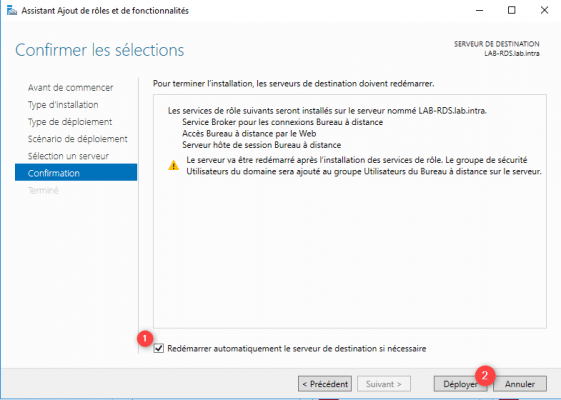
Aguarde durante a instalação, o servidor deve reiniciar…
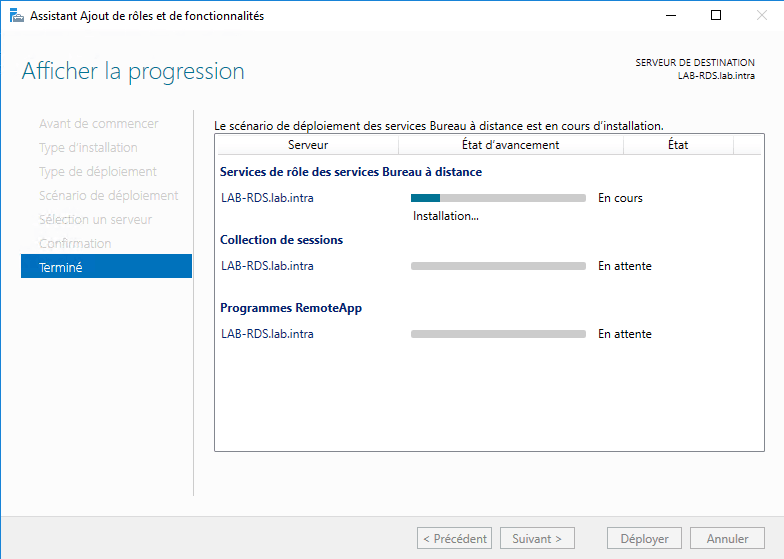
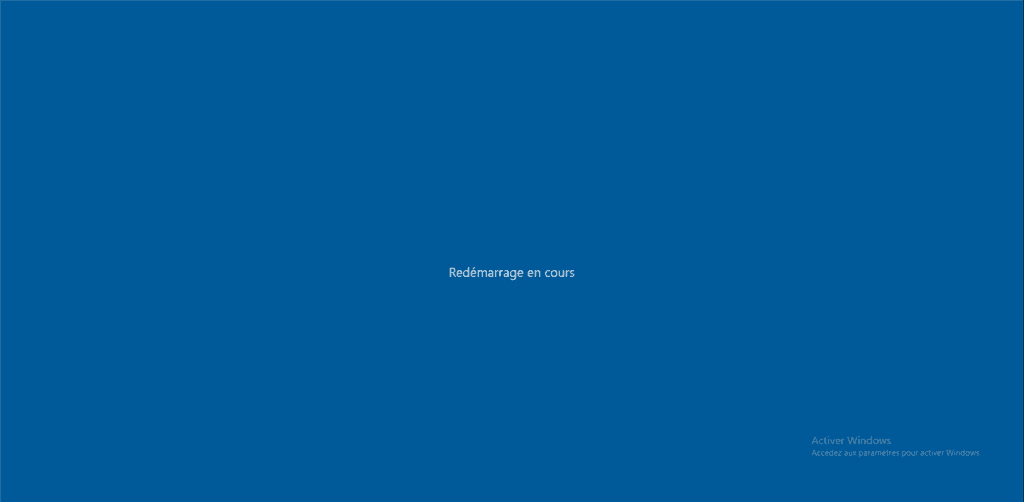
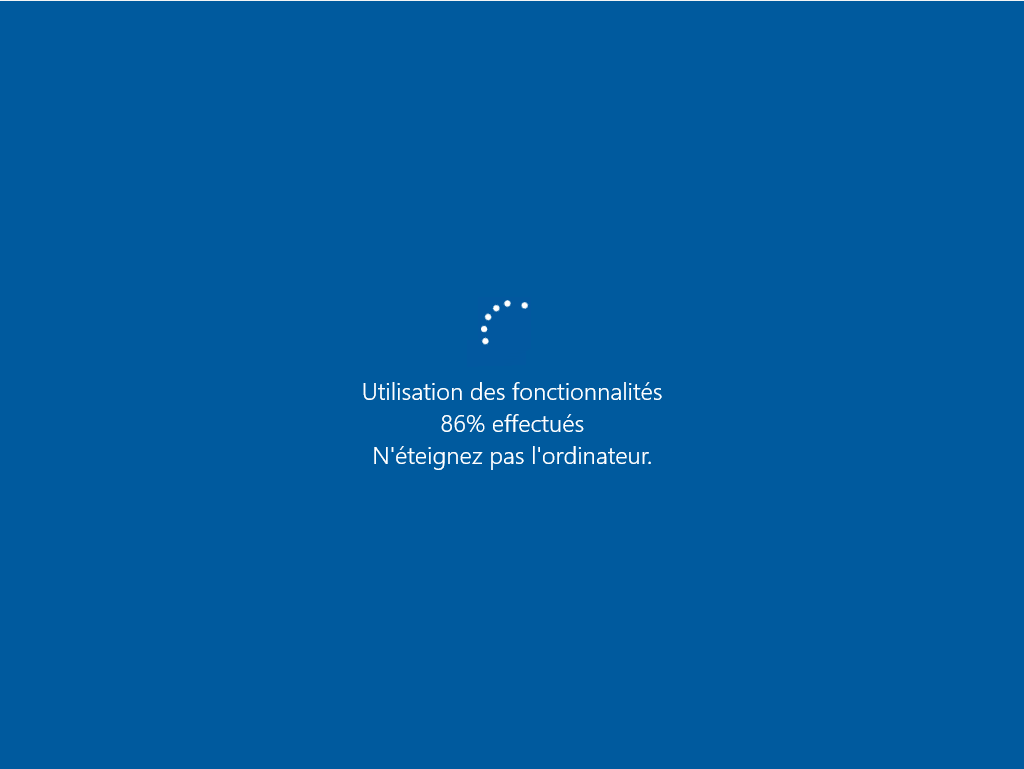
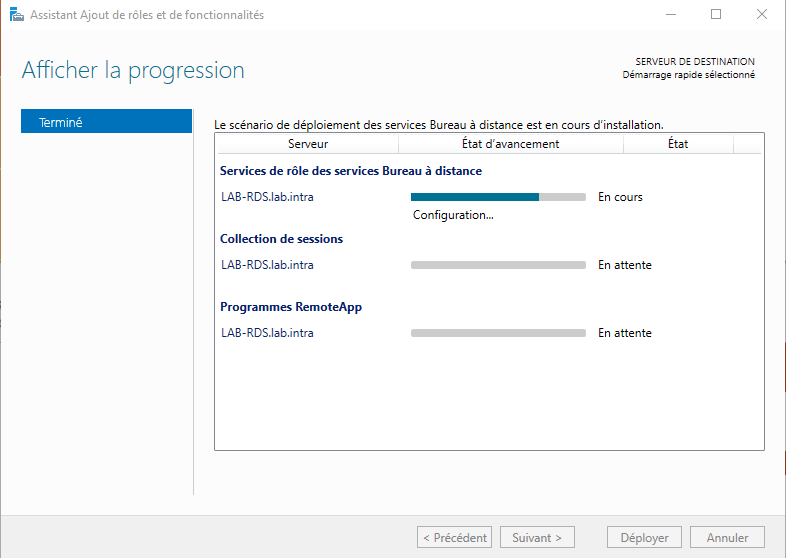
A instalação está concluída, saia do assistente clicando em Fechar 1.
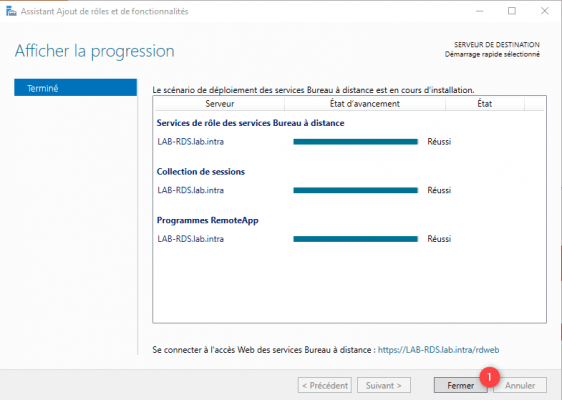
Na parte inferior da janela você pode ver a URL para acessar o portal web RemoteApp.
Configurando o servidor RDS
Nesta parte, teremos uma visão geral da configuração da implantação do RDS; você encontrará muitos tutoriais de configuração no site. Os links estão disponíveis no final deste tutorial.
Durante uma implantação do Quick Start, o servidor RDS está pronto para ser usado, uma coleção é configurada (QuickSessionCollection) com RemoteApps configurados.
A administração é feita pelo gerenciador do servidor clicando em Remote Desktop Service 1 no menu de navegação à esquerda.
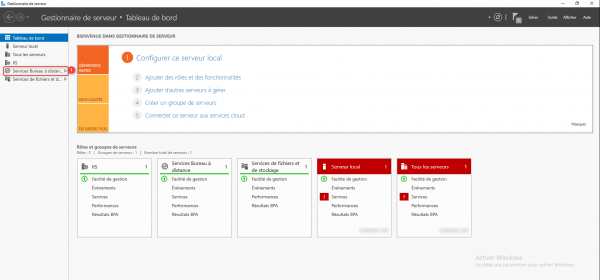
Todos os serviços de área de trabalho remota podem ser gerenciados nesta parte.

Na imagem acima, podemos ver a coleção configurada automaticamente. Um diagrama resumido da implantação do RDS está disponível para uma visão geral rápida.
Coleções
Na seção de gerenciamento de serviços de área de trabalho remota, clique em Coleções 1.
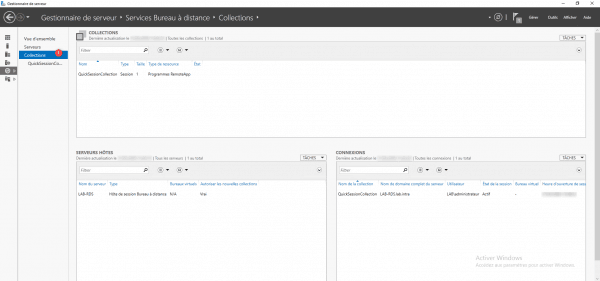
Nesta parte, podemos ver as coleções e o servidor host da sessão de área de trabalho remota. Vemos a coleção QuickSessionCollection.
Dica: é possível administrar vários servidores RDS no mesmo gerenciador de servidores.
Clique na sessão QuickSessionCollection 1 para acessar os detalhes.
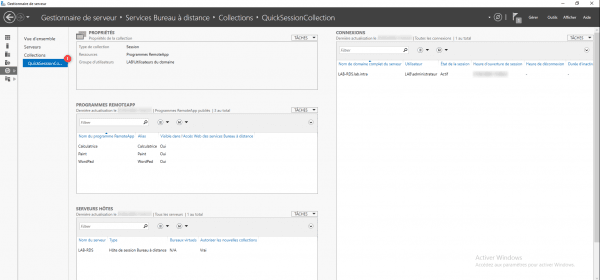
Esta seção mostra uma visão geral da configuração, podemos ver que a coleção está disponível para todos os usuários do domínio e que 3 RemoteApps estão publicados.
Instalando e configurando o servidor de licença
Na visão geral da implantação, clique em License Manager 1 para iniciar o assistente de instalação.
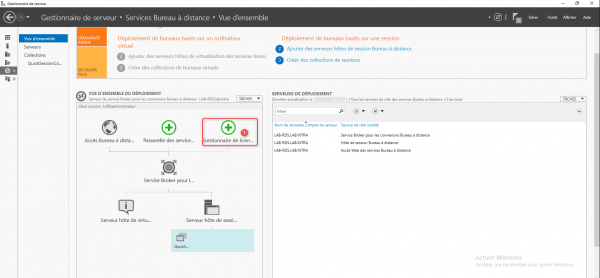
Selecione o servidor RDS 1 e clique em Próximo 2.
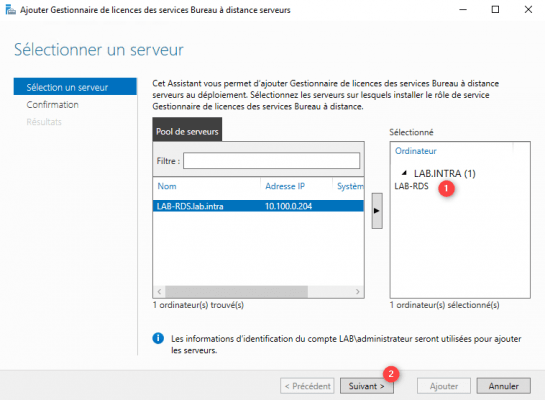
Confirme a instalação do servidor de licença clicando em Adicionar 1.
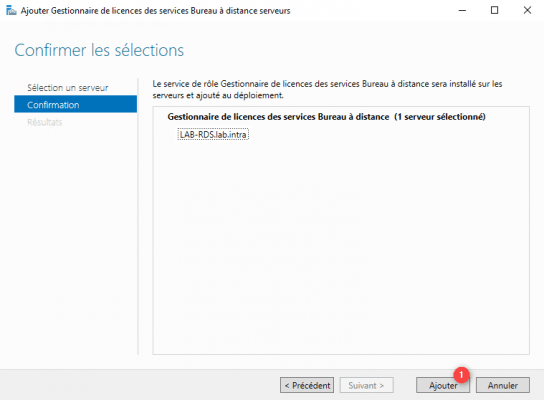
Assim que a instalação for concluída, saia do assistente clicando em Fechar 1.
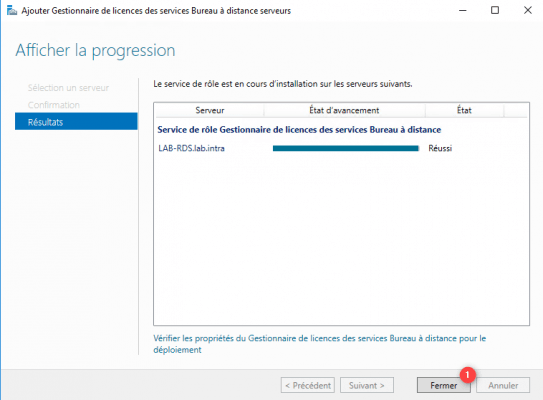
No diagrama de implantação do RDS, o gerenciador de licenças está disponível 1 e podemos ver que ele está instalado no servidor LAB-RDS 2.
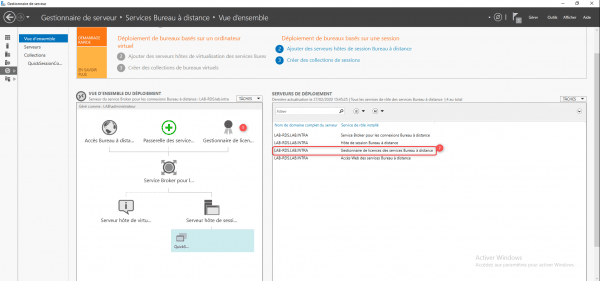
Agora você deve configurar o modo de licenciamento, o modo de licenciamento dependerá do tipo de CAL que você possui. Clique em TAREFAS 1 e clique em Modificar propriedades de implantação 2.
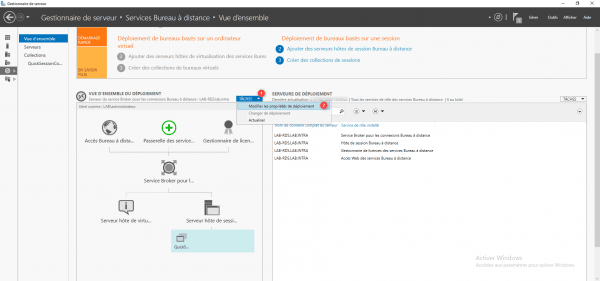
Acesse License Manager 1, escolha o tipo de licença 2 e clique em Aplicar 3 e OK 4 para validar a configuração.
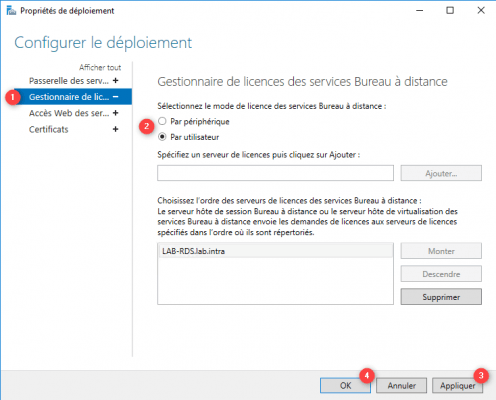
Podemos ver que o servidor foi adicionado automaticamente nos servidores de licenças disponíveis.
Use serviços de área de trabalho remota (RDS)
Nesta parte, veremos como usar os serviços de área de trabalho remota.
Conectando no modo de área de trabalho remota
Em um computador, inicie um cliente RDP e insira o nome DNS do servidor RDS e do usuário do domínio.
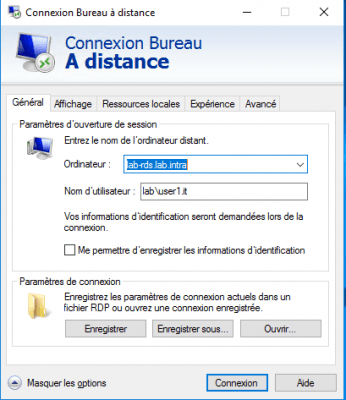
Digite a senha da conta e valide os alertas do certificado, a área de trabalho deverá abrir no servidor RDS.
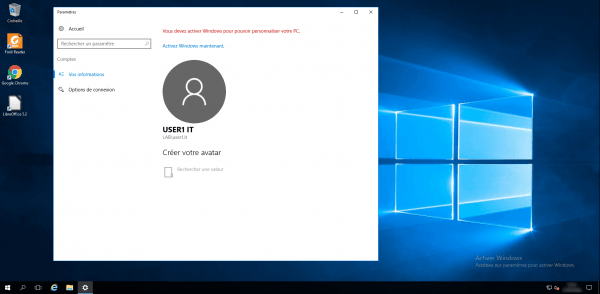
Acesso web ao RemoteApp
RemoteApps são aplicativos iniciados a partir do servidor, o usuário só vê o aplicativo como se estivesse rodando localmente em seu computador.
Em um computador, inicie um navegador e insira o URL https://fqdn-server-rds/rdweb.
Na página de autenticação, insira as informações de um usuário do domínio 1 e clique no botão Cadastrar 2.
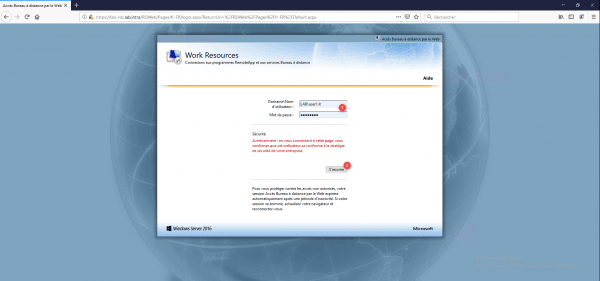
Clique no aplicativo para executar, (e/ou) baixe o arquivo rdp e execute-o.
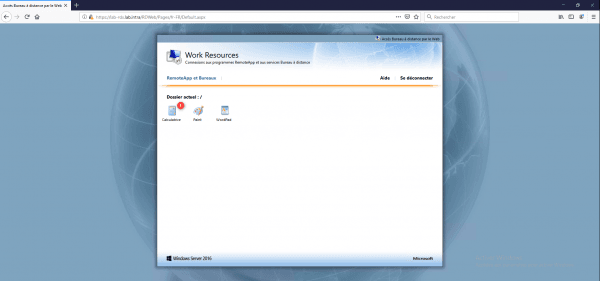
Aguarde enquanto faz login e abre o aplicativo…
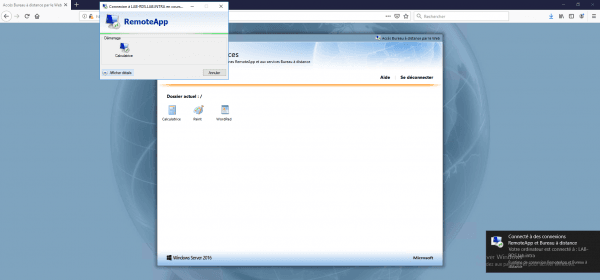
A aplicação (a calculadora) é executada a partir do servidor, na barra de tarefas vemos que em seu ícone é exibido um logotipo redondo para indicar que a aplicação é iniciada a partir de um servidor RDS.
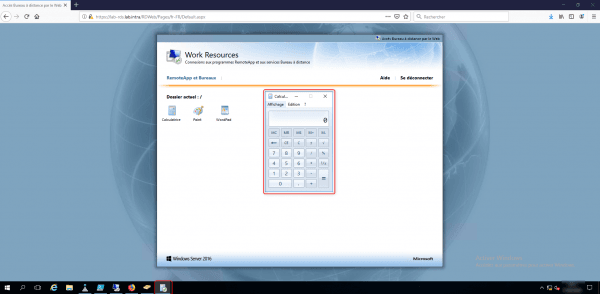
Agora você sabe como implantar Serviços de Área de Trabalho Remota com um único servidor.