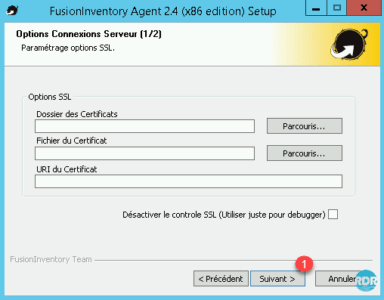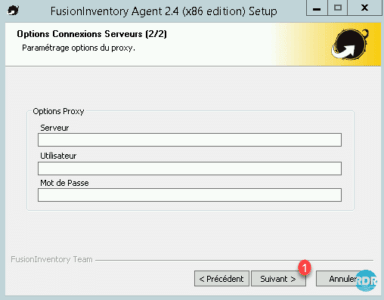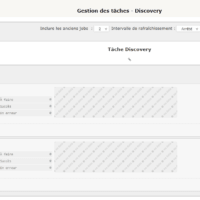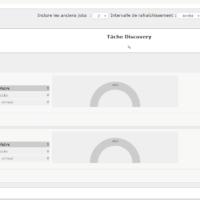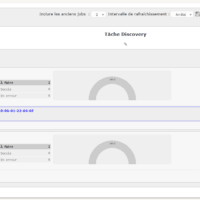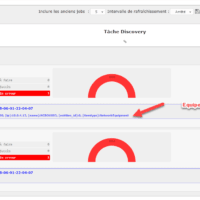Introdução
Por meio deste tutorial, tentarei orientá-lo sobre como o FusionInventory funciona e a descoberta de rede SNMP e as tarefas de inventário no fusioninventory.
Se você acha que pode inventariar todos os equipamentos em sua rede sem precisar intervir no GLPI. Você tem que tirar essa ideia da cabeça.
Ao descobrir sua rede, o agente deve ser capaz de ter um ponto de conexão confiável para poder importar o equipamento. Por padrão, o fusioninventory é baseado no número de série, que não aumenta sistematicamente.
É possível ativar o link por endereço MAC.
Pré-requisitos
Você deve ter uma instalação do GLPI com o plugin Fusioninventory (EN) instalado e tarefas agendadas configuradas (EN).
Seu equipamento (switches, nas, copiadoras …) deve ter o serviço snmp ativado com uma comunidade para configurar.
Configuração SNMP
A primeira etapa é definir comunidades SNMP se você estiver usando uma comunidade diferente da pública.
1. Na interface FusionInventory no GLPI, clique em Rede 1 e em Autenticação SNMP 2.
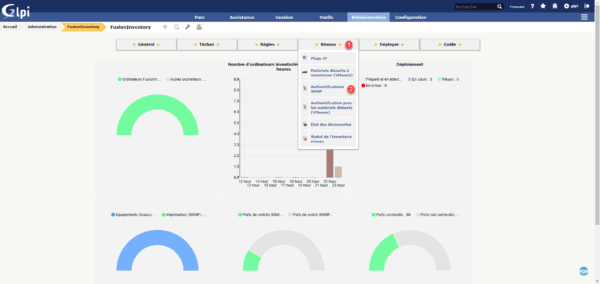
2. Clique em + 1 para declarar uma comunidade.
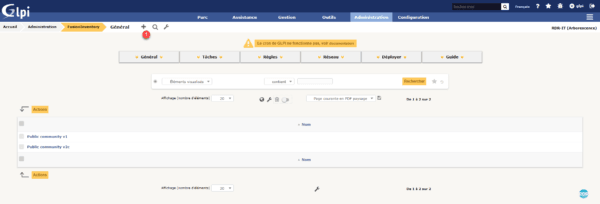
3. Dê um nome para a comunidade 1, selecione a versão 2 e digite o nome da sua comunidade 3 e clique em Adicionar 4.
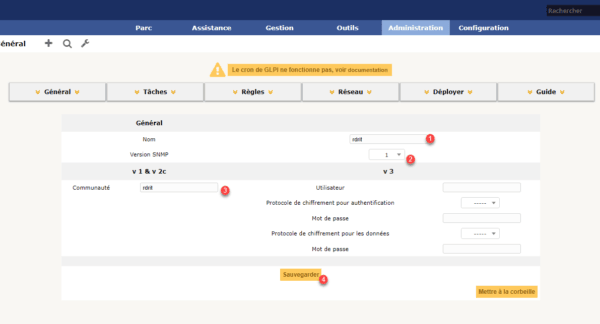
4. A comunidade é adicionada 1.
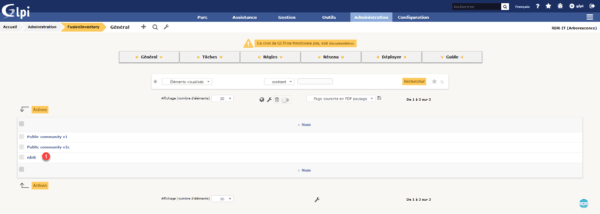
Configurando intervalos de IP
A segunda etapa é configurar os intervalos de endereços IP para descoberta de rede.
1. Na interface FusionInventory no GLPI, clique em Rede 1 e, em seguida, intervalos de IP 2.
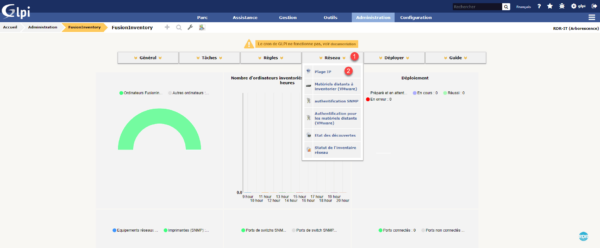
2. Clique em + 1 para declarar um intervalo.

3. Dê um nome ao intervalo 1 e, em seguida, dê o endereço IP inicial e final 2 e clique em Adicionar 3.
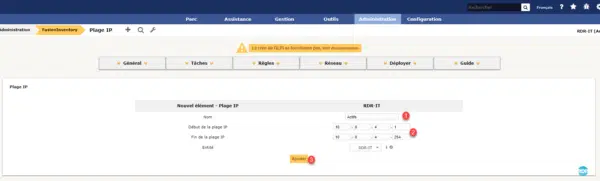
4. Clique no intervalo que acabou de adicionar 1.
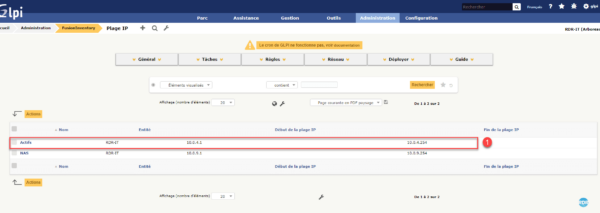
5. Vá para o menu SNMP Authentication 1, selecione sua comunidade 2 e clique em Associar 3.
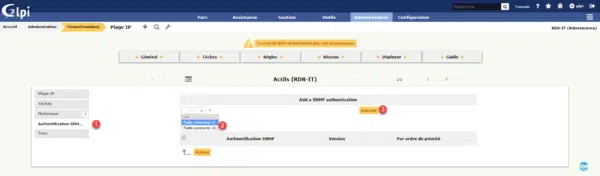
6. Você pode ver a comunidade adicionada ao intervalo de IP 1.
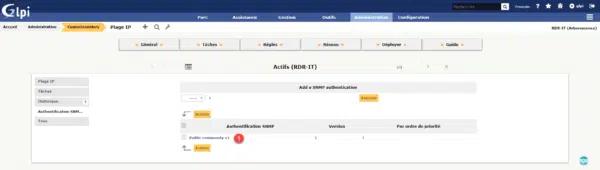
Agente FusionInventory
Instalação
Antes de executar tarefas de descoberta de rede e inventário, você deve instalar os componentes NetDiscovery e NetInventory. Aconselho você a instalar os módulos em um servidor. Para facilitar a administração, aconselho a instalação como uma tarefa do Windows e não como um serviço.
1. Obtenha a versão mais recente do agente de github.
2. Inicie o executável, selecione seu idioma 1 e clique em OK 2.
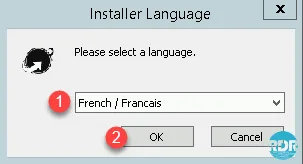
3. Clique no botão Avançar> 1.
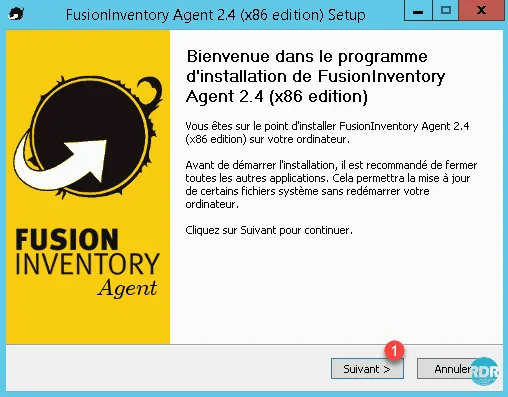
4. Marque a caixa para aceitar os termos da licença 1 e clique em Avançar 2.
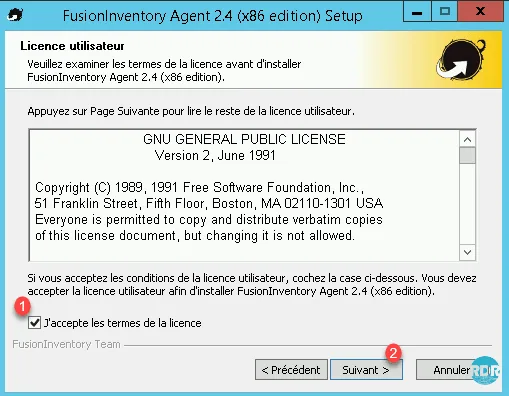
5. Selecione o tipo de instalação Completa 1 e clique em Avançar 2.
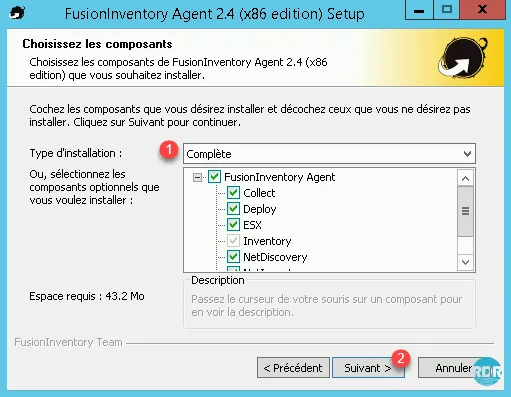
6. Personalize a pasta de instalação se necessário A e clique em Avançar 1.
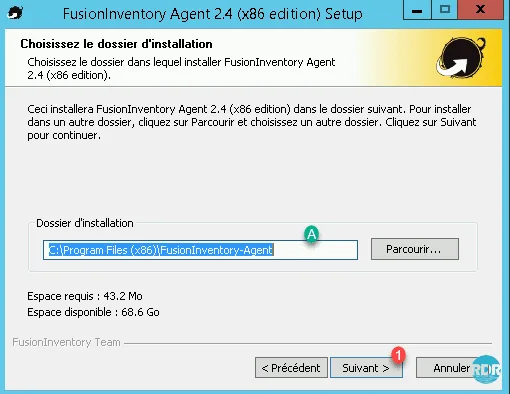
7. Insira o URL do plugin FusionInventory 1 e clique em Avançar 2.
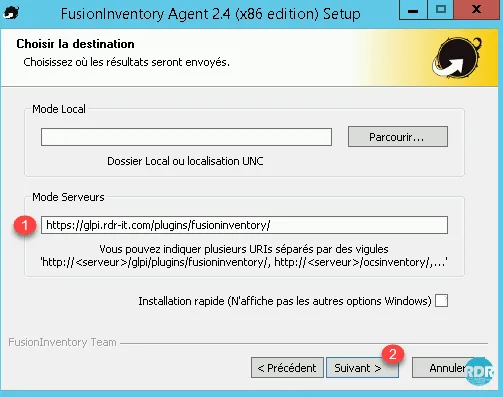
8. Nas próximas duas etapas, clique em Avançar 1.
9. Selecione o modo de execução como uma tarefa do Windows 1 e clique em Avançar 2.
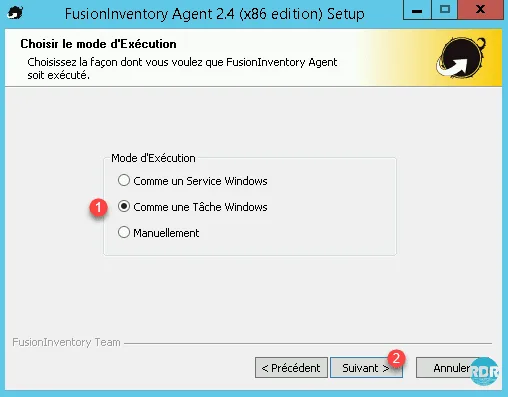
10. Defina a frequência de execução da tarefa 1 e clique em Avançar 2.
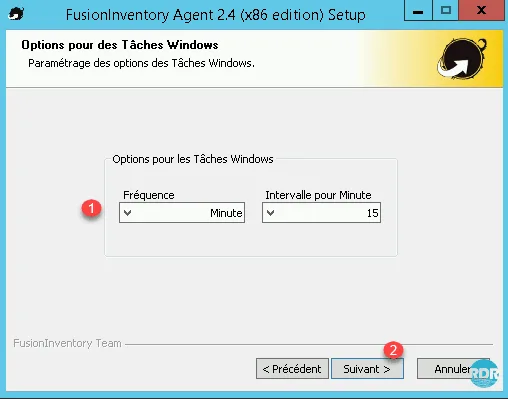
A duração deve ser ajustada de acordo com suas tarefas no FusionInventory, se o agente entrar novamente em contato com o servidor enquanto estiver executando uma descoberta ou inventário, você terá erros.
11. Marque a caixa para iniciar um inventário ao final da instalação 1 e clique no botão Avançar> 2.
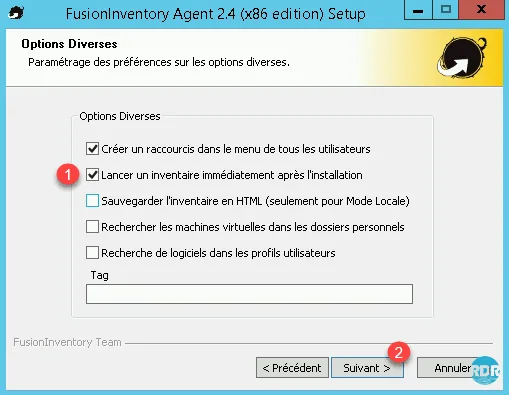
12. Clique em Avançar 1.
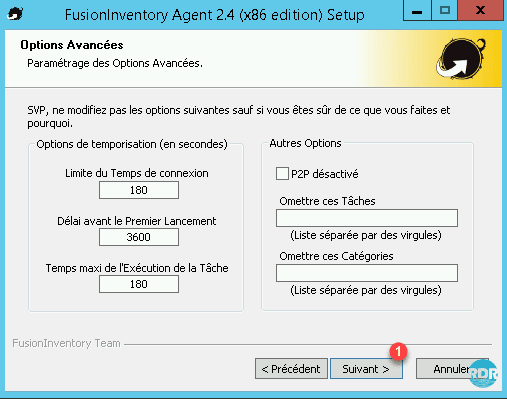
13. Mude o nível de depuração para 2 1 e pressione o botão Instalar 2.
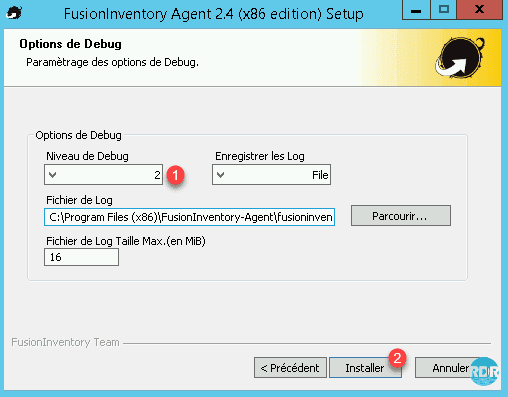
14. Espere durante a instalação
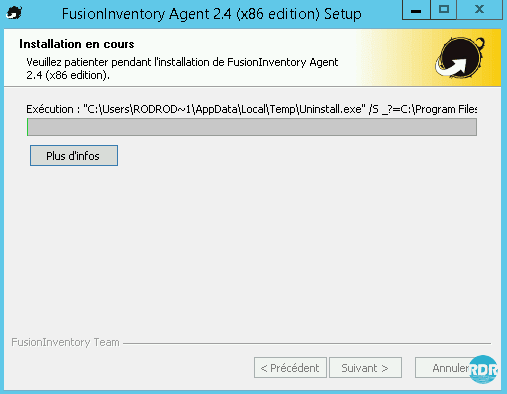
15. A instalação do agente está concluída, clique em Avançar 1.
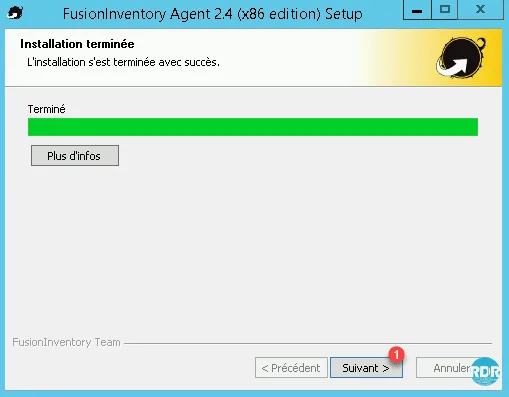
16.Clique em Fechar 1.
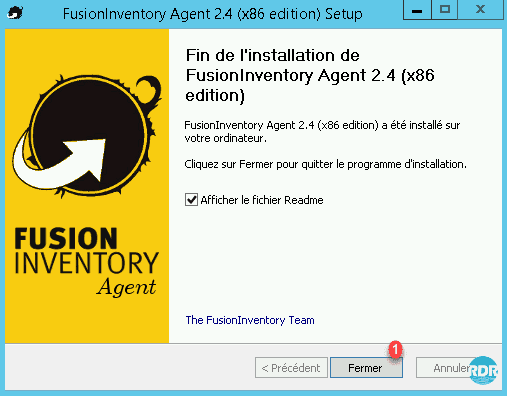
17. Abra o agendador de tarefas e verifique a presença da tarefa FusionInventory-Agent 1.
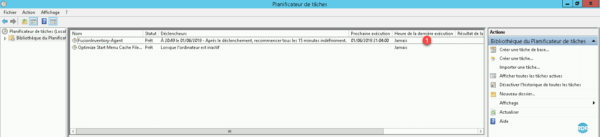
Configuração do agente do plugin FusionInventory
Antes de iniciar a configuração da tarefa, você deve declarar os módulos do agente ativo no plug-in.
1. Na administração do FusionInventory no GLPI, clique em Geral 1> Gerenciamento do agente 2.
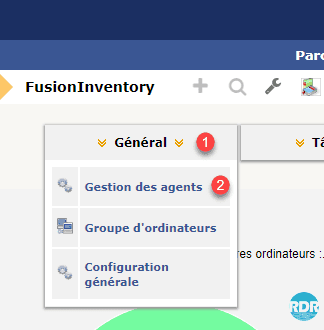
2. Clique em seu agente recém-instalado 1.
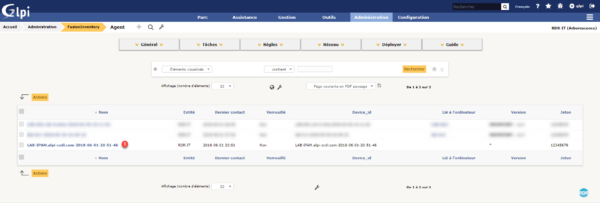
3. Modifique o número de threads para as tarefas (1 e 2) e clique em Salvar 3.
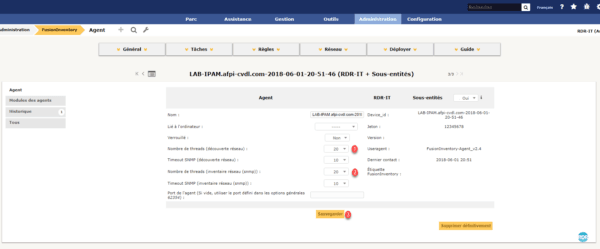
4. Vá para o menu Módulos do agente 1, ative o módulo Descoberta de rede 2, Inventário de rede 3 e clique em Atualizar 4.
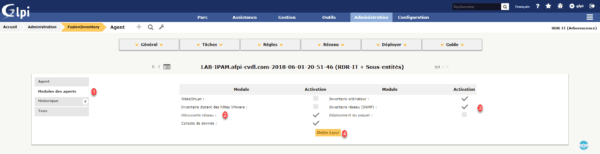
Tarefas
As tarefas no FusionInventory configuram a descoberta de rede e trabalhos de inventário.
Eles são compostos dos seguintes elementos:
- Planejamento
- De um trabalho (descoberta ou inventário).
1. Na administração do FusionInventory no GLPI, clique em Tarefas 1> Gerenciamento de tarefas 2.
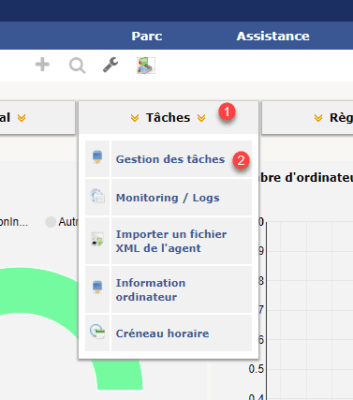
2. Clique em + 1 para adicionar uma tarefa.
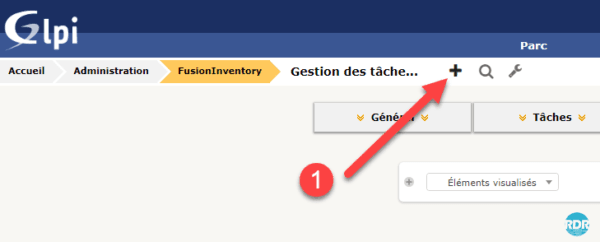
3. Nomeie sua tarefa 1, marque a caixa Preparar um trabalho se a execução anterior foi bem-sucedida 2 e clique em Adicionar 3.
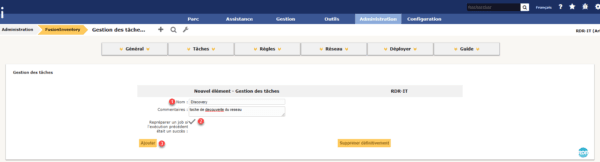
4. Ative a tarefa 1 e insira uma data de início programada 2 e clique em Salvar 3.
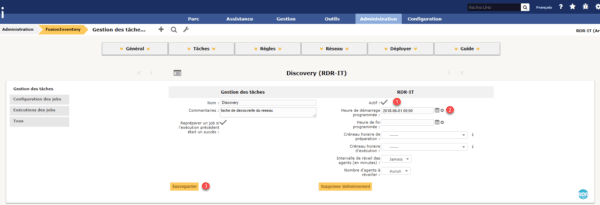
5. Vá para Configuração do trabalho 1 e clique no botão Adicionar um trabalho 2.
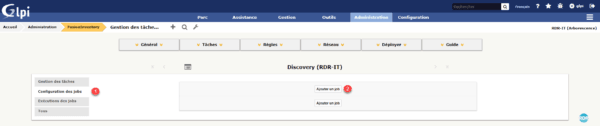
Esta parte é comum para todos os tipos de trabalho
Antes da versão 9.2 do FusionInventory, era possível criar uma tarefa com vários jobs.
Trabalho de descoberta de rede
O trabalho de descoberta de rede tentará rastrear os dispositivos presentes nos intervalos de IP configurados no início.
1. Dê um nome 1 à tarefa, selecione o módulo de descoberta de rede 2 e clique em Adicionar 3.
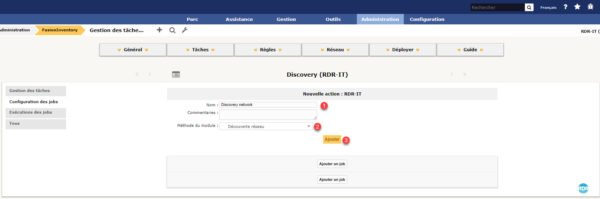
2. Devemos agora adicionar um destino à tarefa, portanto, selecionaremos os intervalos de IP que criamos no início. Clique em + 1, Tipo de destino: intervalo de IP 2, Destino: Ativo 3 e clique no botão Adicionar destino 4.
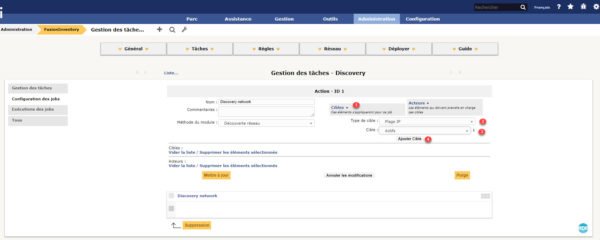
3. Agora, vamos selecionar os Atores (agentes) que irão executar o trabalho. Clique em + 1, Tipo de ator: Agente 2, Ator: escolha um agente da lista 3 e clique no botão Adicionar ator 4.
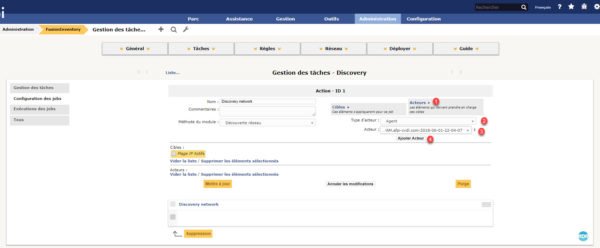
4. Clique em Atualizar 1 para salvar as alterações.
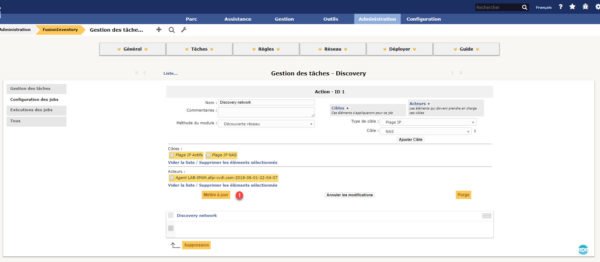
5. Clique com o botão esquerdo em Execuções de trabalho para acompanhar o andamento.
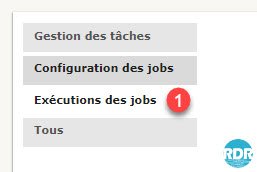
A execução de jobs evolui de acordo com o cron GLPI e os agentes quando entram em contato com o servidor.
Evolução do trabalho:
Registros de trabalho
Em caso de dúvida sobre o funcionamento adequado da tarefa, você pode consultar os logs do agente.
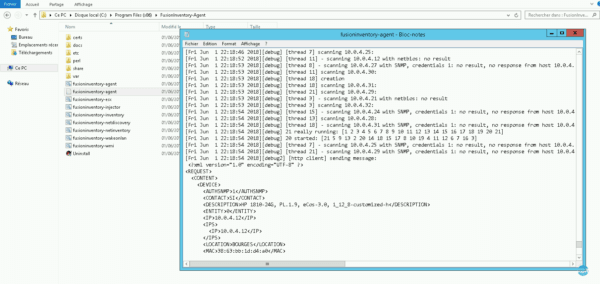
Você também pode acompanhar os logs no GLPI, no menu da Rede FusionInventory 1> Status da descoberta 2.
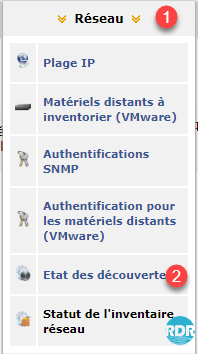
A lista de execuções é exibida com o resultado.
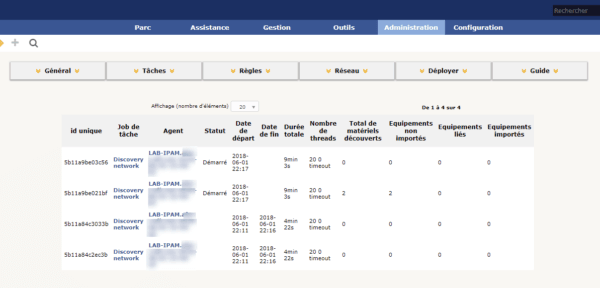
Força a importação do material ignorado
Durante as descobertas de rede, é possível que os dispositivos sejam ignorados. Por padrão, apenas o equipamento descoberto com seu número de série é importado para o Portfólio no nível de equipamento não gerenciado.
Aqui está um exemplo de uma tora com equipamento recusado:

No menu FusionInventory, clique em Regras 1> Regras de importação e vinculação para equipamentos 2.
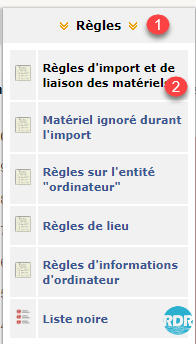
Na lista de regras, encontre a regra NetworkEquipment import (by mac) 1 e clique nela.
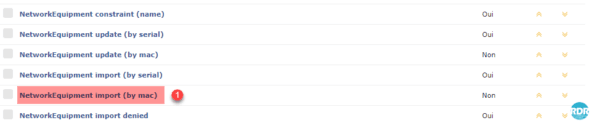
Mude Ativo para Sim 1 e clique no botão Salvar 2.
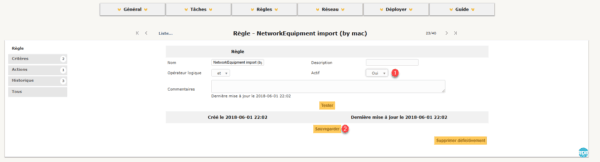
Faça o mesmo para a regra de atualização de NetworkEquipment (por mac).
Na próxima descoberta, os itens que não estão inventariados e que possuem um endereço MAC serão importados
Passe equipamentos importados não gerenciados para equipamentos de rede.
No menu de navegação do GLPI, vá para Portfolio 1 e clique em Unmanaged Equiepemnt 2.
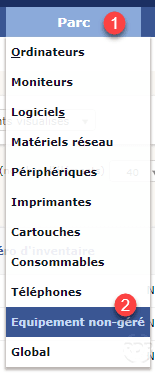
Clique no equipamento para importar 1.
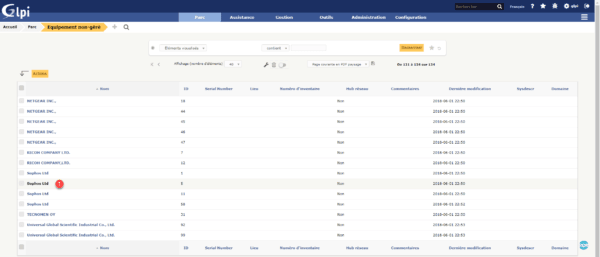
Selecione o tipo 1, no campo Equipamento aprovado coloque Sim 2, aproveite estar no formulário para informar sua comunidade SNMP 3 e clique em Salvar 4.
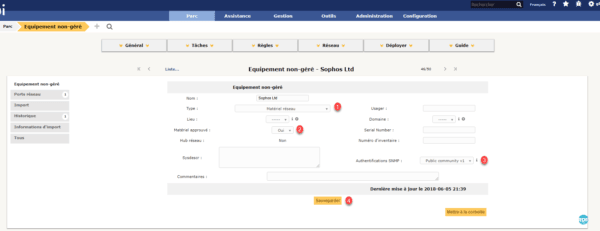
Em seguida, clique em Importar 1 e no botão Importar 2.

Trabalho de inventário SNMP
Este trabalho irá interrogar o equipamento descoberto e também o equipamento registrado manualmente no GLPI. Para consultar os dispositivos inseridos manualmente, a comunidade snmp deve ser inserida no formulário.
Para criar um trabalho SNMP, você deve primeiro criar um novo trabalho.
Dê um nome 1 à tarefa, selecione o módulo Inventário de rede (SNMP) 2 e clique em Adicionar 3.
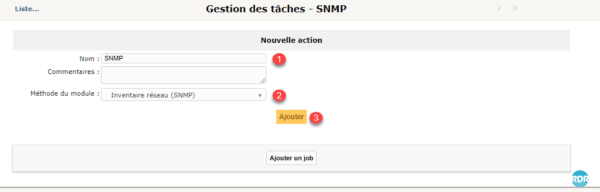
Quanto à tarefa de descoberta, adicione os intervalos de IP configurados, bem como os agentes. Você também pode adicionar um hardware de rede inserido manualmente 1.
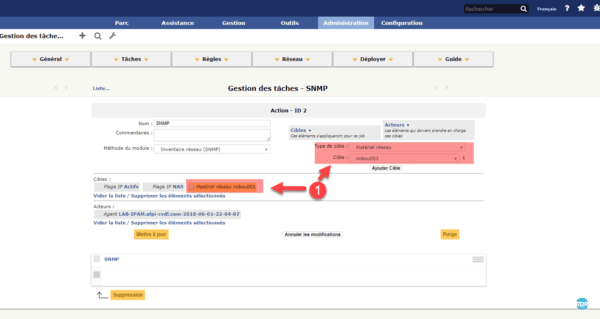
Ao preparar o trabalho, se um intervalo de IP for configurado, apenas dispositivos conhecidos e gerenciados serão adicionados. Ao contrário do trabalho de descoberta, todos os IPs não são consultados.
Tal como acontece com o trabalho de inventário, você só precisa esperar que o agente faça o trabalho.
Os logs de inventário estão disponíveis em Rede> Status do inventário da rede.
Espero que este tutorial ajude você a configurar o par GLPI e FusionInventory.