Exportar e instalar o certificado de autoridade
Antes de começar a gerar certificados com a autoridade de certificação, você deve exportar o certificado para instalá-lo nos computadores do domínio. Ao instalar o certificado nos computadores evita-se a mensagem de erro nos navegadores de internet e permite o funcionamento de serviços como gateway RDS, VPN SSTP, etc.
Certificado de autoridade de exportação
Acesse o console mmc certlm disponível de diversas maneiras.

No console, vá para Autoridade de certificação raiz confiável 1 e depois para Certificados 2 e procure por esta autoridade. Clique com o botão direito sobre ele 3 e vá para Todas as Tarefas 4 / Exportar 5.
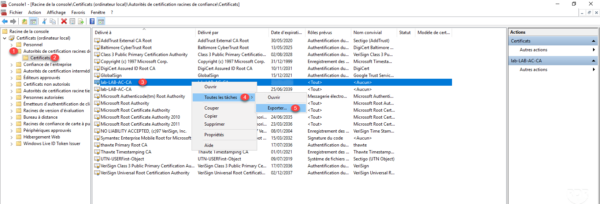
Ao iniciar o assistente de exportação, clique em Próximo 1.
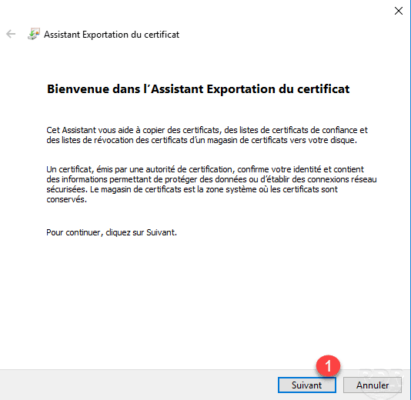
Escolha o formato de exportação 1 e clique em Próximo 2.
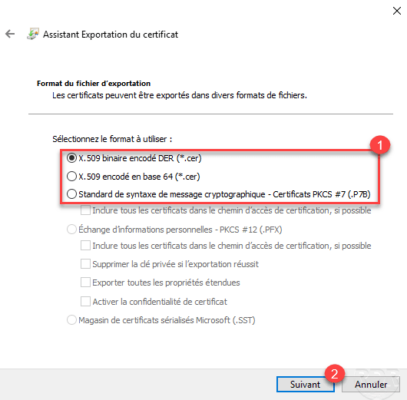
Indique o local e o nome do arquivo de exportação do certificado 1 e clique em Avançar 2.
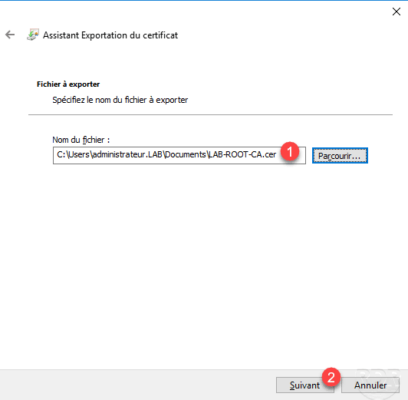
Clique em Concluir 1 para fechar o assistente.
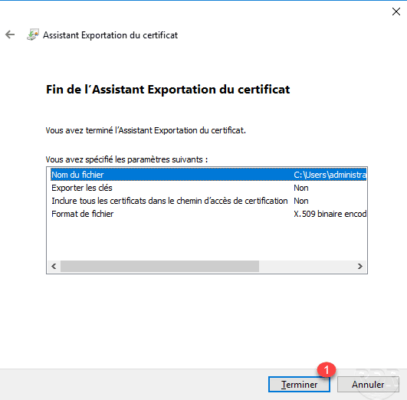
Uma mensagem aparece indicando que a exportação foi bem-sucedida, clique em OK 1 para fechá-la.
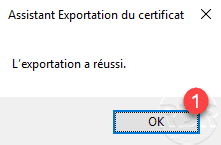
O certificado é exportado.
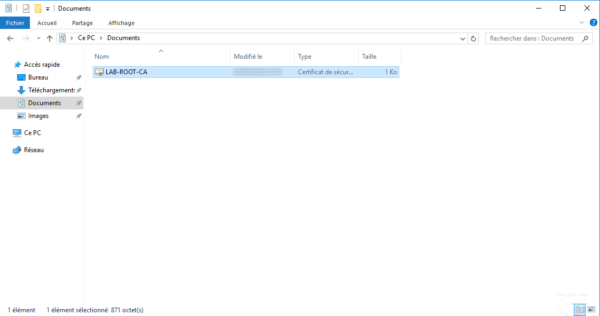
Instalar manualmente o certificado em computadores de domínio
Agora que temos o arquivo, devemos implantá-lo nas estações de trabalho do domínio. É possível fazer isso por GPO ou instalar manualmente.
Copie o arquivo para um computador onde deverá ser instalado, clique com o botão direito sobre ele 1 e clique em Instalar certificado 2.
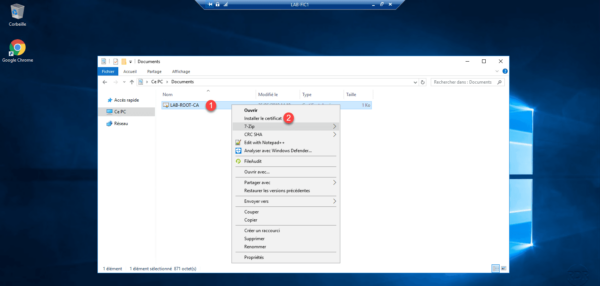
Um assistente é iniciado para realizar a importação, escolha o local Computador Local 1 e clique em Avançar 2.
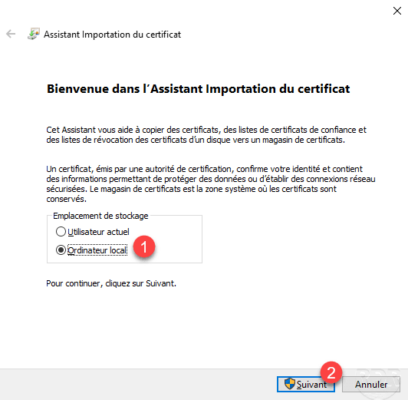
Selecione o armazenamento Autoridades de certificação raiz confiáveis 1 e clique em Avançar 2.
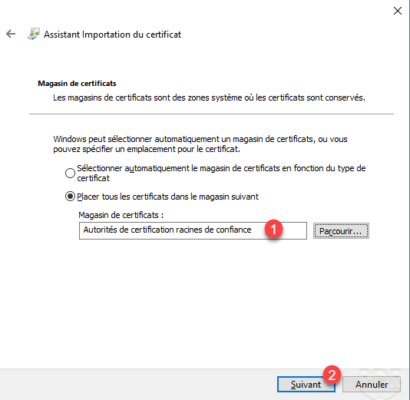
Clique em Concluir 1 para importar o certificado.
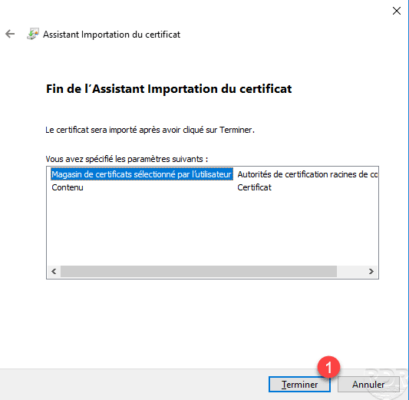
Será exibida uma mensagem indicando que a importação foi bem-sucedida, clique em OK 1.
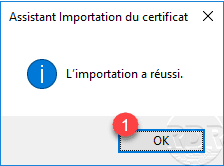
O computador agora pode usar certificados originados da autoridade de certificação corporativa.