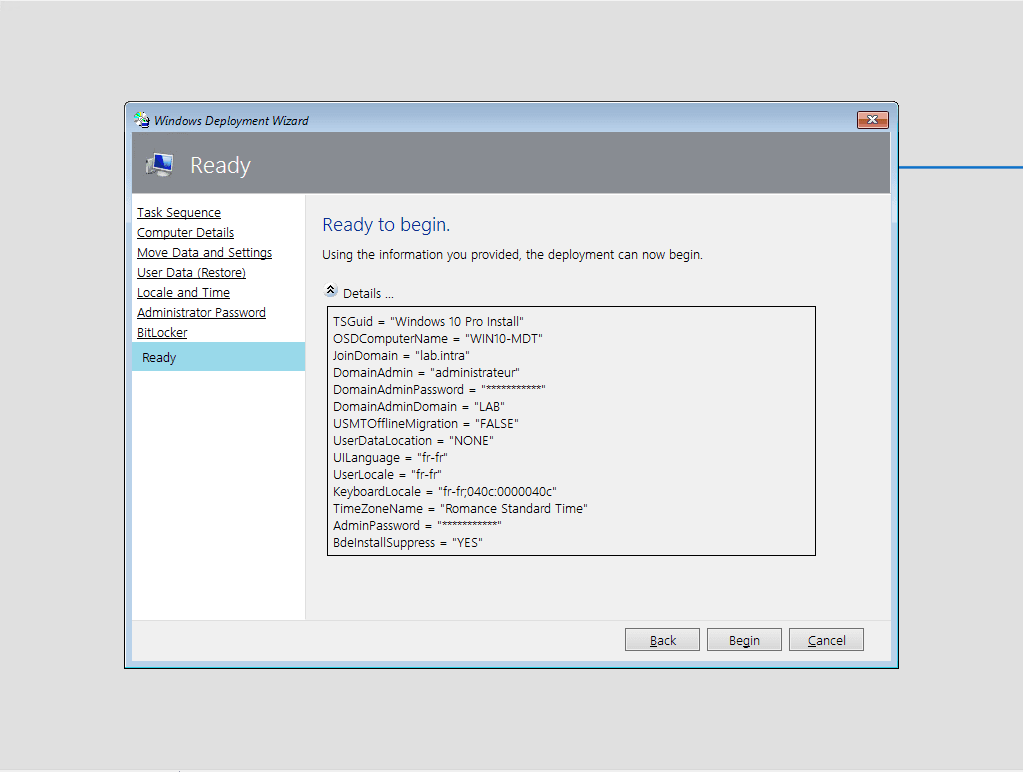Introduction
Dans ce tutoriel, nous allons voir comment installer et configurer MDT (Microsoft Deployment Toolkit) qui est un outil de déploiement gratuit de Microsoft. Puis comment déployer Windows 10.
MDT permet aussi bien le déploiement de version de bureau (Desktop) que des versions Serveur de Windows.
L’administration de MDT se fait à l’aide d’une console MMC dans laquelle on va configurer un partage réseau avec l’ensemble des éléments qui vont permettre le déploiement et la personnalisation de Windows.
Contrairement à WDS (Windows Deployment Services), MDT ne propose pas d’environnement de boot PXE, à la place on va générer un environnement de Pre boot (WinPE) au format ISO et WIM.
Pour utiliser l’environnement WinPe plusieurs solutions possibles :
- Graver l’ISO
- Créer une clef USB bootable.
- Présenter l’ISO directement sur Hyper-V/VMware/Idrac…
- Ajouter le WIM à WDS.
Alerte
MDT n’est plus maintenu par Microsoft et n’est pas prise en charge correctement par les dernière version de Windows 11 ADK dû à la dépréciation de langage VBS.
En remplacement de MDT, vous pouvez utiliser : PSD (PowerShell Deployment) qui est un fork de MDT écrit en PowerShell
Cours : Déploiement d’image Windows
Le cours Déploiement d’image Windows va vous permettre d’acquérir les bases du déploiement de Windows en Entreprise avec les outils suivants :
- WDS
- MDT
- Utilisation du couple WDS & MDT
Prérequis à l’installation de MDT
Prérequis matériel
Pour mettre en place MDT, il faut un ordinateur (virtuel ou physique) avec de préférence Windows serveur d’installé (il est possible d’installé MDT sur Windows 10).
MDT est peu consommateur en ressources CPU et RAM, il faut par contre prévoir suffisamment d’espace disque pour le stockage des images, applications drivers qui seront déployés.
Il est recommandé d’avoir au minimum une connexion 1Gb.
Prérequis logiciel
Sur l’ordinateur où MDT va être installé il est nécessaire d’installer Windows ADK et le complément WinPE pour Windows ADK.
Il faut dans un premier temps installé Windows ADK puis l’environnement WinPE, car celui-ci étant un module complémentaire si ADK n’est pas installé, il ne sera pas possible d’installé l’environnement WinPE.
L’installation des deux composants étant basique, je ne détaille pas toutes les étapes.
Avertissement
Depuis la rédaction de ce tutoriel, plusieurs mises à jour de Windows ADK et Windows PE sont sorties.
Pour fonctionner correctement avec MDT, je vous conseille de télécharger la version ADK et Windows PE pour Windows 10, version 2004. Cette version des composants ADK et Windows PE n’empêche en rien le déploiement de Windows 11 avec MDT
En complément vous pouvez lire cet article qui vous montre l’erreur avec la dernière version de Windows ADK et Winpe : MDT : résoudre l’erreur The value for the attribute is not valid : language
Installation de Windows ADK
Télécharger Windows ADK sur le site de Microsoft.
Exécuter le fichier télécharger (adksetup.exe).
Au lancement de l’assistant, choisir Installer le Kit de déploiement et d’évaluation de Windows – Windows 10 sur l’ordinateur 1 et cliquer sur Suivant 2.
Passer les différentes étapes de l’assistant, au choix des fonctionnalités, sélectionner les fonctionnalités comme sur la capture ci-dessous 1 et cliquer sur Installer 2.
Confirmer l’exécution du MSI puis patienter pendant l’installation, une fois terminée fermer l’asssitant.
Installation de Windows PE add-on for the ADK
Télécharger Windows PE add-on for the ADK sur le site de Microsoft.
Exécuter le fichier télécharger (adkwinpesetup.exe).
Au lancement de l’assistant, choisir l’option d’installation 1 et cliquer sur Next 2.
Sélectionner le composant Env. de préinstallation de Windows (Windows PE) 1 et cliquer sur Install 2.
Patienter pendant l’installation, le temps va dépendre de la connexion Internet ….
À la fin de l’installation quitter l’assistant en cliquant sur Close 1.
Installation de Microsoft Deployment Toolkit – MDT
Télécharger MDT
Télécharger MDT sur le site de Microsoft.
Installation de Microsoft Deployment Toolkit
Exécuter le fichier télécharger (MicrosoftDeploymentToolkit_x64.msi).
Au lancement de l’assistant, cliquer sur Next 1.
Cocher la case 1 pour accepter la licence et cliquer sur Next 2.
Laisse les composants par défaut, si nécessaire changer le chemin d’installation (la configuration de l’emplacement des images se fait après). Cliquer sur Next 1.
Choisir si l’on souhaite faire remonter des informations à Microsoft 1 et cliquer sur Next 2.
Cliquer sur Install 1.
Cliquer sur Oui 1 pour autoriser le programme d’installation.
Patienter pendant l’installation …
L’installation terminée de MDT, cliquer sur Finish 1 pour fermer l’assistant.
MDT : Configuration du partage de déploiement – DeploymentShare
La première étape de configuration (qui est à faire une seule fois) est la configuration du partage réseau, qui va stocker les images Windows, applications et drivers. L’environnement WinPE d’installation est générée depuis les propriétés du partage de déploiement,
Il est possible de configurer plusieurs partages depuis une même console.
Configuration du partage de déploiement
Ouvrir la console MMC d’administration de MDT disponible par le menu démarrer.
Faire un clic droit sur Deployment Shares 1 et cliquer sur New Deployment Share
Indiquer l’emplacement physique sur le serveur 1 et cliquer sur Next 2>
Indiquer le nom du partage 1 et cliquer sur Next 2.
Un $ est ajouté à la fin du nom de partage pour le rendre invisible sur le réseau des Windows.
Entrer une description pour le partage 1 et cliquer sur Next 2.
Cliquer sur Next 1 pour valider les options par défaut.
Nous verrons dans un autre tutoriel, comment personnaliser l’ensemble de la séquence de déploiement.
Un résumé de la configuration s’affiche, cliquer sur Next 1 pour créer le partage de déploiement.
Patienter pendant la création et la configuration du partage de déploiement (deployment share) pour MDT.
Une fois terminée, cliquer sur Finish 1 pour quitter l’assistant.
Le partage 1 est disponible dans la console MDT dans le nœud Deployment Shares.
Si l’on regarde au niveau de l’explorateur Windows, on retrouve dans le dossier quasiment la même arborescence que dans la console.
Quelques mots sur les Deployment Shares.
Comme on peut le voir sur la capture précédente, chaque dossier disponible dans la console (sauf monitoring) est présent physiquement sur le serveur.
Les dossiers correspondent à des éléments disponibles pour le déploiement comme les applications, les images Windows ….
Il est possible de créer des dossiers et sous-dossiers afin d’organiser les éléments.
Présentation des dossiers : Premier pas avec la console MDT.
Propriétés du partage de déploiement
Pour accéder aux propriétés, faire un clic droit sur le dossier 1 et cliquer sur Propriétés 2.
Onglet General
Depuis l’onglet General, il est possible de modifier l’emplacement physique et UNC. Il est aussi possible de choisir les versions supportées. Dans un environnement récent, il peut être possible de désactiver le support x86.
Onglet Rules
Depuis cet onglet, il est possible de modifier le comportement du WinPE lors du déploiement, de pré configurer les options comme le clavier, le fuseau horaire … Il est aussi possible d’accéder au fichier bootstrap.ini qui est un fichier de personnalisation intégrer à l’image WinPE.
À chaque modification du fichier bootstrap.ini, il est nécessaire de (re)générer l’image WinPE.
Onglet WinPE
L’onglet WinPE permet de configurer et personnaliser les images de boot.
Onglet Monitoring
Depuis cet onglet, il est possible d’activer le monitoring pour suivre de la console MDT le cours des déploiements.
MDT : Générer l’image WinPE d’installation
Nous allons voir comment générer l’image WinPE, qui va permettre le déploiement de Windows avec MDT.
Configuration de l’environnement WinPE
Depuis la console d’administration, faire un clic droit sur le partage 1 et cliquer sur Propriétés.
Aller sur l’onglet Windows PE 1, choisir la version 2 et les images à générer 3 puis aller sur l’onglet Features 4.
Sur la capture ci-dessus, je configure l’image X64 qui sera généré au format WIM et ISO.
L’onglet Features permet d’ajouter des composants supplémentaire à l’environnement WinPE, une fois la configuration terminée, cliquer sur Appliquer 1 et OK 2 pour fermer la fenêtre de propriétés.
L’onglet Drivers and Patches permet de choisir les pilotes à injecter, par défaut tous les drivers réseaux et contrôleurs de stockage sont ajoutées à l’image.
Générer l’image WinPE
Faire un clic droit sur le partage 1 et cliquer sur Update Deployment Share 2 pour lancer l’assistant.
Au lancement de l’assistant, cliquer sur Next 1.
Vue que c’est la première génération d’image, elle sera complète, afin de gagner du temps lors des modifications et la regénération, l’image est mise à jour en fonction des modifications. Il est possible de refaire une génération complète en sélectionnant l’option Completely regenerate the boot images.
Un résumé de l’action s’affiche, cliquer sur Next 1.
Patienter pendant la création des images WinPE …
La génération terminée, cliquer sur Finish 1 pour fermer l’assistant.
Avec l’explorateur Windows, aller dans le dossier Boot du partage de déploiement pour récupérer les images générées.
L’image au format WIM peut être utilisée avec WDS pour l’utiliser en PXE et le fichier ISO peut être gravé, être mis sur une clé USB ou utiliser dans Hyper-V / VMware.
MDT : ajouter une image Windows
Dans cette partie, nous allons voir comment ajouter une image Windows à MDT.
Télécharger la dernière version de Windows 10 au format ISO à l’aide du Media Creator Tool.
Convertir le fichier ESD au format WIM pour l’importer dans MDT.
Créer un dossier
Afin d’organiser les images Windows, elles seront stockées dans un dossier.
Faire un clic droit sur Operating System 1 et cliquer sur New Folder 2.
Nommer le dossier 1 et cliquer sur Next 2.
Cliquer sur Next 1 pour confirmer la création du dossier.
Une fois le dossier créé, quitter l’assistant en cliquant sur Finish 1.
Le dossier est accessible dans la console MDT.
Importer une image Windows dans MDT
Depuis la console, faire un clic droit sur dossier 1 où l’image doit être rangée et cliquer sur Import Operating System 2.
Choisir le type de l’image, pour importer un fichier au format WIM, choisir Custom image file 1 et cliquer sur Next 2.
Indiquer l’emplacement du fichier WIM 1 à importer et cliquer sur Next 2.
Cliquer sur Next 1.
Cliquer de nouveau sur Next 1, si nécessaire changer le nom du dossier.
Un résumé s’affiche, cliquer sur Next 1 pour importer le système d’exploitation dans MDT.
Patienter pendant l’import …
L’importation de l’image MDT dans Windows terminée, quitter l’assistant en cliquant sur Finish 1.
L’image a été ajoutée à la console MDT.
MDT : Ajouter une séquence de tâche
Une séquence de tâche contient un ensemble d’action à effectuer sur l’ordinateur qui l’exécute :
- Déploiement de Windows
- Installation d’application
- Sysprep
- Sauvegarde
- ….
Afin de pouvoir déployer l’image Windows, il est nécessaire de créer une séquence de tâche.
Faire un clic droit sur Task Sequences 1 puis cliquer sur New Task Sequence 2.
Saisir un ID 1 dans Task Sequence ID, nommer la séquence 2 puis cliquer sur Next 3.
Choisir le modèle (template) Standard Client Task Sequence 1 et cliquer sur Next 2.
Sélectionner l’image Windows 1 qui doit être installée et cliquer sur Next 2.
Choisir Do not specify a product key at this time 1 et cliquer sur Next 2.
Cliquer sur Next 1 pour passer les paramètres de l’OS.
Entrer le mot de passe du compte Administrateur local 1 et cliquer sur Next 2.
Nous verrons que lors du déploiement, le mot de passe sera demandé, il est nécessaire de configurer la directive SkipAdminPassword=YES dans le fichier CustomSetting.ini pour la prise en compte du mot de passe.
Un résumé de la séquence de tâche s’affiche, confirmer la création en cliquant sur Next 1.
Une fois la séquence créée, cliquer sur Finish 1.
La séquence est ajoutée.
Les propriétés de la séquence de tâche permet de la renommer, de la désactiver ce qui permet de la masquer lors du déploiement. L’onglet Task sequence permet de voir toutes les étapes effectuées lors de l’application de la séquence comme le formatage, la restauration… Il est possible de personnaliser les actions comme ajouter un script. L’onget OS Info donne les informations sur le système d’exploitation lié à la séquence de tâche.
MDT : déploiement de Windows
Maintenant que MDT est configuré, nous allons voir le déploiement de Windows.
Pour le tutoriel, j’utilise une machine virtuelle sous Hyper-V qui est configurée pour démarrer sur le lecteur CD/DVD avec l’ISO Winpe qui a été généré.
Démarrer sur l’image WinPE et patienter pendant le chargement…
Configurer le clavier 1 et cliquer sur Run the Deployment Wizard to installa new Operating System 2.
Entrer les identifiants 1 d’utilisateur autorisé à se connecter au partage MDT et cliquer sur OK 2.
Sélectionner la séquence de tâche 1 et cliquer sur Next 2.
Configurer le nom de l’ordinateur et si celui-ci doit être ajouté au domaine 1 et cliquer sur Next 2.
Cliquer sur Next 1.
Si une installation de Windows est présente, il est possible de sauvegarder les profils utilisateurs.
Cliquer sur Next 1 pour passer la restauration de profil.
Il est possible de restaurer des données sauvegardées par une séquence de tâche de sauvegarde.
Configurer les options linguistiques et le fuseau horaire 1 et cliquer sur Next 2.
Entrer le mot de passe 1 pour le compte administrateur local et cliquer sur Next 2.
Cliquer sur Next 1 pour passer la configuration de BitLocker.
Un résumé du déploiement s’affiche, cliquer sur Begin 1 pour le démarrer.
Patienter pendant le déploiement, l’ordinateur va redémarrer plusieurs fois.
Une fois le déploiement terminé, une fenêtre avec le résultat s’affiche, cliquer sur Finish 1 pour la fermer.
L’ordinateur est prêt.
Conclusion et vidéo
Conclusion
À travers ce tutoriel, nous avons vu comment installer et utiliser MDT avec le déploiement de Windows. Le tutoriel vous donne un aperçu de ce qu’il est possible de faire avec Microsoft Deployment Toolkit.
Pour aller plus loin avec MDT, vous pouvez consulter ces autres tutoriels :
- MDT installation des applications lors du déploiement de Windows.
- MDT : déployer des pilotes
- MDT : personnaliser les fenetres de l’assistant WinPE (LTI)
- Utiliser MDT avec WDS.
Vidéo
Retrouver l’intégralité du tutoriel en vidéo :