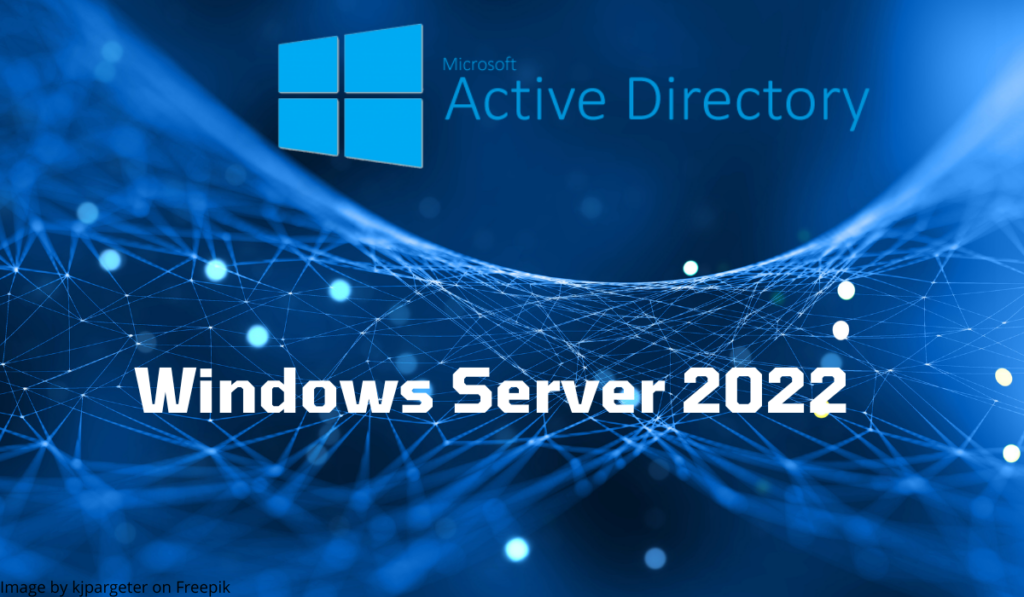In questo primo tutorial dedicato a Windows Server 2022 ti mostrerò come installare un controller di dominio Active Directory.
Se sei nuovo ai servizi Active Directory, ti invito a seguire il corso che ho creato prima:
In questo tutorial, ecco cosa vedremo:
- Installazione del ruolo Servizi di dominio Active Directory (AD DS).
- Promozione di un controller di dominio per creare un nuovo dominio Active Directory
- Aggiunta di un controller di dominio Windows Server 2022 a un dominio esistente.
Prima di iniziare, dovresti sapere che Windows Server 2022 non apporta un nuovo livello di funzionalità di foreste e domini, quindi rimaniamo al livello di Windows Server 2016.
Anche Windows Server 2022 non include un aggiornamento dello schema, che è il primo, la versione più alta dello schema è la 88 arrivata con Windows Server 2019.
- Prerequisiti prima dell'installazione del ruolo Servizi di dominio Active Directory
- Installazione del ruolo Servizi di dominio Active Directory su Windows Server 2022
- Crea un nuovo dominio Active Directory promuovendo il primo controller di dominio
- Aggiungi un controller di dominio Active Directory di Windows Server 2022 a un dominio esistente
Se sei abituato a installare un controller di dominio, non c’è alcun cambiamento reale rispetto a Windows Server 2019 o 2016.
Prerequisiti prima dell’installazione del ruolo Servizi di dominio Active Directory
Prima di avviare la procedura guidata di installazione dei ruoli è necessario:
- Avendo nominato correttamente il server, sebbene sia possibile rinominare un controller di dominio, è meglio nominarlo prima correttamente.
- Configurare un indirizzo IP fisso sul server.
- Il server deve essere dedicato a questo ruolo.
Se aggiungi un controller di dominio Windows Server a un ambiente esistente, devi anche:
- Avere come IN un controller di dominio esistente
- Verificare che il nome di dominio Active Directory sia stato risolto dal server
- Garantire la compatibilità dell’ambiente esistente con Windows Server 2022
- Aggiungi l’account che utilizzerai nei gruppi Amministratori aziendali e Amministratore schema se lo schema non è la versione 88, ovvero non disponi di un controller di dominio con Windows Server 2019.
Installazione del ruolo Servizi di dominio Active Directory su Windows Server 2022
Dal server manager, fare clic su Aggiungi ruoli e funzionalità 1.
Quando si avvia la procedura guidata, fare clic sul pulsante Avanti 1.
Tipo di installazione scegliere Installazione in base a un ruolo o funzionalità 1 quindi fare clic su Avanti 2.
Selezionare il server 1 in cui verrà installato il ruolo Servizi di dominio Active Directory e fare clic sul pulsante Avanti 2.
Nell’elenco dei ruoli selezionare la casella Servizi AD DS 1.
Conferma l’aggiunta delle console di amministrazione facendo clic su Aggiungi funzionalità 1.
Ora che è selezionato il ruolo Servizi di dominio Active Directory, fare clic su Avanti 1.
Saltare le funzionalità facendo clic sul pulsante Avanti 1.
Viene visualizzato un riepilogo dei servizi di dominio Active Directory, fare clic su Avanti 1.
Confermare l’installazione del ruolo Servizi di dominio Active Directory facendo clic su Installa 1.
Attendi durante l’installazione…
Una volta installato, uscire dalla procedura guidata facendo clic su Chiudi 1.
Da Server Manager, possiamo vedere che il ruolo di Servizi di dominio Active Directory 1 è installato ed è necessaria un’azione 2 per promuovere il server come controller di dominio.
Se si vuole risparmiare “tempo”, è possibile installare il ruolo AD DS con PowerShell utilizzando il comando seguente:
Install-windowsfeature -name AD-Domain-Services –IncludeManagementToolsCrea un nuovo dominio Active Directory promuovendo il primo controller di dominio
In questa parte vedremo come creare un ambiente Active Directory con la promozione del primo controller di dominio.
In produzione si consiglia di avere almeno 2 controller di dominio.
Dal gestore server, fare clic sull’icona di notifica quindi su Promuovi questo server a controller di dominio 2 per avviare la procedura guidata.
Viene avviata la procedura guidata di promozione. Prima di Windows Server 2012 utilizzavamo il comando dcpromo.exe
Selezionare l’operazione: Aggiungi una nuova foresta 1 quindi inserire il nome radice del dominio 2 e fare clic su Avanti 3.
Il nome root deve essere composto da un tld (Top Level Domain), pubblico o meno (.lan, .corp, .com…) e da un nome che può essere ad esempio quello della vostra azienda.
Il dominio non deve necessariamente essere registrato.
Per ragioni pratiche, evitiamo di utilizzare un dominio pubblico di cui ci avvaliamo, come quello del sito Internet dell’azienda.
Tieni inoltre presente che questo nome verrà utilizzato per l’accesso dell’utente nel formato login@dominio.tld
Se vuoi che gli utenti aprano la loro sessione con il loro indirizzo email, è possibile aggiungere un suffisso UPN, che ti permette di avere login@dominio-pubblico.com
Immettere una password per la modalità ripristino servizi directory 1 e fare clic su Avanti 2.
La password DSRM deve essere annotata da qualche parte, consente di connettersi al server se i servizi AD DS non funzionano più e di consentire le riparazioni.
Il ruolo del server DNS è installato sul controller di dominio, il che è normale; gran parte dei servizi Active Directory si basa su record DNS, che consentono al client di trovare i controller di dominio.
Nello screenshot possiamo vedere che il livello funzionale è Windows Server 2016.
Saltare le opzioni DNS facendo clic su Avanti 1.
Il messaggio di avviso di delega DNS può essere ignorato poiché non pubblicheremo l’ambiente Active Directory su Internet.
Una volta generato il nome NETBIOS 1, fare clic su Avanti 2.
Il nome NETBIOS viene ancora utilizzato principalmente per motivi di compatibilità.
Per saperne di più su NETBIOS : NetBIOS — Wikipédia (wikipedia.org)
La procedura guidata suggerisce di modificare le directory NTDS e SYSVOL; generalmente utilizziamo le cartelle predefinite. Fare clic su Avanti 1.
Viene visualizzato un riepilogo delle opzioni, controllare le informazioni quindi fare clic su Avanti 1.
La procedura guidata controllerà la configurazione, se non viene rilevato alcun errore bloccante, avviare la creazione del dominio (foresta) cliccando su Installa 1.
Attendi durante l’installazione… al termine dell’installazione il server si riavvierà e sarà un controller di dominio.
Una volta riavviato il server, accedi con la password dell’account Amministratore del Server, nello screenshot puoi vedere che l’accesso è ora NETBIOS_NAME\administrator.
Il server ora è un controller di dominio, possiamo vederlo tramite il server manager.
Se guardi anche la configurazione IP, puoi vedere che il server DNS è configurato sul proprio server DNS.
Un controller di dominio non dispone più della propria base utenti locale (SAM); per aggiungere utenti è ora necessario utilizzare la console Utenti e computer di Active Directory.
Per motivi di sicurezza si consiglia di non utilizzare l’account Amministratore; è ora necessario creare un utente dedicato che sarà membro del gruppo Domain Admins.
Per unire i computer al dominio, dovranno avere il controller di dominio come server DNS e affinché i computer possano accedere a Internet, è consigliabile configurare un reindirizzatore DNS.
Oltre al corso su Active Directory che ti ho consigliato all’inizio di questo tutorial, se sei nuovo ai servizi AD DS, ti invito a leggere questo tutorial: Active Directory: installazione e configurazione di un controller di dominio
Ora che sei pronto, vedremo come aggiungere un controller per garantire la ridondanza dei servizi Active Directory.
Aggiungi un controller di dominio Active Directory di Windows Server 2022 a un dominio esistente
Per l’installazione del ruolo AD DS ti lascio rileggere l’inizio del tutorial.
Prima di avviare la procedura guidata di configurazione dei servizi Active Directory, ci assicureremo che il server risolva il dominio.
Da un prompt dei comandi, eseguire il ping del dominio.
Dall’area di notifica, avviare la procedura guidata facendo clic su Promuovi questo server a controller di dominio 1.
Quando si avvia la procedura guidata, selezionare: Aggiungi un controller di dominio a un dominio esistente 1 e fare clic sul pulsante Modifica 2 per indicare un account membro del gruppo Domain Admins.
Inserisci l’identificativo (DOMAIN\login o login@domaine.tld) 1 poi la password 2 e clicca su OK 3.
Promemoria: se si aggiorna una versione di schema (controller di dominio esistente prima di Windows Server 2019), l’account indicato deve essere membro del gruppo Amministratori aziendali e Amministratori di schema. Una volta completata l’operazione, l’account dovrà essere rimosso dai gruppi.
Se le informazioni sono corrette, il dominio viene aggiunto automaticamente 1, fare clic su Avanti 2.
Se il dominio non viene aggiunto, fare clic sul pulsante Seleziona per sceglierlo.
Nella sezione Opzioni controller di dominio, selezionare la casella Server DNS (Domain Name System) 1 quindi indicare la password DSRM 2 e fare clic su Avanti 3.
Verificare che la casella Catalogo globale (GC) sia selezionata. In un ambiente a dominio singolo, il consiglio è di lasciare tutti i controller di dominio con l’opzione Catalogo globale.
Maggiori informazioni qui: Catalogue global — Wikipédia (wikipedia.org)
Nelle opzioni DNS, deseleziona la casella Aggiorna delega DNS 1 e fai clic su Avanti 2.
Saltare le opzioni di installazione facendo clic su Avanti 1.
Se necessario modificare le cartelle predefinite, altrimenti cliccare su Avanti 1.
Viene visualizzato un riepilogo delle opzioni, fare clic su Avanti 1 dopo averle visualizzate.
Una volta validati i controlli cliccare sul pulsante Installa 1.
Attendi durante la promozione, dopo il riavvio il server sarà un controller di dominio.
Dopo il riavvio, accedi con un account membro del gruppo Domain Admins.
Il server è un controller di dominio e un suo membro:
Dalla console Utenti e computer di Active Directory, troviamo il server nell’unità organizzativa Controller di dominio.
A livello di configurazione, se è stato aggiunto il ruolo DNS, il server DNS punta all’indirizzo 127.0.0.1.
Ora sai come installare il ruolo Servizi di dominio Active Directory, configurare un dominio Active Directory e aggiungere un controller di dominio con Windows Server 2022.
Se hai familiarità con il ruolo Servizi di dominio Active Directory nelle versioni precedenti di Windows Server, Windows Server 2022 non apporta nulla di nuovo alla configurazione e all’amministrazione di un ambiente Active Directory locale.