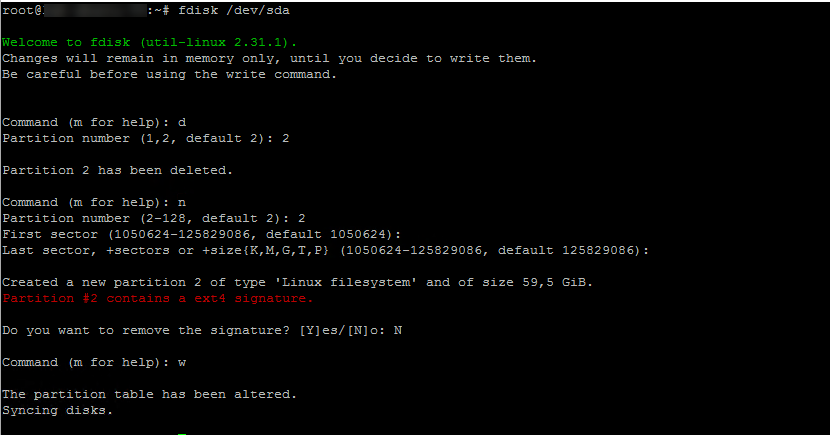Intro
In questo tutorial ti spiegherò come estendere una partizione su Linux (Ubuntu).
Questo tipo di operazione è comune quando si utilizzano macchine virtuali su Hyper-V ad esempio o su VPS (Virtual Private Server).
Prima di fare qualsiasi cosa è necessario effettuare un backup della macchina virtuale o dei dati presenti su di essa ancor prima dell’operazione di espansione del disco.
L’operazione richiede un riavvio.
Hyper-V: estendere un disco virtuale
Questa operazione può essere eseguita con la macchina virtuale accesa.
Dalle impostazioni della macchina virtuale, vai al disco da estendere 1 e fai clic su Modifica 2.
Selezionare l’azione Estendi 1 e fare clic su Avanti 2.
Immettere la nuova dimensione 1 e fare clic su Avanti 2.
Convalidare facendo clic su Fine 1.
Estendi il volume su Linux
L’operazione viene eseguita dalla riga di comando
Immettere il seguente comando per lo spazio su disco sul computer Linux
df -h
Come possiamo vedere nello screenshot qui sotto, il 10G aggiuntivo non è disponibile.
Ora inserisci il seguente comando per visualizzare l’elenco di dischi e partizioni:
sudo fdisk -l
Con il comando fdisk possiamo vedere che il disco è di 60 GB, ma viene visualizzato un errore GPT PMBR size mismatch.
Se si verifica questo errore, è necessario correggerlo prima di poter espandere il disco.
Immettere il comando seguente per correggere l’errore:
sudo parted -l
Lo strumento parted rileva l’errore e ci propone di correggerlo inserendo Fix.
Immettere nuovamente il comando fdisk -l per verificare che l’errore non sia più presente.
Ora che tutto è a posto, passeremo alla modifica della partizione. Nel tutorial modifico il disco sda e la partizione sda2. Dovresti adattare i controlli al tuo ambiente.
Apri lo strumento fdisk sul disco:
sudo fdisk /dev/sda
Il primo passo è eliminare le informazioni sulla partizione. Immettere il comando d e specificare la partizione 2.
Ora devi creare una nuova partizione che terrà conto dei nuovi blocchi. Digito il comando n, quindi indico il numero della partizione 2, per il settore iniziale e finale della partizione lascio il valore di default proposto dallo strumento.
Se la partizione contiene firme, inserisci N per evitare di eliminarle.
Non resta che scrivere le informazioni su disco, inserire il comando w.
Avviare il computer utilizzando il seguente comando:
sudo reboot
Una volta riavviato il computer, abbiamo ancora un comando da passare per ingrandire la partizione:
resize2fs /dev/sda2
Controlla la dimensione della partizione inserendo nuovamente il comando: df -h
Possiamo vedere che il 10G è stato aggiunto alla partizione sda2.