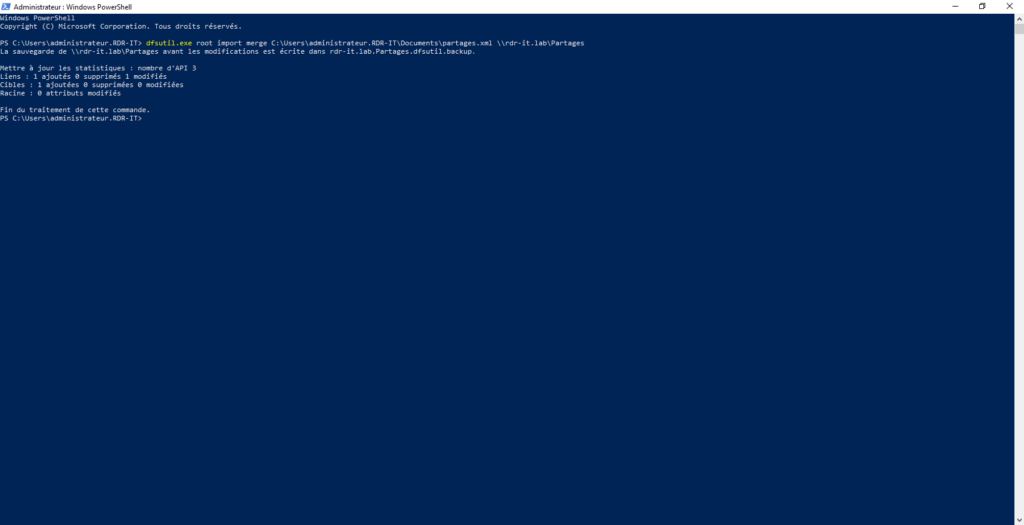Dans ce tutoriel, je vais vous expliquer comment migrer une racine DFS qui a été créée en mode Windows 2000 vers le mode Windows 2008.
Vous trouverez ici : https://learn.microsoft.com/fr-fr/windows-server/storage/dfs-namespaces/choose-a-namespace-type#comparing-namespace-types-and-modes la différence entre les deux modes.
La principale différence entre les deux, c’est que le mode 2008 propose l’énumération basé sur l’accès (EBA), ce qui permet de ne pas afficher les dossiers quand on a pas de d’autorisation d’accès.
Comme vous allez le voir dans le tutoriel, il n’y a pas réellement de migration, on va dans un premier temps, sauvegarder la configuration de la racine DFS dans un fichier, on va ensuite supprimer la racine DFS pour ensuite la recréer en mode 2008 et ensuite importer la sauvegarde.
Pour illustrer ce tutoriel, on va travailler sur la racine Partages (\\rdr-it.lan\Partages).
Sur les captures, on peut voirt que la racine a été créé en mode Windows 20020
Exporter la configuration de la racine DFS
La première étape va être d’exporter (faire une sauvegarde) de la configuration de la racine DFS, pour cela on va utiliser un outil en ligne de commande qui s’appel : dfsutil.
Ouvrir une invite de commande ou PowerShell en tant qu’administrateur.
Exemple de commande pour sauvegarder la configuration :
dfsutil root export <chemin-de-la-racine> <chemin-du-fichier\nom-du-fichier.xml>Ce qui nous donne :
dfsutil.exe root export \\rdr-it.lab\Partages C:\Users\administrateur\Documents\partages.xmlVérifier la présence du fichier :
Voici le contenu du fichier :
On a bien la configuration de la racine.
Supprimer l’espace de nom DFS
On va rester avec l’utilitaire dfsutil.
Exemple pour supprimer la racine :
dfsutil root remove <chemin-de-la-racine>Ce qui donne :
dfsutil root remove \\rdr-it.lab\PartagesDans la console, l’espace de nom est toujours visible :
Pour la supprimer, faire un clic droit dessus et cliquer sur Supprimer l’espace de nom de l’affichage.
Avant d’aller plus loin, il faut s’assurer de ne plus avoir de trace de l’espace de nom, pour cela dans la console, cliquer sur Ajouter des espaces de nom à afficher 1.
Vérifier dans la liste que l’espace de nom n’est plus disponible :
Si comme moi, l’espace de nom est encore visible, il faut le supprimer manuelle dans l’Active Directory, pour cela je vous invite à lire ce tutoriel : DFS : supprimer un Espace de nom sur Windows Serveur.
Recréer l’espace de nom DFS en mode 2008
On va maintenant recréer l’espace de nom DFS en mode 2008 avec le même nom.
Depuis la console de Gestion du système de fichier distribués DFS, cliquer sur Nouvel espace de nom 1.
Indiquer le serveur 1 qui va hébergé l’espace de nom et cliquer sur Suivant 2.
Entrer le nom 1 qui doit être identique et cliquer sur le bouton Suivant 2.
Normalement à cette étape, vous avez juste à cliquer sur Suivant 1, vérifier quand même que le mode Windows Server 2008 est bien coché.
Cliquer sur Créer 1.
L’espace de nom est créé, quitter l’asistant en cliquant sur Fermer 1.
L’espace de nom DFS est présent dans la console et on peut voir qu’il est bien mode Windows Server 2008.
Importer la sauvegarde de l’espace nom DFS
Dernière étape, importer la sauvegarde de l’espace de nom pour retrouver la configuration.
Pour l’import, on va de nouveau utiliser dfsutil.
Exemple d’utilisation pour importer la configuration :
dfsutil root import merge <chemin-du-fichier\fichier.xml> <\\espace-de-nom-dfs>Ce qui nous donne :
dfsutil.exe root import merge C:\Users\administrateur\Documents\partages.xml \\rdr-it.lab\PartagesL’option merge permet de fusionner les deux configurations.
Retourner dans la console d’administration de DFS et actualiser la vue.
Vérifier que la configuration a bien été importé.
Vous savez maintenant comment migrer un espace de nom DFS du mode Windows Server 2000 à Windows Server 2008.