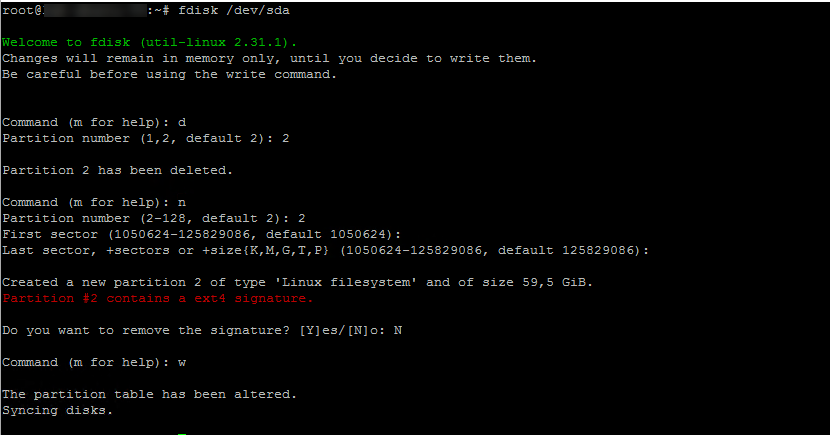Intro
In diesem Tutorial erkläre ich, wie man eine Partition unter Linux (Ubuntu) erweitert.
Diese Art von Vorgang kommt häufig vor, wenn virtuelle Maschinen beispielsweise auf Hyper-V oder auf VPS (Virtual Private Server) verwendet werden.
Bevor Sie etwas unternehmen, müssen Sie noch vor der Festplattenerweiterung ein Backup der virtuellen Maschine oder der darauf befindlichen Daten erstellen.
Der Vorgang erfordert einen Neustart.
Hyper-V: Erweitern Sie eine virtuelle Festplatte
Dieser Vorgang kann bei eingeschalteter virtueller Maschine ausgeführt werden.
Gehen Sie in den Einstellungen der virtuellen Maschine zur zu erweiternden Festplatte 1 und klicken Sie auf „Ändern 2“.
Wählen Sie die Aktion Erweitern 1 aus und klicken Sie auf Weiter 2.
Geben Sie die neue Größe 1 ein und klicken Sie auf Weiter 2.
Bestätigen Sie, indem Sie auf Fertig stellen 1 klicken.
Erweitern Sie die Lautstärke unter Linux
Der Vorgang wird über die Befehlszeile ausgeführt
Geben Sie den folgenden Befehl für den Speicherplatz auf dem Linux-Computer ein
df -h
Wie wir im Screenshot unten sehen können, ist das zusätzliche 10G nicht verfügbar.
Geben Sie nun den folgenden Befehl ein, um die Liste der Festplatten und Partitionen anzuzeigen:
sudo fdisk -l
Mit dem Befehl fdisk können wir sehen, dass die Festplatte 60 GB groß ist, es wird jedoch ein Fehler angezeigtGPT PMBR size mismatch.
Wenn dieser Fehler auftritt, muss er behoben werden, bevor Sie die Festplatte erweitern können.
Geben Sie den folgenden Befehl ein, um den Fehler zu beheben:
sudo parted -l
Das Parted-Tool erkennt den Fehler und bietet uns an, den Fehler durch Eingabe von Fix zu beheben.
Geben Sie den Befehl fdisk -l erneut ein, um zu überprüfen, ob der Fehler nicht mehr vorliegt.
Da nun alles in Ordnung ist, werden wir mit der Änderung der Partition fortfahren. Im Tutorial ändere ich die SDA-Festplatte und die SDA2-Partition. Sie sollten die Steuerung an Ihre Umgebung anpassen.
Öffnen Sie das fdisk-Tool auf der Festplatte:
sudo fdisk /dev/sda
Der erste Schritt besteht darin, die Partitionsinformationen zu löschen. Geben Sie den Befehl d ein und geben Sie Partition 2 an.
Sie müssen nun eine neue Partition erstellen, die die neuen Blöcke berücksichtigt. Geben Sie den Befehl n ein und geben Sie dann die Nummer der Partition 2 an. Für den Start- und Endsektor der Partition belasse ich den vom Tool vorgeschlagenen Standardwert.
Wenn die Partition Signaturen enthält, geben Sie N ein, um ein Löschen dieser Signaturen zu vermeiden.
Es bleibt nur noch, die Informationen auf die Festplatte zu schreiben und den Befehl w einzugeben.
Starten Sie den Computer mit dem folgenden Befehl:
sudo reboot
Sobald der Computer neu gestartet ist, müssen wir noch einen Befehl übergeben, um die Partition zu vergrößern:
resize2fs /dev/sda2
Überprüfen Sie die Partitionsgröße, indem Sie den Befehl df -h erneut eingeben
Wir können sehen, dass 10G zur sda2-Partition hinzugefügt wurde.