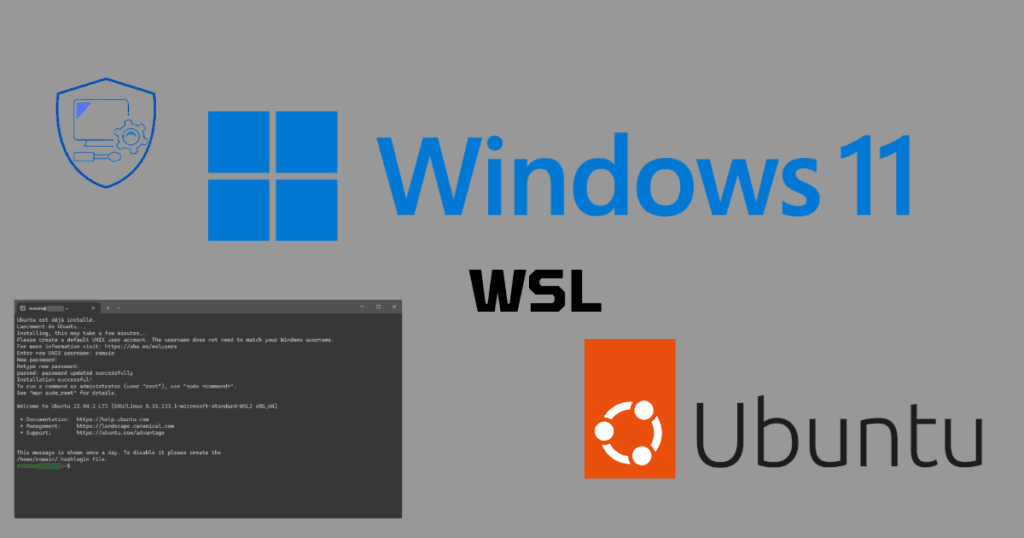Dans ce tutoriel, je vais vous expliquer comment installer WSL (Windows Subsystem for Linux) sur Windows 11 pour vous permettre de faire fonctionner une distribution Linux (Ubuntu) directement sur Windows.
WSL (Windows Subsystem for Linux) permet de faire fonctionner sous Windows (10 et 11) un distribution comme Linux sous dual boot.
Cette fonctionnalité permet d’avoir Linux comme si celui-ci est installé sur Windows, ce qui est pratique pour faire fonctionne des conteneur par exemple.
Sommaire
Installation de WSL et Ubuntu
Lancer une invite de commande PowerShell en administrateur et entrer la commande suivante :
wsl --installPatientent pendant l’installation ….
WSL est installé.
Pour terminer l’installation de WSL, Windows doit être redémarré :
Restart-ComputerLors de l’installation de la fonctionnalité de WSL, Ubuntu est installé par défaut.
Après le redémarrage, le terminal doit s’ouvrir indiquant que Ubuntu est cours d’installation…
Patienter pendant l’installation d’Ubuntu sur Windows 11.
Pour finir la configuration de Ubuntu, vous allez devoir configurer l’utilisateur, entrer un identifiant et son mot de passe.
L’installation terminée, on arrive sur un terminal.
Accéder à Ubuntu
Pour accéder à Ubuntu depuis Windows 11, ouvrir le Terminal Windows.
Dans la liste de profil, on retrouve Ubuntu.
Accéder à l’arborescent d’Ubuntu depuis Windows 11
Depuis l’explorateur de Fichiers, on peut accéder aux dossiers et aux fichiers des distributions WSL installées sur Windows.
Vous savez maintenant comment installer WSL sur Windows 11 et faire fonctionner une distribution Linux.