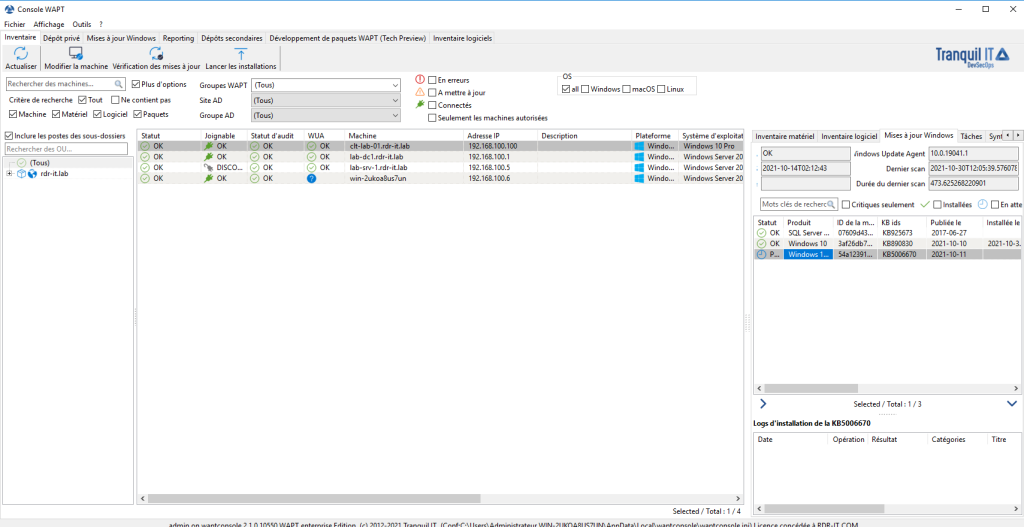Dans ce tutoriel, je vous propose de découvrir (ou redécouvrir) WAPT dans sa version 2 Entreprise.
Avant de se lancer dans le tutoriel, je vais vous présenter brièvement WAPT.
WAPT est une solution logicielle développer par Tranquil.it qui permet :
- Le déploiement de logiciel et la mise en place d’une solution de libre service*
- L’inventaire d’ordinateur et l’injection dans GLPI*
- La gestion des mises à jour Windows*
* Certaines fonctionnalités sont limitées à la version Entreprise.
On retrouve une partie des fonctionnalités de SCCM.
WAPT existe en plusieurs versions :
- Entreprise soumise à licence qui permet d’avoir toutes les fonctionnalités
- Discovery qui est une version gratuite, limité en fonctionnalité et à 300 agents.
- Community, qui est une version qui n’est plus maintenu dont vous trouverez un tutoriel ici.
Quelques informations techniques :
La partie serveur de WAPT peut être installé sur Linux ou Windows. La dernière version est écrite en Python 3, utilise un serveur PostgreSQL et un serveur Web Nginx.
Dans ce tutoriel, je vais faire l’installation sur un Windows Serveur dédié à WAPT, le serveur ne sera pas dans le domaine Active Directory.
Installation de WAPT Serveur
Avant de commencer l’installation de WAPT, je vous conseille de créer un enregistrement dédié à WAPT. Ici j’ai créé une entrée : wapt.rdr-it.lab qui pointe sur l’adresse IP du serveur.
Lors de la souscription à la version de WAPT Entreprise, un lien vous sera donné pour télécharger le programme d’installation.
L’installation n’est pas compliquée, il suffit de lancer le programme et de suivre l’assistant.
Au lancement de l’assistant, sélectionner la langue 1 et cliquer sur OK 2.
Accepter le contrat de licence 1 et cliquer sur le bouton Suivant 2.
Configurer l’emplacement d’installer de WAPT 1 sur le serveur et cliquer sur Suivant 2.
Pour le tutoriel, j’ai utilisé l’emplacement par défaut, en production je vous conseille de le mettre sur une partition dédiée, WAPT peut prendre pas mal de place avec le temps, en fonction du nombre de paquets et de mises à jour que vous allez distribuer.
Configurer les options supplémentaires d’installation 1 et cliquer sur Suivant 2.
Ici j’ai coché les deux options, en fonction de votre environnement et notamment si vous publiez WAPT sur Internet, je vous conseille de décocher l’option : Autoriser les machines à s’enregistrer sur le serveur sans authentification.
Configurer les paramètres du serveur, en indiquant sur nom d’hôte (url) 1 et le mot de passe du compte Admin 2 et cliquer sur le bouton Suivant 3.
Un résumé de l’installation s’affiche, confirmer en cliquant sur le bouton Installer 1.
Patienter pendant l’installation …
Une fois l’installation terminée, quitter l’assistant en cliquant sur Terminer 1.
WAPT est installé.
Dans le dossier d’installation, on retrouve l’ensemble des fichiers du serveur :
Au niveau des services Windows, on retrouve les services WAPT :
Pour tester le bon fonctionnement du serveur WAPT, depuis un navigateur aller à l’url configurer, la page suivante doit s’afficher :
Nous reviendrons plus tard dans le tutoriel sur cette page, car nous l’utiliserons pour télécharger et installer l’agent WAPT sur les clients.
Maintenant que le serveur WAPT est installé, nous allons passer à la configuration post-installation.
Configuration Post-Installation du serveur WAPT
Dans cette partie, nous allons voir deux choses :
- Configuration de la console WAPT pour accéder à notre serveur
- Génération du certificat privé qui va nous permettre de signer les paquets qui seront distribués.
Sur le serveur créé un dossier wapt-private.
Depuis le serveur, lancer : Console WAPT 1 qui disponible par le menu démarrer.
Au lancement de la console pour la première fois, on peut voir que la partie Serveur est vide, cliquer sur l’icône au bout de la ligne 1 pour en configurer un.
Dans le champ Adresse du serveur WAPT 1, entrer l’url du serveur et cliquer sur le bouton Vérifier 2.
Si tout est bon, les champs URL du dépôt principale 1 et URL du serveur WAPT 2 se remplissent automatiquement et une icône verte s’affiche au bout de chaque ligne.
Entrer un préfixe pour les paquets 1 et cliquer sur le bouton Nouvelle clé et certificat 2.
Un formulaire s’ouvre afin de générer la clé privée qui va permettre de signer les différents paquets. Indiquer le dossier où le certificat va être enregistré 1, une fois indiquer les champs Nom de fichier de la clé et Nom du certificat 2 doivent se remplir automatiquement. Entrer ensuite le Mot de passe de la clé 3 et terminer en cliquant sur OK 4.
Un message de confirmation s’affiche indiquant que la clé et le certificat ont été générés. Cliquer sur OK 1 pour fermer le message et la fenêtre.
Un nouveau message s’affiche, demandant si on veut copier les fichiers dans le dossier C:\wapt\ssl, cliquer sur Oui 1 pour le faire.
À la suite de la copie, les services WAPT vont redémarrer pour prendre en compte la clé privée et le certificat.
La configuration post-installation est terminée, cliquer sur le bouton Enregistrer 1.
Au passage, on peut voir le champ Chemin du certificat personnel a été configuré.
Si on regarde dans le dossier C:\wapt-private, on retrouve le certificat et la clé.
Le bon fonctionnement du logiciel, il est important de ne pas supprimer le répertoire.
Premier lancement de la console
Nous sommes prêts à utiliser la console d’administration.
Entrer le mot de passe configuré 1 durant l’installation et cliquer sur OK 2 pour se connecter.
Génération de l’agent pour les clients
Lors de la première connexion, le logiciel va nous proposer de générer l’agent qui sera ensuite installé sur les ordinateurs clients.
Un message d’avertissement s’affiche, indiquant que l’agent n’est pas présent et nous invite à le créer, cliquer sur le bouton Oui 1.
Une nouvelle fenêtre s’ouvre qui va nous permettre de compiler l’agent, lors de la rédaction de ce tutoriel, j’ai laissé les paramètres par défaut. Une fois les paramètres configurés, cliquer sur OK 1.
Si vous souhaitez en savoir sur les paramètres disponibles : Console de gestion WAPT — Documentation WAPT 2.1.0
N’ayant pas indiqué de maturité pour les paquets, un message d’avertissement m’indique qu’il va être configuré sur PROD, cliquer sur OK 1 pour valider.
Entrer le mot de passe 1 de la clé privée et cliquer sur le bouton OK 2.
Patienter pendant la création de l’agent …
Une fois l’agent compilé, la fenêtre se ferme sans message de confirmation.
On retrouve l’agent dans la console, en allant sur l’onglet Dépôt privé 1 et le paquet de l’agent est disponible 2.
Charger la licence
Le moyen le plus rapide pour changer la licence, consiste a allé sur un onglet dont la fonctionnalité est soumise à licence et cliquer sur un bouton.
Aller sur l’onglet Mises à jour Windows 1 puis cliquer le bouton Changer votre licence 2.
Aller chercher le fichier de licence 1 qui vous a été envoyé et cliquer sur Ouvrir 2.
Un message de confirmation s’affiche indiquant que la licence a été activé. Cliquer sur OK 1 pour le fermer.
Il est possible d’accéder par la suite à la licence depuis le menu, cliquer sur ? 1 puis Licences 2.
Une nouvelle fenêtre s’ouvre avec les licences installées.
Découverte de la console WAPT
Avant de se lancer dans l’utilisation de WAPT, je vous propose de faire le tour de la console d’administration.
Le menu
La console dispose d’un menu avec 4 éléments :
- Fichier : ce menu propose seulement de fermer le logiciel
- Affichage : permet de configurer certains éléments d’affichage dans la console
- Outils : élément le plus complet qui permet d’accéder à différents paramètres de configuration de WAPT
- ? (Aide) : permet d’accéder à l’aide, gestion des licences et vérifier sir l’agent est à jour.
Les différents onglets
Je vais maintenant vous présenter les différents onglets disponibles dans la console d’administration.
Pour agir sur les différents éléments disponibles dans les onglets, il faut utiliser le clic droit pour accéder au menu d’action, le clic droit peut être effectué dans la partie centrale sans sélection ou en sélectionnant un élément pour agir dessus.
Dans chaque onglet a aussi son propre menu et dispose d’élément de filtrage des éléments visibles.
Inventaire
C’est l’onglet « principal » de la console, on retrouve ici la liste des agents installés ainsi que leur état. Dans la partie de gauche, on retrouve aussi l’arborescence des unités d’organisation de l’Active Directory si les ordinateurs clients en sont membres.
La sélection d’un agent (ordinateur) ouvre sur la partie droite un élément avec différents onglet qui permet d’avoir accès à différentes informations sur l’ordinateur.
Dépôt privé
Dans cet onglet, on retrouve l’ensemble des paquets de déploiement de logiciel disponible. Depuis cet onglet on peut :
- Voir la liste des paquets
- Ajouter des paquets disponibles depuis le dépôt Transquil.it
- Créer des paquets
- Éditer / Supprimer des paquets.
Mises à jour Windows
Depuis cet onglet, on peut gérer les mises à jour Windows des agents « comme » sur WSUS.
Cet onglet sera abordé plus en détail par la suite.
Reporting
Pour être franc, avec vous, je ne me suis pas attardé sur cette partie durant mon test de WAPT.
Comme son nom l’indique, depuis cet onglet, on doit pouvoir faire des rapports, qui malheureusement nécessite de le faire par des requêtes SQL, ce qui implique de connaitre la structure de la base de données (Tables / Champs).
Voici le lien vers la doc officielle qui ne contient pas beaucoup plus d’informations au moment de la rédaction de ce tutoriel : Menus — Documentation WAPT 2.1.0
Dépôts secondaires
Depuis cet onglet, on peut configurer des dépôts supplémentaires pour les distributions des logiciels, on utilisera cette fonctionnalité dans les environnements multisites afin de limiter la consommation de bande passante et de performances optimales.
Développement de paquets
On retrouve ici, les paquets qui ont été créé par nos soins.
Inventaire logiciels
Cet onglet permet d’avoir la liste des logiciels du parc d’agent et de visualiser les clients qui ont le logiciel d’installé.
L’interface Web du serveur WAPT
Dernier élément du serveur que l’on va voir dans ce tutoriel, c’est l’interface Web du serveur WAPT qui est accessible depuis un navigateur Internet en entrant l’url configurer lors de l’installation.
La principalement utilisation de cette interface est de pouvoir télécharger le programme d’installation de l’agent WAPT.
Installation de l’agent WAPT
Avant de se lancer dans l’utilisation de la console WAPT, nous allons voir comment installer l’agent sur des ordinateurs Windows.
Il existe plusieurs solutions pour déployer l’agent, dans ce tutoriel nous allons en voir deux :
- Installation manuelle en allant récupérer l’agent part l’interface Web du serveur WAPT.
- Déploiement de l’agent en utilisation une stratégie de groupe dans un environnement Active Directory.
Installer l’agent de l’interface Web du serveur
Depuis un ordinateur où l’on souhaite installer l’agent WAPT, entrer l’url du serveur. Une fois sur la page, cliquer sur Agent WAPT 1 pour télécharger le programme d’installation de l’agent
Le programme d’installation téléchargé, lancer le. A l’ouverture de l’assistant, sélectionner la langue 1 et cliquer sur le bouton OK 2.
Accepter la licence 1 et cliquer sur Suivant 2.
Si nécessaire, changer l’emplacement d’installation 1 puis cliquer sur Suivant 2.
Configurer les options 1 de l’agent WAPT et cliquer sur le bouton Suivant 2.
Valider les urls du serveur WAPT 1 et cliquer sur Suivant 2.
Un résumé de l’installation s’affiche, cliquer sur le bouton Installer 1.
Patienter pendant l’installation …
Une fois l’installation terminée, quitter l’assistant.
Retourner sur la console WAPT sur le serveur et vérifier sur l’onglet Inventaire 1 que l’agent 2 remonte.
Quelques captures liées à l’agent qui vient d’être installé :
Sur la capture ci-dessous, on peut voir également la structure de l’Active Directory au niveau des OU où se trouve le serveur est disponible dans la console.
Il faut que l’ordinateur où l’agent est installé, soit membre d’un domaine AD.
Déployer l’agent WAPT par Stratégie de groupe – GPO
Le déploiement par stratégie de groupe va permettre d’installer automatique de l’agent sur les ordinateurs qui sont membres d’un domaine Active Directory.
Le déploiement va se faire au niveau Ordinateur en exécutant un script de démarrage.
Depuis un contrôleur de domaine (de préférence), ouvrir un navigateur Internet et aller entrer l’url du serveur WAPT.
Sur la page, cliquer sur WAPTDeploy 1 pour télécharger le « script » d’installation (exe) et copier les paramètres d’installation 2 (Sélectionner la ligne et ensuite Ctrl+C) et ensuite coller (Ctrl+V) dans notepad.
Toujours sur le contrôleur de domaine, ouvrir la console Gestion de stratégie de groupe. Dans le menu de navigation de gauche, aller sur le conteneur Objets de stratégie de groupe 1, dans la zone centrale, faire un clic droit et cliquer sur Nouveau 2 pour créer l’objet.
Donner un nom 1 à la stratégie de groupe et cliquer sur OK 2 pour créer la GPO.
Faire un clic droit sur la stratégie 1 et cliquer sur Modifier 2.
Aller à l’emplacement suivant pour ajouter un script de démarrage : Configuration ordinateur / Stratégies / Paramètres Windows / Scripts 1, puis faire un double clic sur Démarrage 2.
On va dans un premier temps, coller le fichier téléchargé au début dans le répertoire de la stratégie, pour cela cliquer sur Afficher les fichiers 1.
Coller le fichier waptdeploy.exe dans le dossier.
De retour sur les propriétés, cliquer maintenant sur le bouton Ajouter 1.
Cliquer ensuite le bouton Parcourir 1.
Sélectionner le fichier waptdeploy.exe 1 puis cliquer sur le bouton Ouvrir 2.
L’exécutable est ajouté dans le champ Nom du script 1, maintenant coller dans le champ Paramètres de scripts 2, les paramètres copier sur la page du serveur Web WAPT. Cliquer sur OK 3.
Le script 1 (exécutable) est ajouté à la stratégie de groupe, cliquer ensuite sur le bouton Appliquer 2 et OK 3.
Fermer l’éditeur de stratégie de groupe pour retourner à la console Gestion de stratégie de groupe.
Maintenant, on va lier la stratégie de groupe pour qu’elle soit appliquée aux ordinateurs et que l’agent s’installe automatiquement.
À l’emplacement souhaité, faire un clic droit et cliquer sur Lier un objet de stratégie de groupe existant 1.
Sélectionner l’Objet stratégie de groupe 1 que l’on vient de créer puis cliquer sur OK 2 pour le lier.
La stratégie de groupe est lié à l’Unité d’Organisation.
Sur un ordinateur où la stratégie s’applique, exécuter la commande ci-dessous pour forcer la mise à jour des stratégies de groupe :
gpupdate /forcePuis redémarrer l’ordinateur, vu que c’est un script de démarrage, il est impératif de redémarrer les ordinateurs pour que la stratégie d’installation de l’agent WAPT s’applique.
Forcer la stratégie permet de valider le bon fonctionnement du script, pour le reste des ordinateurs en production, il faut être patient et attendre que les ordinateurs soient redémarrés par les utilisateurs.
Pour vérifier que l’agent est installé plusieurs solutions :
- Vérifier que le dossier
c:\program files (x86)\wapt existe. - L’accès au self service logiciel WAPT est disponible dans le menu WAPT
- Vérifier la présence du tray au niveau de l’heure.
Dans tous les cas, l’agent 1 doit remonter dans la console, on peut voir également que l’OU Ordinateurs 2 est accessible dans la console WAPT.
Vous savez maintenant comment déployer l’agent WAPT.
Quelques informations complémentaires sur l’agent WAPT
Avant de continuer ce tutoriel, voici quelques informations supplémentaires sur l’agent.
Une icône est disponible au niveau de l’heure (zone de notification) qui permet d' »agir » sur l’agent WAPT.
Sur la capture ci-dessus, l’icône montre que l’agent est en cours de communication avec le serveur WAPT
L’agent dispose également d’une interface Web qui permet d’avoir plusieurs informations comme sa configuration, la liste des paquets installés et d’un historique des tâches.
L’interface Web de l’agent WAPT est accessible à l’adresse http://127.0.0.1:8088
L’agent dispose d’un autre interface, qui donne accès au libre-service qui permet aux utilisateurs d’installer eux même les applications qui leur sont mises à disposition.
L’accès est disponible par le menu démarrer : Self service logiciels WAPT.
Au lancement de celle-ci, il est nécessaire de s’authentifier.
Ensuite, on arrive sur interface, qui nous permet de gérer les logiciels disponibles via le serveur WAPT.
Le dernier élément où l’agent est visible, c’est à l’arrêt de l’ordinateur où l’agent va vérifier si des logiciels ou mises à jour doivent être installés.
Vous avez maintenant quelles interfaces sont disponibles sur l’agent
Le déploiement des logiciels avec WAPT
On va enfin rentrer dans le vif du sujet où l’on va voir comment déployer des logiciels avec WAPT, qui est sa principale fonctionnalité.
Ce n’est pas le sujet le plus simple à aborder, car il existe plein de façon de mettre en déploiement des applications.
Je dois avoir que j’y suis un peu perdu et je pense que des améliorations devraient être apportées pour rendre cette fonctionnalité plus accessible comme des assistants et peut être une interface utilisateur moins austère.
Dans cette partie, je ne vais pas toutes les abordés toutes les façons de procéder.
Avant de déployer un programme, il faut d’abord l’ajouter dans la console dans le dépôt privé, pour cela on peut importer un paquet où créer un paquet.
Importer un paquet depuis le dépôt Internet
Tranquil.it maintient un dépôt où l’on peut importer des logiciels.
Depuis la console WAPT, aller sur l’onglet Dépôt privé 1 puis cliquer sur Importer un paquet 2 et cliquer sur Importer depuis Internet 3 pour accéder aux paquets disponibles.
Une nouvelle fenêtre s’ouvre avec la liste des paquets disponibles, au moment de la rédaction de ce tutoriel 584 paquets sont disponibles selon les filtres par défaut (Dernière version + x64 + Tous les OS et en fr).
Ce que l’on va faire ici, c’est rechercher le paquet 7zip et l’importer.
Dans la zone de recherche, je vais entrer zip 1 pour filtrer la liste et trouver le paquet 7zip 2.
Une fois le paquet trouvé, faire un clic droit dessus et cliquer sur Importer 1.
Une nouvelle fenêtre s’ouvre, où il est possible de modifier certain paramètre lors de l’import, comme la maturité du paquet où l’installation des dépendances s’il y en a. Confirmer l’importation en cliquant sur le bouton Importer 1.
Si la clé privée est demandée, la saisir.
Un message de confirmation s’affiche une fois l’opération terminée, cliquer sur OK 1 pour le fermer.
Le paquet dupliqué (7zip) 1 est disponible dans la liste du dépôt privé.
Il ne reste plus qu’à configurer un déploiement, avant je vais vous montrer comment créer votre propre paquet.
Créer un paquet
Il est aussi possible de créer ses propres paquets afin de les distribuer, WAPT prend en charge plusieurs formats.
Pour illustrer le tutoriel, je vais créer un paquet que permettre d’installer Microsoft Edge en utilisant un fichier msi.
Pour créer un paquet, cliquer sur Outils 1 puis sur Construire et importer un paquet dans le dépôt 2 pour ouvrir l’assistant.
La première étape, c’est de choisir le type de paquet 1, ici Installeur Windows (.msi/.msix/.exe) et de cliquer sur le bouton 2 pour aller chercher le fichier.
À l’aide de la fenêtre « Parcourir », aller chercher le fichier exécutable 1 et cliquer sur Ouvrir 2.
Le fichier exécutable sélectionné, cliquer sur le bouton Continuer 1.
La seconde fenêtre de l’assistant permet de configurer les informations du paquet, entrer le nom du paquet 1 à minima et éditer les autres paramètres si nécessaire. Pour terminer, cliquer sur le bouton Créer et téléverser 2.
Un message d’avertissement s’affiche indiquant qu’un paquet de test est recommandé, cliquer sur Oui 1 pour continuer.
Si le mot de passe de la clé privée est demandé, le saisir.
Patienter pendant la création du paquet …
Quand le paquet est créé, un message de confirmation s’affiche, cliquer sur OK 1 pour le fermer.
On trouve le paquet 1 dans le dépôt privé du serveur WAPT.
Vous savez maintenant comment créer un paquet WAPT pour Windows.
Créer un groupe de paquets
Avant de parler déploiement, on va voir comment créer un groupe de paquets, qui permet de déployer plusieurs logiciels en affectant le groupe à un déploiement (on voit le déploiement après).
Depuis l’onglet dépôt privé, cliquer sur Générer un modèle de paquet 1 et cliquer sur Groupe 2.
Commencer par remplir le champ Paquet 1 et Nom 2 en les nommant.
Glisser / déposer les paquets 1 à mettre dans le groupe, une fois les paquets ajoutés, cliquer sur le bouton Build Upload 2.
Le groupe de paquets est visible dans le dépôt privé.
Déployer / Assigner des paquets directement aux agents
Nous y sommes, je vais montrer comment assigner un paquet à un agent afin que celui-ci soit installé sur l’ordinateur.
Depuis l’onglet inventaire, sélectionner l’agent (ordinateur), faire un clic droit dessus puis cliquer sur Ajouter des paquets aux machines 1.
Il est possible de sélectionner plusieurs agents en même temps.
Sélectionner le ou les paquets 1 et cliquer sur OK 2.
Un message de confirmation s’affiche, cliquer sur OK 1 pour le fermer
Il est possible de suivre le statut de l’installation depuis l’interface web de l’agent.
Sur la capture ci-dessus, on peut voir que le paquet 7zip a été installé.
Depuis la console WAPT, il est possible de forcer l’installation en faisant un clic droit et en cliquant sur Lancer les installations.
Assigner des paquets à une unité d’organisation (UO)
Comme on a pu le voir dans ce tutoriel, les Unités d’Organisation (UO) remontent dans la console WAPT, on va maintenant voir comment assigner un groupe de paquet (c’est la même chose pour les paquets simple) à un UO.
Depuis la partie inventaire, faire un clic droit sur l’UO et cliquer sur Créer ou éditer le paquet de l’Unité d’Organisationnelle 1.
Nommer le paquet 1.
Faire glisser les paquets 1 (ici ServersSoft) puis cliquer sur Build Upload 2.
Au niveau de l’UO une icône supplémentaire pour indiquer qu’un paquet est configuré.
Si l’icône ne s’affiche pas, actualiser la vue
Voici un aperçu au niveau de l’agent :
Mise à disposition par le Self Service
Le self service permet d’installer manuellement les paquets par une interface qui est installé en même temps que l’agent WAPT.
Il y a deux fonctionnements :
- Si l’utilisateur est administrateur de l’ordinateur, il peut voir tous paquets et lancer l’installation.
- L’utilisateur peut installer les paquets même s’il n’est pas administrateur, ce que nous allons avoir.
Le fonctionnement du Self Service s’appuie sur les groupes Active Directory.
Commencer par créer un groupe et mettre les utilisateurs dedans.
Depuis la console WAPT, aller sur l’onglet dépôt privé, cliquer sur Générer un modèle de paquet 1 et cliquer sur Règles Self-service 2.
Si nécessaire entrer le mot de passe de la clé privée
Nommer 1 et donner une description 2 au paquet, cliquer ensuite sur le bouton Ajouter 3.
Un nouveau groupe est ajouté 1, renommer avec le nom du groupe créé dans l’Active Directory 2.
Faire glisser les paquets 1 à mettre à disposition et cliquer sur Terminer 2.
Le paquet Self Service 1 est ajouté au dépôt privé.
Il faut maintenant créer un paquet au niveau du domaine pour appliquer les règles de Self Service. Il faut appliquer une règle au niveau des UO ou de la racine du domaine. (Je ne vais pas rentrer dans le détail, car cela a déjà été expliqué dans le tutoriel).
Je vais maintenant vous montrer comment accéder au Self Service.
Sur un ordinateur où l’agent WAPT est installé, ouvrir le Self Service disponible dans le menu Démarrer.
Entrer les identifiants d’un utilisateur membre du groupe AD qui peut accéder au Self Service.
La liste des paquets disponibles s’affiche et il est possible de lancer l’installation.
Vous savez maintenant comment gérer les paquets avec WAPT.
Gestion des mises à jour dans WAPT
Je vais terminer le tutoriel sur cette fonctionnalité, qui est la gestion des mises à jour Windows. Cette fonctionnalité peut venir en remplacement d’un serveur WSUS.
Aller sur l’onglet Mises à jour Windows 1 et commencer par télécharger le référentiel de mises à jour en cliquant sur Télécharger le cab WSUSScan depuis le site Microsoft 2.
Un message de confirmation s’affiche, cliquer sur OK pour le fermer.
Il est possible de suivre l’avancement du téléchargement en cliquant sur Voir l’historique de téléchargement 1.
Une nouvelle fenêtre s’ouvre où l’on peut voir l’historique.
Sur la capture ci-dissous, on peut voir le téléchargement en cours. L’emplacement des fichiers est aussi indiqué.
Une fois le fichier télécharger, retourner sur l’onglet Inventaire 1, faire un clic droit sur l’ordinateur à mettre à jour et cliquer sur Lancer la recherche des mises à jour Windows à appliquer 2.
Un message de confirmation, cliquer sur Oui pour confirmer le scan, il est aussi possible que le mot de passe de la clé privée soit demandée.
Une fois le scan effectué, il est possible de voir les mises à jour nécessaires sur l’onglet Mises à jour Windows.
Pour télécharger les mises à jour, retourner sur l’inventaire, faire un clic droit sur l’ordinateur et cliquer sur Lancer le téléchargement des Mises à jour en attente 1.
Confirmer l’action et entrer le mot de passe de clé privée si nécessaire.
Il est possible de suivre le téléchargement des mises à jour depuis l’historique des tâches de téléchargement des Windows Update.
Une fois le téléchargement terminé, retourner la partie Inventaire, faire de nouveau un clic droit sur l’ordinateur et cliquer sur Lancer l’installation des Mises à jour Windows en attente 1.
Valider les différents messages de confirmation qui s’affichent.
Avant d’aller voir ce qui se passe sur l’ordinateur, il est possible d’avoir des informations sur les tâches et mises à jour depuis l’inventaire comme le montre les captures ci-dessous.
Sur l’ordinateur cible, on peut voir que les mises à jour ont été « installées », celui-ci est en attente de redémarrage.
Conclusion
Le tutoriel sur WAPT s’arrête ici, je pense avoir couvert une bonne partie des fonctionnalités offertes par le logiciel.
Pour moi WAPT est bon logiciel pour le déploiement d’application et surtout celui que j’ai trouvé le plus « simple ». Avec la gestion des mises à jour, ça peut être une « alternative »à SCCM pour les entreprises qui ont besoin d’un logiciel de déploiement « simple ».
Maintenant tout n’est pas parfait et je vais essayer d’être objectif, mais attention ces critiques n’engage que moi.
- Je trouve l’interface un peu austère et dépasser ce qui peut être repoussant au départ.
- Manque d’assistant pour guider l’utilisateur dans les différentes actions (ça rejoint le point précédent)
- Gestion des mises à jour minimaliste, un peu d’automatisation et de planification permettrait vraiment de remplacer WSUS.
- Une gestion de groupe d’ordinateur (agent) indépendant dans WAPT auraient été pratique, car on gère soit individuellement ou par OU.
- J’aurais aimé aussi que l’agent permettent de gérer l’arrêt automatique des ordinateurs comme fog.
Le plus simple est de vous faire votre propre opinion en demandent un essai.