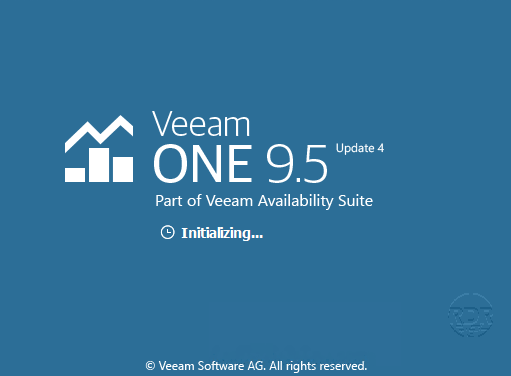
Veeam ONE est une suite logiciel proposé « gratuitement » par Veeam pour la supervision d’infrastructure virtuelle .
Veeam ONE est composé de logiciel :
- Veeam ONE Monitor qui permet la supervision des hyperviseurs (Hyper-V et VMware) et des machines virtuelles. Il est également possible
- Veeam ONE Reporter qui permet générer des rapports sur l’environnement virtuelle.
Installation de Veeam ONE
1. Monter l’ISO sur le serveur où Veeam ONE doit être installé.
2. Démarrer le programme d’installation en cliquant sur le fichier Setup.exe 1.
3. (Optionnel) Si l’UAC est activé, autoriser le programme d’installation en cliquant sur Oui 1.
4. Lancer l’installation en cliquant sur Install 1.
5. Accepter les contrats de licence en cochant les cases 1 et cliquer sur Next 2.
6. Mode d’installation laisser Typical 1 et cliquer sur Next 2.
7. Installer les prérequis si nécessaire en cliquant sur Install 1.
8. Les fonctionnalités installées, cliquer sur Next 1.
9. Si nécessaire modifier le dossier d’installation et cliquer sur Next 1.
10. Configurer un compte pour le service Veeam ONE 1 puis cliquer sur Next 2.
11. Configurer l’instance SQL Server 1 et cliquer sur Next 2.
Ici, j’ai utilisé l’instance qui a été créé lors de l’installation de Veeam Backup & Replication.
12. Configurer le mode de licence 1 et cliquer sur Next 2.
13. Si nécessaire changer les ports de fonctionnement de Veeam ONE et cliquer sur Next 1.
14. Si besoin modifier le répertoire de cache et cliquer sur Next 1.
15. Choisir en fonction le type d’Infrastructure virtuelle.
Pour ma part je choisis Skip virtual infrastructure configuration.
16. Choisir l’option 1 en fonction de l’environnement et cliquer sur Next 2.
17. Cliquer sur Install 1.
18. Patienter pendant l’installation…
19. Cliquer sur Finish 1 pour fermer l’assistant.
20. Pour fonctionner correctement, il est nécessaire de fermer / ouvrir sa session. Cliquer sur Oui 1 pour accepter la déconnexion.
21. L’installation est terminé, les logiciels sont maintenant disponible depuis deux raccourcis sur le bureau, Veeam ONE Monitor pour la supervision et Veeam ONE Repoter pour générer des rapports.
Maintenant que la suite de logiciel Veeam ONE est installée, nous allons passer à la configuration et Veeam ONE Monitor et nous verrons ensuite comment générer des rapports.
Veeam ONE Monitor : supervision infrastructure virtuelle
Ajouter des serveurs à superviser
1. Démarrer Veeam ONE Monitor et se connecter au dessus.
Au premier lancement de l’application, vous êtes invité à configurer les notifications de Veeam ONE
2. Faire un clic droit sur Virtual Infrastructure 1 et cliquer sur Add Server 2.
3. Sélectionner le type d’Hyperviseur.
Dans l’exemple HYPER-V SERVER.
4. Entrer le nom ou l’IP du serveur 1, choisir le type du serveur 2 et cliquer sur Next 3.
5. Saisir les identifiants 1 d’un compte qui a les droits de connexion au serveur puis cliquer sur Next 2.
6. Confirmer l’ajout en cliquant sur Finish 1.
7. Patienter pendant que Veeam ONE Monitor collecte les informations. Le serveur s’affiche dans la partie Virtual Infrastucture.
Tour d’horizon de la supervision
Veeam ONE Monitor permet d’avoir les informations de performances CPU / RAM / réseau / disques pour les hyperviseurs et les machines virtuelles.
Il va également analyser les événements sur les hyperviseurs et faire remonter des alertes.
Statistiques hôte (hyperviseur) :
Gestion des alarmes :
VM utilisant le plus de ressource :
IOPS :
Résumé des machines virtuelles :
Veeam ONE Monitor : supervision de Veeam Backup & Replicatio
Avec Veeam ONE Monitor, il est également possible de superviser le logiciel de sauvegarde Veeam Backup & Replication et d’avoir différentes statistiques sur les sauvegardes.
Ajouter un serveur Veeam Backup & Replication à superviser
1. Depuis l’interface aller sur Data Protection View 1, faire un clic droit sur Backup Infrastructure 2 et cliquer sur Add Server 3.
2. Cliquer sur VEEAM BACKUP & REPLICATION SERVER 1.
3. Entrer le nom du serveur 1 et cliquer sur Next 2.
4. Saisir les identifiants 1 d’un compte qui a les droits de connexion au serveur puis cliquer sur Next 2.
5. Cliquer sur Finish 1 pour terminer l’ajout du serveur Veeam B&R.
Tour d’horizon de la supervision des sauvegardes
Il est possible d’avoir des statiques sur les Jobs des agents et des VM, des informations par repository et par proxy.
Statistiques générales :
Backup Repositories :
Backup Proxies :
Veeam ONE Reporter : générer des rapports
Veeam ONE Reporter s’appuie sur les serveurs enregistrés dans Veeam ONE Monitor et utilise les informations collectées pour générer des rapports.
Veeam ONE Reporter est une application Web qui peut être exécuter depuis n’importe quel poste.
Veeam ONE Reporter présentation
1. Lancer un navigateur et entrer l’URL https://fqdn-server-veeam-one:1239
2. S’identifier sur l’application.
3. Une fois connecté, on arrive sur le DASHBOARD, qui permet d’avoir accès à plusieurs tableau de bord. Dans la version gratuite, il est seulement possible de consulter la tuile VEEAM BACKUP AND REPLICATION.
4. Le tableau bord VEEAM BACKUP AND REPLICATION permet d’avoir un aperçu de l’état des jobs et du serveur Veeam B&R.
Accès aux rapports
1. Cliquer sur WORKSPACE 1 pour accéder à la liste des rapports disponibles.
Exemple 1 : Configuration des machines virtuelles Hyper-V
Ce rapport permet de sortir la liste de l’ensemble des machines virtuelles avec leur configuration (cpu/ram/disques…).
1. Sélectionner le rapport Hyper-V Overview 1/ VMs Configuration 2.
2. Cliquer sur Preview 1 pour générer le rapport.
Par défaut le rapport est généré sur l’ensemble des serveurs Hyper-V, il est possible de filtrer les objets du rapport.
3. Le rapport s’ouvre dans un nouvel onglet du navigateur.
Exemple 2 : Machines virtuelles surdimensionnées
Ce rapport permet d’afficher les machines virtuelles ayant plus de ressources CPU et RAM qu’elles en utilisent.
1. Sélectionner le rapport Hyper-V Optimization 1 / Oversized VMs 2.
2. Configurer le rapport 1 et cliquer sur Preview 2.
3. Le rapport est disponible.
En plus du rapport, des préconisations sont faites, je ne vous conseille pas forcément de les suivre.
Exporter un rapport
Il est possible d’exporter aux formats suivant : Excel, PDF et Word.
Une fois le rapport généré, cliquer sur la disquette 1 et sélectionner le format 2.
De nombreux rapports sont disponibles pour vous permettre de maintenir votre infrastructure dans des conditions optimales.
Un rapport intéressant pour les environnements en cluster est la simulation de perte d’un nœud.
