Dans ce tutoriel, je vais vous expliquer comment changer le profil réseau du pare-feu sur Windows.
Il arrive qu’après un redémarrage, le profil du pare-feu passe en privé, nous allons voir comment le repasser sur le profil domaine.
Le profil de connexion sur un carte réseau est surtout utile quand des règles de pare-feu différentes sont appliqués.
Forcer le profil en PowerShell
1. Ouvrir une fenêtre PowerShell en administrateur.
2. Entrer la commande Get-NetConnectionProfile afin de récupérer le nom de la connexion.
Get-NetConnectionProfileMémoriser le nom de la connexion
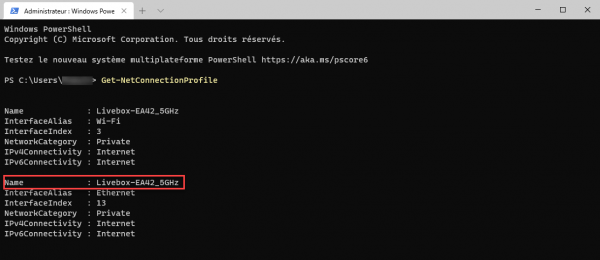
3. Forcer le profil domaine de connexion à l’aide de la Cmdlet Set-NetConnectionProfile.
Set-NetConnectionProfile -Name "Connction-Name" -NetworkCategory DomainAuthenticatedDans notre exemple :
Set-NetConnectionProfile -Name "Livebox-EA42_5GHz" -NetworkCategory DomainAuthenticatedLes autres options disponible pour le paramètre -NetworkCategory :
– Private
– Public
Forcer le profil dans le registre
Il est aussi de forcer le profil d’une connexion en passant par le registre.
1. Ouvrir l’éditeur de registre en lançant regedit.
2. Aller à l’emplacement suivant : HKEY_LOCAL_MACHINE\SOFTWARE\Microsoft\Windows NT\CurrentVersion\NetworkList\Profiles
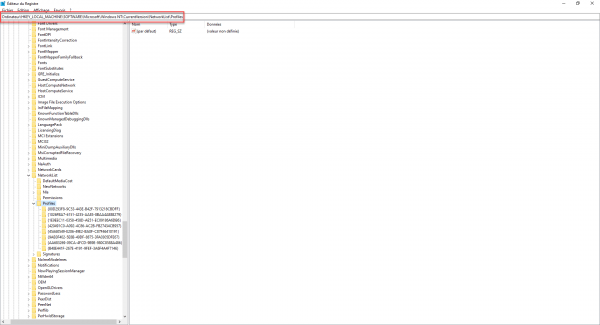
3. Chercher le profil réseau que vous voulez modifier.
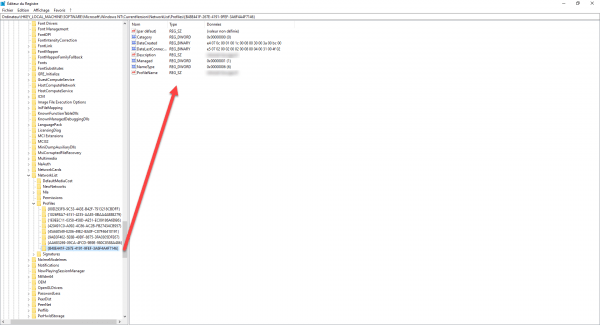
4. Modifier la valeur DWORD Category en fonction du profil souhaité.
| Profil réseau | Valeur |
|---|---|
| Public | 0 |
| Privé | 1 |
| Domaine | 2 |
Le profil réseau Domaine n’est disponible que pour les ordinateurs qui sont membre d’un domaine Active Directory.
Vous savez maintenant comment changer le profil réseau d’une connexion.