Introduction
Dans cet tutoriel, nous allons voir comment modifier le masque de sous-réseau d’une étendue DHCP sur Windows Serveur.
Si l’on regarde dans les propriétés de l’étendue, on se rend contre qu’il n’est pas possible de modifier le masque de sous-réseau.
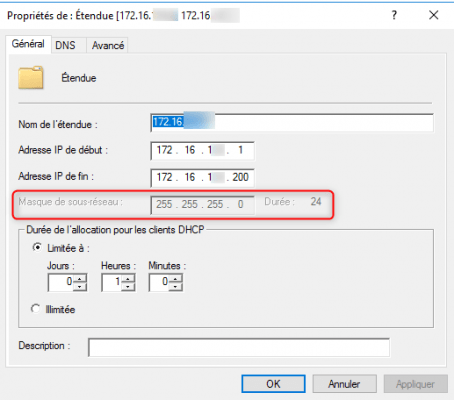
La « modification » de l’étendue DHCP se fait en plusieurs étapes :
- Export de la configuration de l’étendue DHCP
- Modification de la configuration avec le nouveau masque de sous réseau
- Suppression de l’étendue DHCP
- Importation de la configuration
Préparation
Avant de modifier l’étendue et le masque de sous de réseau, il convient de préparer le changement.
La première étape est de valider la nouvelle étendue et s’assurer que le changement de masque de sous réseau ne va pas rentrer en collision avec une étendue existante.
Si on prend l’exemple de l’étendue 172.16.123.0/24, qui limite le nombre d’adresses disponible à 254 et que l’on souhaite doubler le nombre d’adresses disponibles, on va donc passer sur un masque en /23 ce qui donnera la plage 172.16.122.0 – 172.16.123.255 et non la plage 172.16.123.0 – 172.16.124.255.
Pour vous guider dans le calcule de la plage IP plusieurs calculettes sont disponibles sur Internet :
- Répertorier les équipements avec des adresses IP fixes pour faire le changement de masque de sous réseau.
- Vérifier les équipements de routage (Routeurs / Switchs / Firewall ….).
- Réduire la durée des baux DHCP sur la plage.
- Planifier le changement à une heure où la charge est faible.
Modifier le masque de sous réseau
Les manipulations sont à faire depuis invite de commande Powershell en administrateur, on peut soit utiliser des cmdlet Powershell ou l’utilitaire netsh.
Si Windows est en français, il est impératif d’utiliser une invite de commande PowerShell même pour les commandes netsh, l’export de la configuration contient des caractères accentués qui ne sont pas pris en charger par une invite de commande classique.
Les manipulations sont à faire sur le serveur DHCP.
Exporter la configuration de l’étendue
Netsh :
netsh dhcp server \\NAME-SERVER-DHCP scope 172.16.X.X dump > C:\dhcp.txt

PowerShell :
Export-DhcpServer -ComputerName NAME-SERVER-DHCP -Leases -File C:\dhcp.xml -Verbose -ScopeId 172.16.X.X
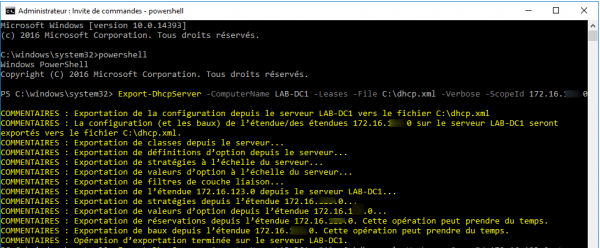
Modifier la configuration de l’étendue
Netsh : ouvrir le fichier de configuration et modifier le masque de l’étendue puis enregistrer les modifications.
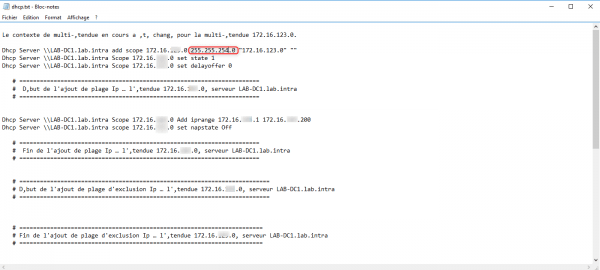
PowerShell : ouvrir le fichier de configuration et modifier le masque de l’étendue puis enregistrer les modifications.
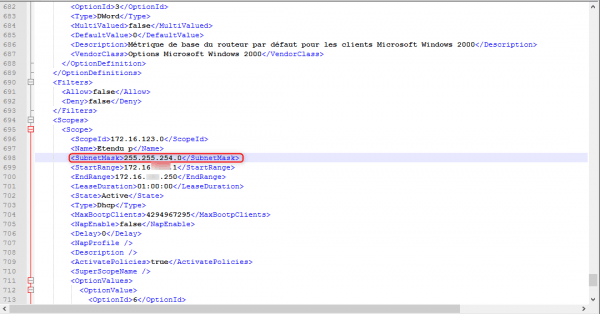
Supprimer l’étendue
Il faut maintenant supprimer l’étendue du serveur avant d’importer le fichier de configuration modifié.
Faire un clic droit sur l’étendue 1 et cliquer sur Supprimer 2.
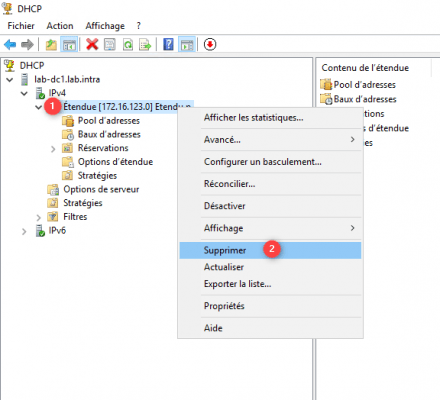
Importer la nouvelle configuration de l’étendue
Netsh :
netsh exec c:\dhcp.txt

PowerShell :
Import-DhcpServer -ComputerName NAME-SERVER-DHCP -File C:\dhcp.xml -Verbose -ScopeId 172.16.X.X -Lease -BackupPatch C:\BkDHCP
Confirmer l’import en confirmant l’action.
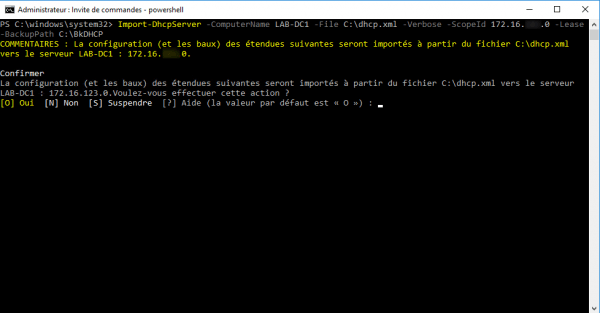
Valider l’import de l’étendue
Vérifier dans la console, que l’étendue est importée.
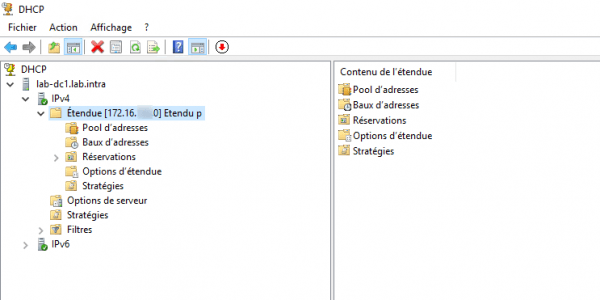
Vérifier dans les propriétés que le nouveau masque soit bien appliqué.
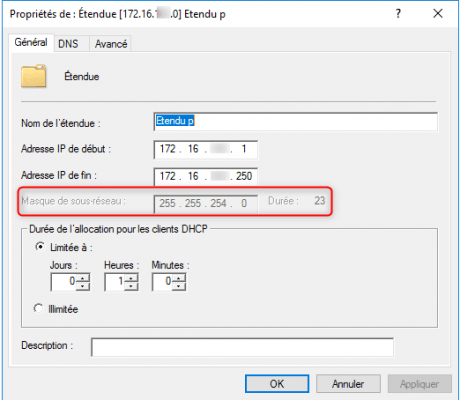
Conclusion
Si vous utilisez une configuration de basculement DHCP, il faut reconfigurer le basculement de l’étendue.
Il ne vous reste plus qu’à modifier les équipements avec une configuration fixe.