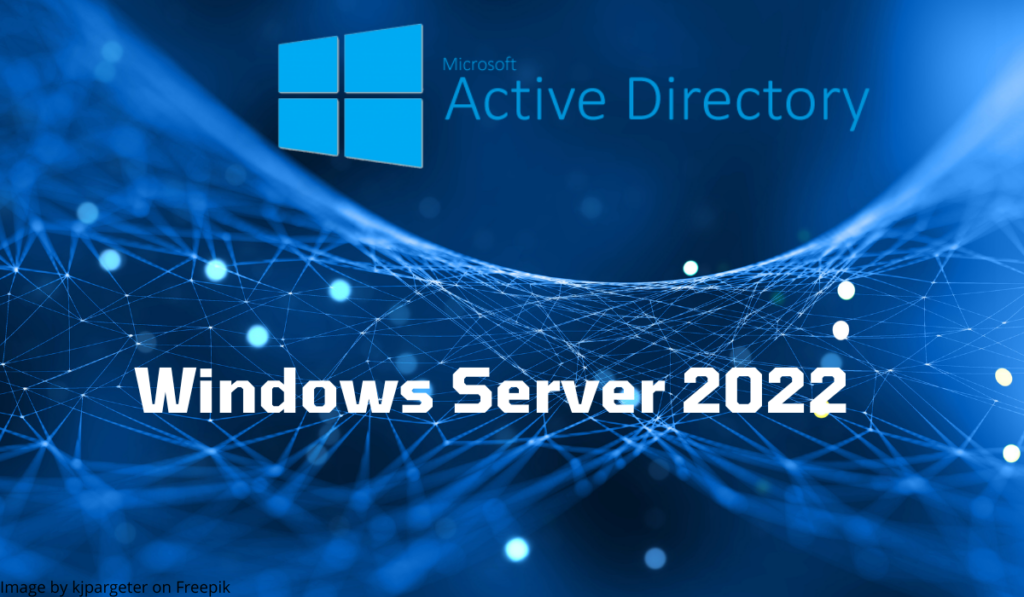Neste primeiro tutorial dedicado ao Windows Server 2022, mostrarei como instalar um controlador de domínio Active Directory.
Se você é novo nos serviços do Active Directory, convido você a seguir o curso que criei antes:
Neste tutorial, aqui está o que veremos:
- Instalando a função Serviços de Domínio Active Directory (AD DS)
- Promover um controlador de domínio para criar um novo domínio do Active Directory
- Adicionando um controlador de domínio do Windows Server 2022 a um domínio existente.
Antes de começar, você deve saber que o Windows Server 2022 não traz um novo nível de funcionalidade de floresta e domínio, portanto permanecemos no nível do Windows Server 2016.
O Windows Server 2022 também não traz atualização de esquema, o que é uma novidade, a versão de esquema mais alta é a 88 que chegou com o Windows Server 2019.
Se você está acostumado a instalar um controlador de domínio, não há nenhuma mudança real em comparação com o Windows Server 2019 ou 2016.
Pré-requisitos antes de instalar a função AD DS
Antes de iniciar o assistente de instalação de função, você deve:
- Tendo nomeado o servidor corretamente, embora seja possível renomear um controlador de domínio, é melhor nomeá-lo corretamente primeiro.
- Configure um endereço IP fixo para o servidor.
- O servidor deve ser dedicado a esta função.
Se você adicionar um controlador de domínio do Windows Server a um ambiente existente, também deverá:
- Tenha como DNS um controlador de domínio existente
- Verifique se o nome de domínio do Active Directory foi resolvido pelo servidor
- Garanta a compatibilidade do ambiente existente com o Windows Server 2022
- Adicione a conta que você vai utilizar nos grupos Administradores de Empresa e Administradores de Esquema caso o esquema não seja a versão 88, ou seja, você não possui controlador de domínio com Windows Server 2019.
Instalando a função AD DS no Windows Server 2022
No gerenciador do servidor, clique em Adicionar funções e recursos 1.
Ao iniciar o assistente, clique no botão Próximo 1.
Tipo de instalação escolha Instalação com base em uma função ou funcionalidade 1 e clique em Próximo 2.
Selecione o servidor 1 onde a função AD DS será instalada e clique no botão Próximo 2.
Na lista de funções, marque a caixa Serviços AD DS 1.
Confirme a adição de consoles de administração clicando em Adicionar recursos 1.
Agora que a função do AD DS está selecionada, clique em Próximo 1.
Ignore os recursos clicando no botão Próximo 1.
Um resumo dos Serviços de Domínio Active Directory é exibido. Clique em Avançar 1.
Confirme a instalação da função AD DS clicando em Instalar 1.
Aguarde enquanto instala…
Depois de instalado, saia do assistente clicando em Fechar 1.
No Gerenciador do Servidor, podemos ver que a função AD DS 1 está instalada e é necessária uma ação 2 para promover o servidor como Controlador de Domínio.
Se quiser economizar “tempo”, é possível instalar a função AD DS com PowerShell usando o comando abaixo:
Install-windowsfeature -name AD-Domain-Services –IncludeManagementToolsCrie um novo domínio do Active Directory promovendo o primeiro controlador de domínio
Nesta parte veremos como criar um ambiente Active Directory com a promoção do primeiro controlador de domínio.
Na produção, é recomendado ter pelo menos 2 controladores de domínio.
No gerenciador do servidor, clique no ícone de notificação e depois em Promover este servidor a controlador de domínio 2 para iniciar o assistente.
O assistente de promoção é iniciado, antes do Windows Server 2012, usamos o comando dcpromo.exe
Selecione a operação: Adicionar uma nova floresta 1, insira o nome raiz do domínio 2 e clique em Avançar 3.
O nome raiz deve ser composto por um tld (Top Level Domain), público ou não (.lan, .corp, .com…) e um nome que pode ser o da sua empresa por exemplo.
O domínio não precisa necessariamente ser registrado.
Por razões práticas, evitamos utilizar um domínio público que utilizamos, como o do site da empresa na Internet.
Leve também em consideração que este nome será utilizado para login do usuário no formato login@domínio.tld
Se você deseja que os usuários abram suas sessões com seus endereços de e-mail, é possível adicionar um sufixo UPN, que permite que você tenha login@domain-public.com
Digite uma senha para o modo de restauração dos serviços de diretório 1 e clique em Avançar 2.
A senha do DSRM deve ser anotada em algum lugar, ela permite que você se conecte ao servidor se os serviços do AD DS não funcionarem mais e permitir reparos.
A função de servidor DNS é instalada no controlador de domínio, o que é normal; muitos dos serviços do Active Directory dependem de registros DNS, o que permite ao cliente encontrar controladores de domínio.
Na captura de tela, podemos ver que o nível funcional é Windows Server 2016.
Ignore as opções de DNS clicando em Próximo 1.
A mensagem de aviso de delegação de DNS pode ser ignorada porque não publicaremos o ambiente do Active Directory na Internet.
Assim que o nome NETBIOS for gerado 1, clique em Próximo 2.
O nome NETBIOS ainda é usado principalmente por motivos de compatibilidade.
Para saber mais sobre NETBIOS : NetBIOS — Wikipédia (wikipedia.org)
O assistente sugere alterar os diretórios NTDS e SYSVOL; geralmente, usamos as pastas padrão. Clique em Próximo 1.
Um resumo de opções é exibido, verifique as informações e clique em Próximo 1.
O assistente irá verificar a configuração, caso nenhum erro de bloqueio seja detectado, inicie a criação do domínio (floresta) clicando em Instalar 1.
Aguarde durante a instalação… ao final da instalação o servidor será reiniciado e será um controlador de domínio.
Assim que o servidor for reiniciado, faça login com a senha da conta Administrador do Servidor, na captura de tela você pode ver que o login agora é NETBIOS_NAME\administrator.
O servidor agora é um controlador de domínio, podemos ver isso através do gerenciador do servidor.
Se você também observar a configuração do IP, poderá ver que o servidor DNS está configurado em seu próprio servidor DNS.
Um controlador de domínio não tem mais sua base de usuários local (SAM); para adicionar usuários, você deve agora passar pelo console Usuários e Computadores do Active Directory.
Por motivos de segurança, é recomendado não usar a conta Administrador; agora você deve criar um usuário dedicado que será membro do grupo Administradores de Domínio.
Para associar computadores ao domínio, eles precisarão ter o controlador de domínio como servidor DNS e para que os computadores possam acessar a Internet é aconselhável configurar um redirecionador DNS.
Além do curso sobre Active Directory que recomendei no início deste tutorial, se você é novo nos serviços AD DS, convido você a ler este tutorial: Active Directory: instalação e configuração de um controlador de domínio
Agora que você está pronto, veremos como adicionar um controlador para garantir a redundância dos serviços do Active Directory.
Adicionar um controlador de domínio do Active Directory do Windows Server 2022 a um domínio existente
Para a instalação da função AD DS, deixarei você reler o início do tutorial.
Antes de iniciar o assistente de configuração dos Serviços do Active Directory, garantiremos que o servidor resolva o domínio.
Em um prompt de comando, execute ping no domínio.
Na área de notificação, inicie o assistente clicando em Promover este servidor a controlador de domínio 1.
Ao iniciar o assistente, selecione: Adicionar um controlador de domínio a um domínio existente 1 e clique no botão Modificar 2 para indicar uma conta de membro do grupo Administradores de Domínio.
Insira o identificador (DOMAIN\login ou login@domaine.tld) 1 depois a senha 2 e clique em OK 3.
Lembrete: se estiver atualizando uma versão de esquema (controlador de domínio existente anterior ao Windows Server 2019), a conta indicada deverá ser membro do grupo Administradores da Empresa e Administradores de Esquema. Assim que a operação for concluída, a conta precisará ser removida dos grupos.
Se as informações estiverem corretas, o domínio é adicionado automaticamente 1, clique em Próximo 2.
Se o domínio não for adicionado, clique no botão Selecionar para escolhê-lo.
Na seção Opções de Controlador de Domínio, marque a caixa Servidor DNS (Sistema de Nomes de Domínio) 1, indique a senha DSRM 2 e clique em Avançar 3.
Verifique se a caixa Catálogo Global (GC) está marcada. Em um ambiente de domínio único, a recomendação é deixar todos os controladores de domínio com a opção Catálogo Global.
Mais informações aqui : Catalogue global — Wikipédia (wikipedia.org)
Nas opções de DNS, desmarque a caixa Atualizar delegação DNS 1 e clique em Avançar 2.
Ignore as opções de instalação clicando em Próximo 1.
Se necessário, altere as pastas padrão, caso contrário clique em Próximo 1.
Um resumo das opções é exibido, clique em Próximo 1 após visualizá-las.
Depois que as verificações forem validadas, clique no botão Instalar 1.
Aguarde durante a promoção, após reiniciar o servidor será um controlador de domínio.
Após reiniciar, faça login com uma conta que seja membro do grupo Administradores de Domínio.
O servidor é um controlador de domínio e membro dele:
No console Usuários e Computadores do Active Directory, encontramos o servidor na unidade organizacional Controladores de Domínio.
No nível de configuração, se a função DNS tiver sido adicionada, o servidor DNS aponta para o endereço 127.0.0.1.
Agora você sabe como instalar a função AD DS, configurar um domínio do Active Directory e adicionar um controlador de domínio com o Windows Server 2022.
Se você estiver familiarizado com a função AD DS nas versões anteriores do Windows Server, o Windows Server 2022 não traz nada de novo para a configuração e administração de um ambiente local do Active Directory.