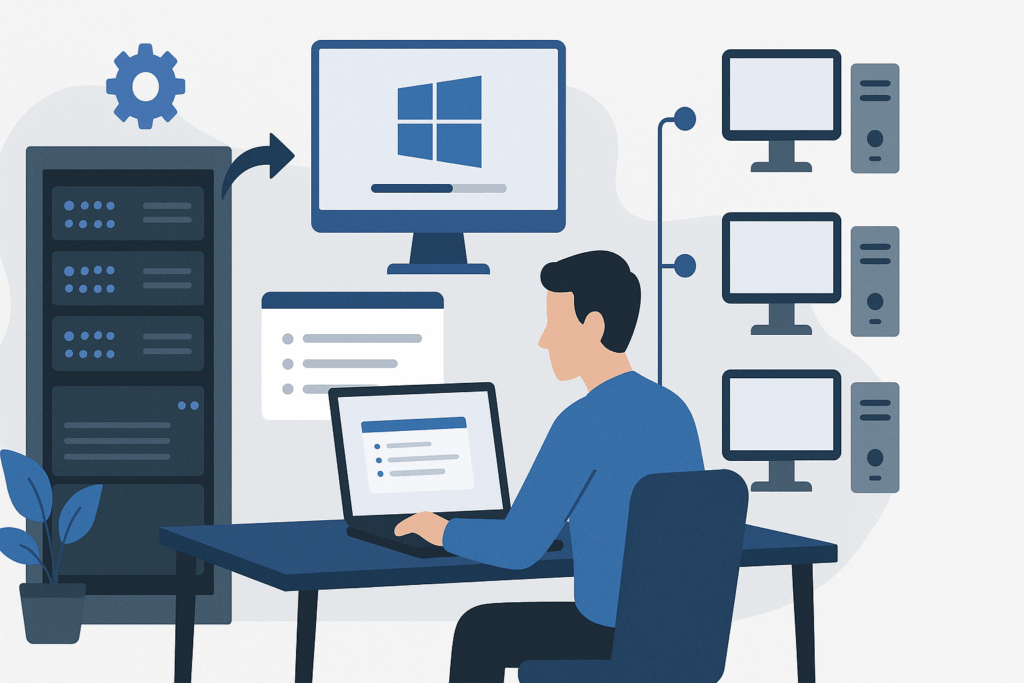Introdução
Apresentação
Neste tutorial, veremos como configurar o Windows Deployment Services (WDS).
WDS é uma função incluída no Windows Server que permite configurar um servidor TFTP para inicialização PXE e instalação de imagem.
Com esses serviços você pode implantar computadores (físicos ou virtuais) diretamente na rede. É possível fornecer um arquivo de resposta XML para automatizar ao máximo a implantação.
Pré-requisitos
- Um servidor controlador de domínio (AD) com a adição da função DHCP.
- Um servidor dedicado ao WDS com uma partição dedicada à função.
- Uma máquina virtual para implantação
Você também deve ter um ISO do Windows (no tutorial usei o do Windows 2016) para criar imagens de inicialização e instalação. Para criar o arquivo de resposta também é necessário ter o ADK instalado em uma estação de trabalho.
Instalando a função WDS e inicializando o WDS
Instalando a função WDS
Como todas as funções do Windows Server, é possível usar comandos Powershell ou a interface gráfica para instalar o WDS.
Instalando com PowerShell
Abra uma janela de comando do PowerShell como administrador e digite o seguinte comando:
Install-WindowsFeature -Name WDS -IncludeManagementTools
Instalação GUI
No Gerenciador do Servidor, clique em Adicionar funções e recursos 1 para abrir o assistente de instalação.
Ao iniciar o assistente, clique no botão Próximo 1.
Selecione o servidor onde o WDS será instalado 1 e clique em Próximo 2.
Na lista de funções, marque a caixa Windows Deployment Services 1.
Clique em Adicionar recursos 1.
Agora que a função Windows Deployment Services está marcada 1, clique em Próximo 2.
Ignore a lista de recursos clicando em Próximo 1.
É exibido um resumo da função WDS com os pré-requisitos necessários para operação, como a obrigatoriedade de um servidor DHCP. Clique em Próximo 1.
Deixe ambos os serviços marcados, clique em Próximo 1.
Clique em Instalar 1.
Aguarde enquanto instala…
Assim que a instalação for concluída, saia do assistente clicando em Fechar 1.
Inicializando o WDS
Agora que a função WDS está instalada, ela deve ser inicializada (configurada) indicando seu diretório de trabalho.
Abra o console administrativo dos Serviços de Implantação do Windows.
No console, vemos aquele pictograma de alerta no servidor porque não está configurado. Clique com o botão direito sobre ele 1 e clique em Configurar Servidor 2.
O assistente de configuração, a primeira janela lembra os pré-requisitos necessários para o funcionamento dos serviços, clique em Avançar 1.
Selecione a opção de integração no ambiente, no tutorial escolheremos Integrado ao Active Directory 1 e clicaremos em Próximo 2.
Depuis Windows 2016, il est possible d’installer le service WDS hors Active Directory.
Digite o caminho para criação da pasta necessária 1 para o bom funcionamento do WDS e clique em Próximo 2.
Este diretório conterá todos os elementos distribuíveis pelos serviços WDS (imagem de inicialização, imagens de instalação de drivers, etc.).
Escolha a opção Responder a todos os computadores clientes (conhecidos e desconhecidos) 1 e clique em Avançar 2.
Se a opção Responder apenas a computadores clientes conhecidos estiver selecionada, os computadores deverão primeiro ser inseridos na interface WDS, caso contrário, os computadores não receberão um endereço IP na inicialização do PXE.
Aguarde enquanto configura os serviços WDS…
A configuração está finalizada, desmarque a caixa Adicionar imagens ao servidor agora 1 e clique em Concluir 2.
Os serviços WDS agora estão prontos para serem administrados para adicionar imagens.
Imagens de inicialização e instalação em WDS
Adicione uma imagem de inicialização
Imagens de inicialização são ambientes WinPE que permitem a instalação do Windows. Para adicionar a imagem de boot, você deve ter acesso a uma ISO do Windows, usaremos o boot.wim encontrado dentro dela.
No console WDS, clique com o botão direito na pasta Boot Image 1 e clique em Add Boot Image 2.
Encontre o arquivo boot.wim 1 na mídia do Windows e clique em Próximo 2.
Caso seja necessário alterar o nome da imagem, clique em Próximo 1.
Clique em Próximo 1 para confirmar a adição.
Aguarde enquanto adiciona a imagem…
Depois que a imagem for adicionada, saia do assistente clicando em Concluir 1.
A imagem está disponível na pasta Boot Images.
Agora podemos testar o funcionamento correto dos serviços WDS iniciando um computador na rede e vendo se o servidor WDS responde. Ao escolher o idioma, desligue o computador. A imagem de inicialização foi carregada com sucesso, não será possível prosseguir porque não há imagem de instalação.
Se você estiver usando uma máquina física, é possível que a imagem de boot não carregue devido a um erro de driver, veremos mais adiante no tutorial como adicionar drivers aos serviços WDS e como integrá-los nas imagens de boot e captura.
Adicione uma imagem de instalação
Imagens de instalação são sistemas operacionais Windows que podem ser distribuídos por serviços WDS. As imagens podem ser recuperadas de um DVD do Windows ou capturadas de uma estação de trabalho de referência. No console WDS, elas são organizadas em grupos de imagens representadas por subpastas.
Crie um grupo de imagens
No console de administração do WDS, clique com o botão direito em Imagens de instalação 1 e clique em Adicionar grupo de imagens 2.
Insira o nome do novo grupo 1 e clique em OK 2.
O grupo agora é adicionado à pasta Imagem de Instalação.
Adicione uma imagem do Windows
Clique com o botão direito no grupo 1 e clique em Adicionar imagem de instalação 2.
Ao iniciar o assistente, clique em Procurar 1 para encontrar a imagem no formato Wim.
Selecione a imagem no formato wim 1 e clique em Abrir 2.
Com a imagem selecionada, clique em Próximo 1.
Nas ISOs do Windows, geralmente existem várias versões, verifique as versões para importar 1 e clique em Avançar 2.
Clique em Próximo 1 para confirmar a adição da imagem ao WDS.
Aguarde enquanto adiciona a imagem…
Depois que a imagem for adicionada ao serviço WDS, clique em Concluir 1 para fechar o assistente.
A imagem de instalação agora está disponível no pacote.
Implantação do Windows usando serviços WDS
O servidor agora está pronto para implantar o Windows pela rede.
Para testar os serviços WDS, aconselho por enquanto fazê-lo a partir de uma máquina virtual, pois ainda não vimos a adição de um driver.
Inicie um computador na rede, ao carregar a imagem escolha o idioma e teclado 1 e clique em Próximo 2.
Uma janela de autenticação será aberta, insira as credenciais de uma conta de administrador 1 e clique em OK 2.
Selecione a imagem instalada 1 e clique em Próximo 2.
Escolha o disco para instalação do Windows 1 e clique em Próximo 2.
Aguarde enquanto o Windows é implantado no computador…
O Windows agora está instalado, tudo que você precisa fazer é seguir o assistente de pós-instalação…
Agora que os serviços WDS estão funcionais, veremos como otimizar a implantação do Windows com um arquivo de resposta para limitar o número de intervenções e otimizar a instalação.
Arquivo de resposta Unattend.xml
Para criar um arquivo de resposta XML, você deve:
- Gerenciador de imagem de sistema do Windows (SIM) disponível ao instalar o ADK
- Copie o arquivo install.wim do ISO do Windows para a estação de trabalho.
O arquivo de resposta que vamos fazer será entregue ao ambiente WinPE para evitar a escolha do idioma e a inserção do identificador e a instalação do Windows para evitar ter que seguir o assistente de pós-instalação.
Open SIM também chamado de Assistente de gerenciamento de instalação.
O primeiro passo é gerar um catálogo de configurações, clique com o botão direito em Selecionar imagem do Windows ou arquivo de catálogo 1 e clique em Selecionar imagem do Windows 2.
Selecione o arquivo install.wim 1 (deve ser uma pasta gravável) e clique em Abrir 2.
Escolha uma versão do Windows 1 e clique em OK 2.
Clique em Sim 1 para gerar o catálogo…
Aguarde enquanto gera…
Depois de gerado o catálogo, os elementos ficam disponíveis na seção Imagem do Windows.
Agora que o ambiente está pronto, podemos começar a criar o arquivo de resposta, na seção Arquivo de resposta 1, clicar com o botão direito em Criar ou abrir um arquivo de resposta 2 e clicar em Novo arquivo de resposta 3> >.
Lembre-se de fazer backup do seu arquivo regularmente.
O arquivo agora está pronto para receber parâmetros.
Adicione um parâmetro
Para cada elemento que vamos adicionar ao nosso arquivo de resposta, devemos recuperar o componente da imagem do Windows, clicar com o botão direito sobre ele 1 e clicar em Adicionar parâmetro ao passo X 2
O parâmetro é adicionado ao arquivo de resposta 1 e resta personalizá-lo na seção Propriedades 2.
WinPE
Configurações de localidade
Adicione as configurações amd64_Microsoft-Windows-International-Core-WinPE e configure as seguintes propriedades:
- InputLocale : fr-FR
- SystemLocale : fr-FR
- UILanguage : fr-FR
- UserLocale : fr-FR
- SeteupUILanguage / UILanguage : fr-FR
Identificação no servidor WDS
Aqui indicaremos as credenciais solicitadas ao carregar o ambiente WinPE para conexão ao servidor WDS.
A passagem de identificadores pode ser perigosa porque permitirá que os usuários reinstalem uma imagem em seus computadores caso recebam um erro. Os identificadores também são armazenados em texto não criptografado no arquivo de resposta.
Adicione a configuração WindowsDeploymentServices em amd64_Microsoft-Windows-Setup e configure as seguintes propriedades:
- Login / Credentials / Domain
- Login / Credentials / Password
- Login / Credentials / username
Configurando o Windows
Licença e fuso horário
Adicione a configuração WindowsDeploymentServices em amd64_Microsoft-Windows-Shell-Setup e configure as seguintes propriedades:
- TimeZone : (GMT+01:00) Brussels, Copenhagen, Madrid, Paris
- OOBE / HideEULAPage : true
- OOBE / NetworkLocation : Work
- OOBE / SkipMachineOOBE : true
- OOBE / SkipUserOOBE : true
Senha do administrador local
Adicione as configurações de UserAccounts encontradas em amd64_Microsoft-Windows-Shell-Setup e configure as seguintes propriedades:
- AdministratorPassword / Value : senha
Salve o arquivo de resposta.
Ci-dessous le fichier de réponse :
<?xml version="1.0" encoding="utf-8"?>
<unattend xmlns="urn:schemas-microsoft-com:unattend">
<settings pass="windowsPE">
<component name="Microsoft-Windows-International-Core-WinPE" processorArchitecture="amd64" publicKeyToken="31bf3856ad364e35" language="neutral" versionScope="nonSxS" xmlns:wcm="http://schemas.microsoft.com/WMIConfig/2002/State" xmlns:xsi="http://www.w3.org/2001/XMLSchema-instance">
<SetupUILanguage>
<UILanguage>fr-FR</UILanguage>
</SetupUILanguage>
<InputLocale>fr-FR</InputLocale>
<SystemLocale>fr-FR</SystemLocale>
<UILanguage>fr-FR</UILanguage>
<UserLocale>fr-FR</UserLocale>
</component>
<component name="Microsoft-Windows-Setup" processorArchitecture="amd64" publicKeyToken="31bf3856ad364e35" language="neutral" versionScope="nonSxS" xmlns:wcm="http://schemas.microsoft.com/WMIConfig/2002/State" xmlns:xsi="http://www.w3.org/2001/XMLSchema-instance">
<UserData>
<ProductKey>
<WillShowUI>Never</WillShowUI>
</ProductKey>
<AcceptEula>true</AcceptEula>
<FullName>LAB</FullName>
<Organization>LAB</Organization>
</UserData>
<WindowsDeploymentServices>
<Login>
<Credentials>
<Domain>LAB</Domain>
<Password>P@$w0rd</Password>
<Username>Administrateur</Username>
</Credentials>
</Login>
</WindowsDeploymentServices>
</component>
</settings>
<settings pass="oobeSystem">
<component name="Microsoft-Windows-Shell-Setup" processorArchitecture="amd64" publicKeyToken="31bf3856ad364e35" language="neutral" versionScope="nonSxS" xmlns:wcm="http://schemas.microsoft.com/WMIConfig/2002/State" xmlns:xsi="http://www.w3.org/2001/XMLSchema-instance">
<OOBE>
<HideEULAPage>true</HideEULAPage>
<NetworkLocation>Work</NetworkLocation>
<SkipMachineOOBE>true</SkipMachineOOBE>
<SkipUserOOBE>true</SkipUserOOBE>
</OOBE>
<UserAccounts>
<AdministratorPassword>
<Value>YQB6AGUAcgB0AHkALgAxADIAMwBBAGQAbQBpAG4AaQBzAHQAcgBhAHQAbwByAFAAYQBzAHMAdwBvAHIAZAA=</Value>
<PlainText>false</PlainText>
</AdministratorPassword>
</UserAccounts>
<TimeZone>(GMT+01:00) Brussels, Copenhagen, Madrid, Paris</TimeZone>
</component>
</settings>
<cpi:offlineImage cpi:source="wim:e:/_sources/install.wim#Windows Server 2016 SERVERDATACENTER" xmlns:cpi="urn:schemas-microsoft-com:cpi" />
</unattend>
Declarar arquivo de resposta em imagens
Agora que temos o arquivo de resposta, veremos como declará-lo para as diferentes imagens.
Imagem de inicialização
Para imagens de inicialização, o arquivo de resposta é comum a todas as imagens da mesma arquitetura (x86/x64…) e é declarado nas propriedades do servidor WDS.
Copie o arquivo para a pasta RemoteInstall do servidor WDS. No console, clique com o botão direito no servidor 1 e clique em Propriedades 2.
Vá para a guia Cliente 1 e marque a caixa Habilitar instalação não assistida 2. Adicione o arquivo à imagem usando o botão Procurar 3 e clique em Aplicar 4 e OK 5.
Imagem de instalação
Selecione a imagem, clique com o botão direito sobre ela 1 e depois clique em Propriedades 2.
Na guia Geral, marque a caixa Permitir instalação da imagem em modo autônomo 1 e clique em Selecionar arquivo 2.
Encontre o arquivo 1 e clique em OK 2.
O arquivo de resposta é declarado 1, clique em Aplicar 2 e OK 3.
Agora que os arquivos de resposta foram adicionados aos serviços WDS, você pode testar novamente a implantação. Normalmente você só precisa escolher a imagem para instalar e configurar o volume. Se o arquivo de resposta foi aplicado corretamente, você só precisará fazer login no Windows sem precisar responder a nenhuma pergunta pós-instalação.
Adicione drivers aos serviços WDS
Nesta parte, veremos como adicionar drivers aos serviços WDS para que sejam instalados durante a implantação do Windows e como adicionar drivers à imagem de inicialização para que possamos ter acesso à rede a partir da máquina que está sendo implantada no momento.
Adicione drivers para implantação
Tal como acontece com as imagens de instalação, os drivers podem ser atribuídos a um grupo.
No console de administração, clique com o botão direito em Drivers 1 e clique em Adicionar grupo de drivers 2.
Insira o nome do grupo 1 e clique em Próximo 1.
Passer les deux pages de filtres en cliquant sur Suivant 1.
Selecione a opção Instalar apenas pacotes de drivers correspondentes ao hardware do cliente 1 e clique em Avançar 2.
Clique em Concluir 1 para adicionar o grupo.
Clique com o botão direito em Drivers 1 e clique em Adicionar pacote de driver 2.
Selecione a opção Selecionar todos os pacotes de drivers de uma pasta 1, indique a localização dos drivers 2 e clique em Avançar 3.
A lista de drivers encontrados é exibida, clique em Próximo 1.
Confirme a importação clicando em Próximo 1 novamente.
Aguarde enquanto adiciona os drivers…
Assim que a importação for concluída, clique em Próximo 1.
Caso os pacotes não tenham sido adicionados, eles serão exibidos aqui, clique em Avançar 1.
Escolha o grupo de drivers 1 e clique em Próximo 2.
Os drivers foram adicionados, feche o assistente clicando em Concluir 1.
Ao ficar em cima do grupo, você pode ver os pilotos.
Adicione drivers para inicializar e capturar imagens
Para determinados modelos de estações de trabalho, é necessário adicionar os drivers do controlador de rede e de armazenamento para que a imagem WinPE possa acessar a rede e instalar o Windows.
Só é possível adicionar drivers que já estejam presentes nos serviços WDS.
No console administrativo, acesse a pasta Boot Images, clique com o botão direito na imagem 1 e clique em Incluir pacotes de driver na imagem 2.
Ao iniciar o assistente, clique em Próximo 1.
Uma página é exibida com filtros pré-preenchidos para selecionar apenas os drivers necessários (Rede/Controlador de Armazenamento…). Clique no botão Pesquisar pacotes 1.
Assim que os drivers 1 forem encontrados, clique em Próximo 2.
Confirme a ação clicando em Próximo 1.
Aguarde enquanto os drivers são injetados na imagem…
Depois que os drivers forem adicionados à imagem, feche o assistente clicando no botão Concluir 1.
Crie uma imagem de captura
Uma imagem de captura é um ambiente WinPE que permite a captura de um Windows pronto para ser reinstalado.
O tutorial: WDS: capture uma imagem do Windows, explica como capturar uma imagem do Windows.
Em uma imagem de inicialização, clique com o botão direito nela 1 e clique em Criar imagem de captura 2.
Um assistente é iniciado para criar a imagem, nomear a imagem 1, alterar a descrição 2. Indique o local e o nome do arquivo (.wim) onde a imagem 3 será salva e clique em Próximo 4.
Se você clicar em Procurar para localizar o local e o nome do arquivo, o botão do Explorer dirá Abrir, Ler em vez de Salvar.
Aguarde enquanto gera…
A imagem de captura é criada, marque a caixa Adicionar uma imagem ao servidor de implantação 1 e clique em Concluir 2.
O assistente para adicionar imagem é aberto, clique em Próximo 1 em cada janela.
Aguarde enquanto adiciona a imagem…
A imagem de captura é adicionada, feche o assistente clicando em Concluir 1.
A imagem é adicionada às imagens de inicialização.
Conclusão
Este tutorial do WDS termina aqui. Como você viu, o WDS fornece uma ferramenta poderosa que permite a implantação de estações de trabalho na rede com máxima automação.
Muitos aspectos não foram abordados neste tutorial, como:
- Aprovação do trabalho
- Pré-instalação
- Configuração em um ambiente DHCP fora do Active Directory
- Multitransmissão
- …
O WDS aliado ao MDT permite a industrialização e facilitação da implantação de estações de trabalho com um mínimo de intervenção.