Premier pas avec l’Active Directory
Dans cette partie, nous allons voir plusieurs choses :
- Les Unités d’organisation (OU) qui sont semblable à des dossiers qui vont nous permettre d’organiser l’annuaire.
- La création d’un utilisateur
- La jonction d’un poste au domaine
- Se connecter avec l’utilisateur précédemment créé à l’ordinateur.
On utilise le terme d’objet pour définir les différents éléments que l’on peut stocker dans l’Active Directory.
L’ensemble des manipulations seront effectuées sur la console Utilisateurs et ordinateurs Active Directory.
Ouvrir la console Utilisateurs et ordinateurs Active Directory.
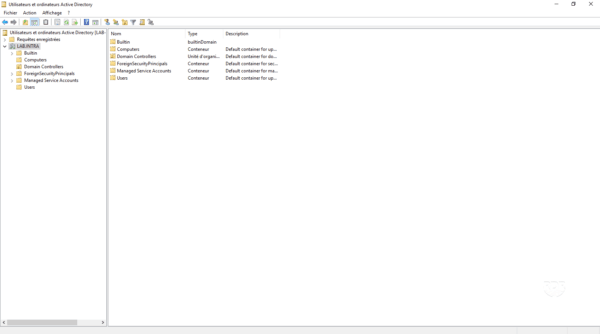
Création des Unités d’Organisation OU
Dans cette partie, nous allons créer 3 OU. La première IT dans laquelle nous créerons deux autres OU (utilisateurs et ordinateurs), qui servira à ranger les objets du service Informatique.
On retrouve également les OU dans la console Gestion des stratégies de groupe qui permettent d’appliquer des GPO à une partie des objets AD.
1. Faire un clic droit sur le domaine 1, aller sur Nouveau 2 et cliquer sur Unités d’organisation 3.
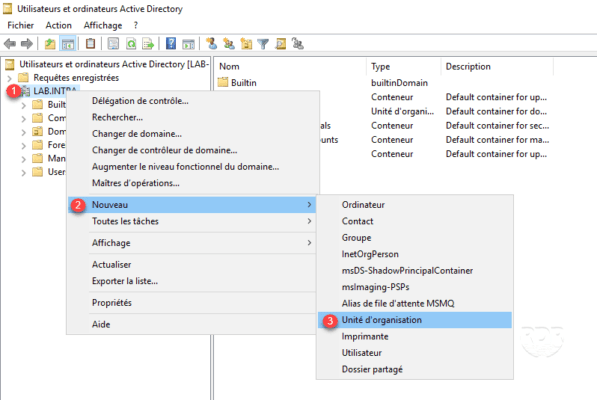
2. Entrer le nom de l’OU 1 puis cliquer sur OK 2.
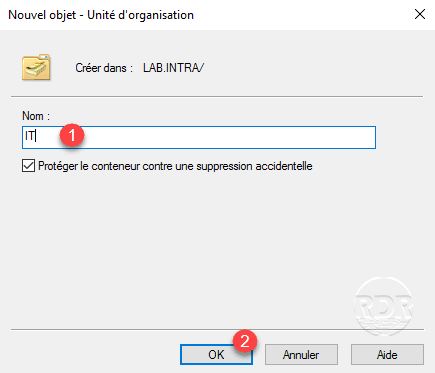
3. L’OU est créée 1.
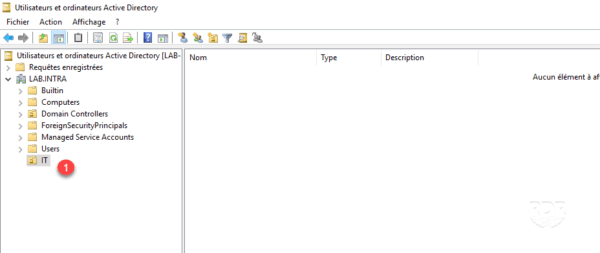
4. Créer deux OU (Utilisateurs et Ordinateur) dans IT.
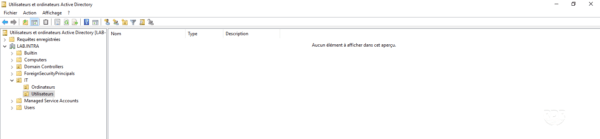
Création d’un utilisateur
1. Cliquer sur l’icône utilisateur 1, entrer le prénom et nom 2, l’identifiant 3 puis cliquer sur Suivant 4.
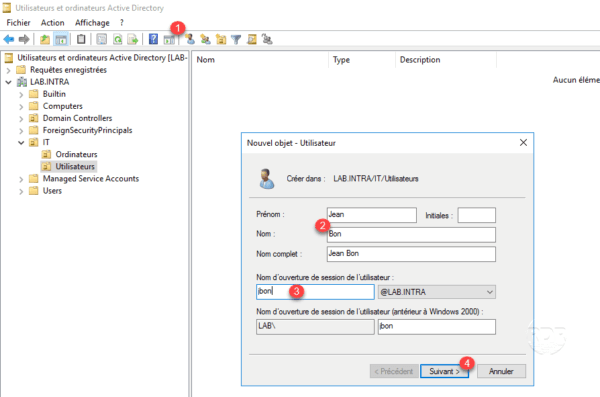
2. Entrer le mot de passe 1 puis cliquer sur Suivant 2.
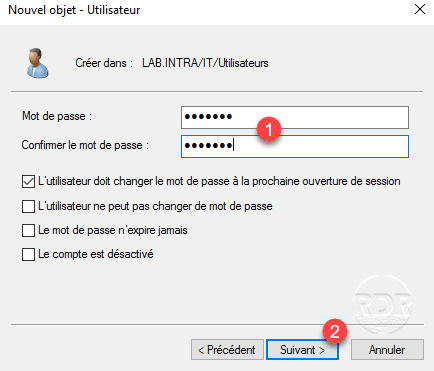
Comme vous pouvez le voir sur la capture ci-dessous, j’ai laissé cocher L’utilisateur doit changer le mot de passe à la prochaine ouverture de session.
3. Cliquer sur Terminer 1 pour ajouter l’utilisateur.
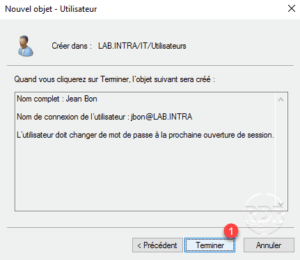
4. L’utilisateur est ajouté à l’annuaire 1.
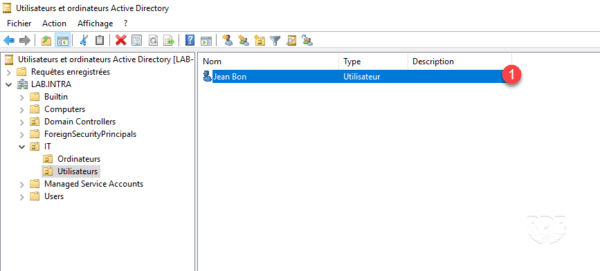
Joindre un ordinateur au domaine
Dans ce tutoriel, la jonction au domaine est faite depuis un ordinateur Windows 7, vous trouvez ici un exemple avec Windows 10.
Prérequis
Pour joindre un ordinateur au domaine, il faut s’assurer que celui-ci puisse le contacter, ouvrir une fenêtre de commande et lancer un ping sur le nom de domaine.
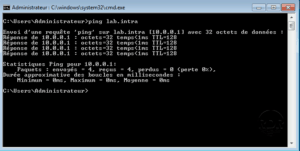
Si vous n’avez pas de réponse au ping, il faut configurer les paramètres IP de l’ordinateur avec comme serveur DNS le contrôleur de domaine.
Pour résoudre les noms de domaine externe, il faut mettre en place des redirecteurs DNS.
1. Ouvrir les propriétés système et cliquer sur Modifier 1.
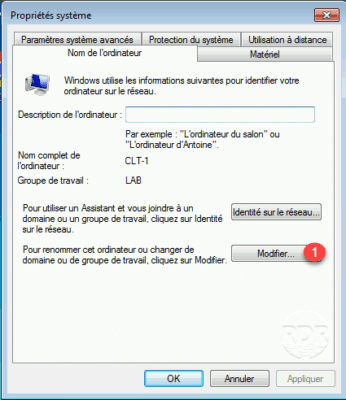
2. Dans la section Membre d’un, sélectionner Domaine 1, entrer le nom de domaine 2 et cliquer sur OK 3.
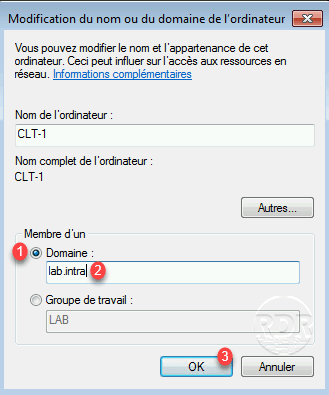
3. Entrer les informations 1 d’un compte autorisé à joindre des postes au domaine et cliquer sur OK 2.
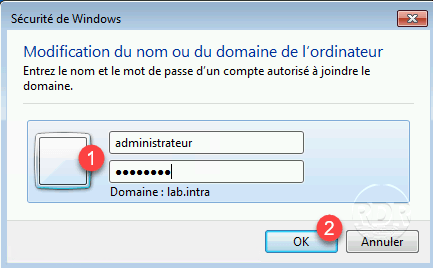
4. Fermer la fenêtre de confirmation en cliquant sur OK 1.
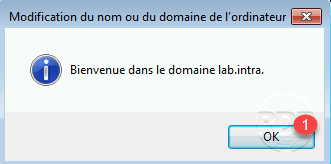
5. Redémarrer le poste pour l’application de l’entrée dans le domaine.
Il est possible que le pare-feu bloque la communication avec le contrôleur de domaine.
6. Retourner sur la console Utilisateurs et ordinateur Active Directory et aller dans le dossier Computers 1 où il devrait se trouver le compteur de l’ordinateur 2.
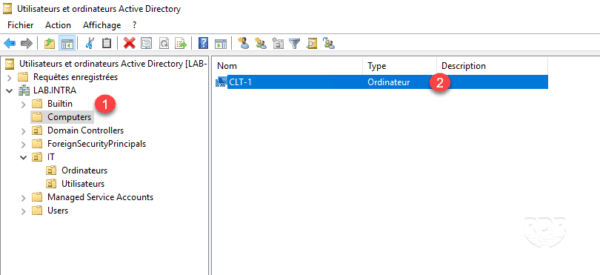
7. Sélectionner l’objet et faire un glisser / déposer dans l’OU IT/Ordinateurs.
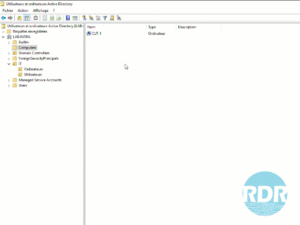
Se connecter à l’ordinateur
1. Retourner sur l’ordinateur et faire un CRTL+ALT+SUPPR.
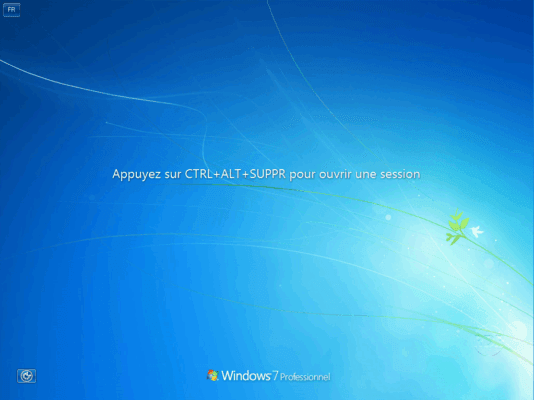
2. Windows propose de se connecter avec le dernier compte utilisé, cliquer sur Changer d’utilisateur 1.
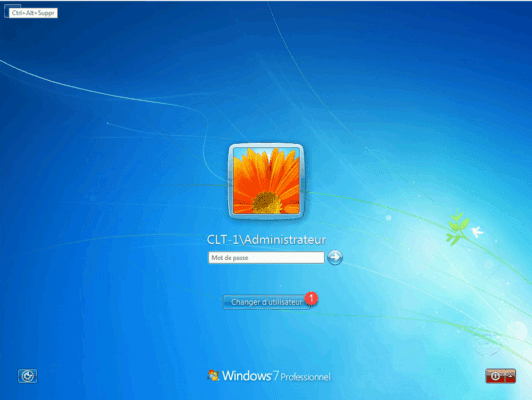
3. Cliquer sur Autre utilisateur 1.
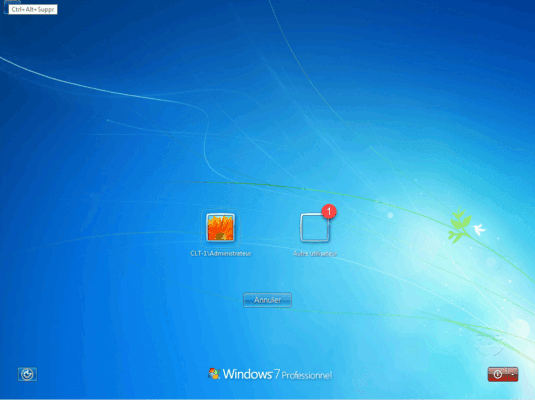
4. Entrer l’identifiant et le mode passe 1 du compte qui a été créé précédemment et valider e appuyant sur Entrer.
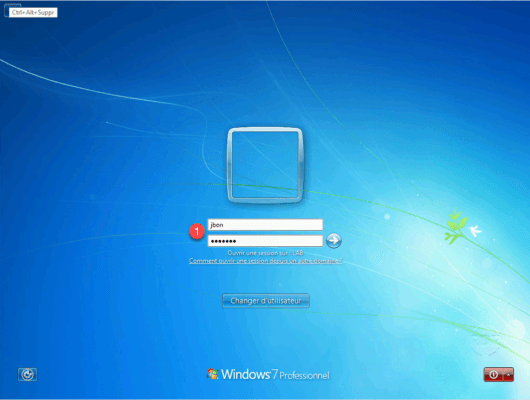
Sous le champ mot de passe, on voit que l’ouvre la session sur le domaine LAB.
5. Un message s’affiche indiquant que l’utilisateur doit changer son mot de passe, cliquer sur OK 1.
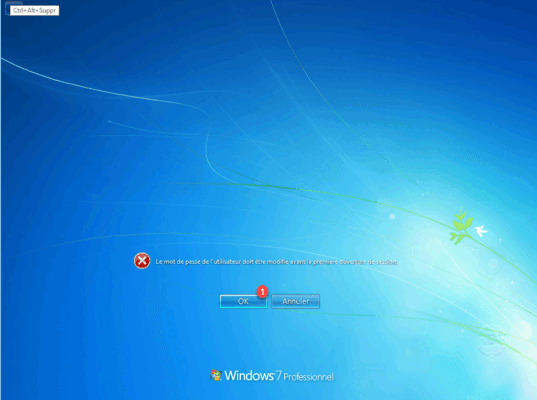
6. Entrer le nouveau mot de passe (x2) 1 et valider 2.
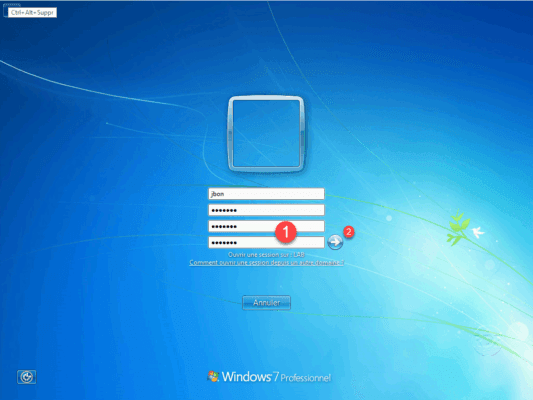
7. Cliquer sur OK 1 au message de confirmation.
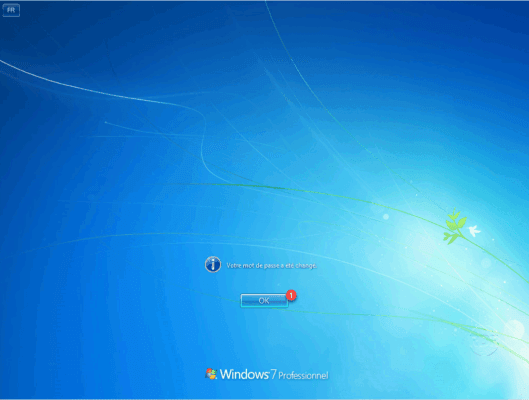
8. Patienter pendant l’ouverture de le session …
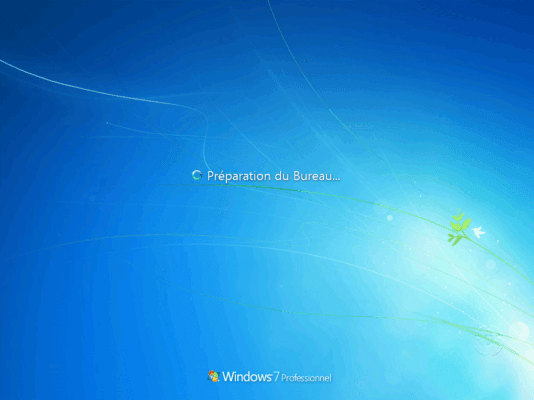
9. La session est ouverte avec l’utilisateur créé dans l’Active Directory.
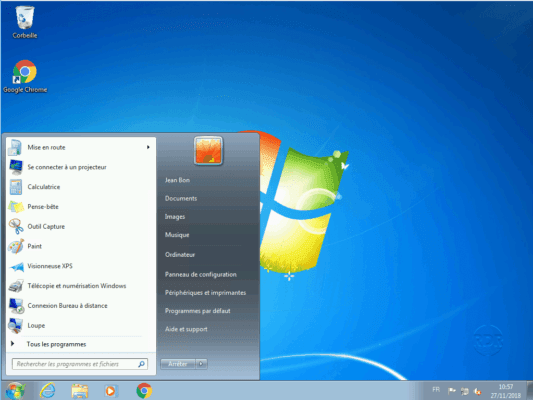
10. Ouvrir une fenêtre de commande et entrer set. La commande retourne les variables d’environnement du système, elle permet de voir sur quel contrôleur de domaine la session a été validé LOGONSERVER et le domaine avec USERDNSDOMAIN et USERDOMAIN.
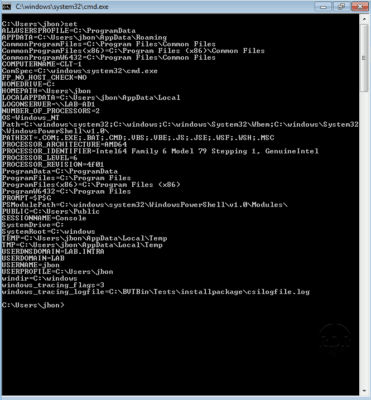
Si j’ai bien compris, sur la configuration DNS des postes clients à ajouter au domaine il faudra donc :
Serveur DNS préféré : 192.168.1.1
Serveur DNS auxiliaire : 192.168.1.2
c’est bien ça ?
Bonjour,
Dans un environnement « simple », les serveurs DNS des postes et autres serveurs qui doivent être dans le domaine AD sont des contrôleurs de domaine.
Les ordinateurs doivent pouvoir résoudre le nom de domaine AD.