Dans ce tutoriel, je vais vous (re)montrer comment importer des PST dans Exchange Online qui est le service de messagerie disponible avec Microsoft 365.
Il y a quelques années, j’ai déjà traité ce sujet : Upload des PST sur Office 365 et importation dans les comptes.
L’Admin Center de Microsoft 365 ayant pas mal évoluée, j’ai décidé de vous refaire le tutoriel avec de nouvelles captures.
Globalement, c’est toujours la même chose.
Prérequis pour importer des PST dans Exchange Online
- Avoir un compte administrateur du tenant Microsoft 365 et avoir les droits Import / Export sur Exchange Online.
- Avoir les comptes (boites aux lettres) de créés dans Microsoft 365
- Avoir les PST à importer
- Avoir azcopy ou Azure Storage Explorer
Créer le fichier de correspondance
La première étape pour importer les archives PST va être de créer un fichier CSV de correspondance entre les fichiers PST et les comptes.
Le fichier CSV utilise la virgule (,) comme séparateur.
Voici les entêtes du fichier :
Voici un tableau récapitulatif des différents paramètres :
| Paramètre | Valeur/Explication |
|---|---|
| Workload | Valeur : Exchange Description : défini dans quel module office l’import doit être fait. |
| FilePath | Valeur : vide Description : chemin d’accès à l’archive lors de l’upload |
| Name | Valeur : archive-jdupont.pst Description : Nom du fichier pst envoyé |
| Mailbox | Valeur : [email protected] Description : Adresse email principale du compte où doit être injecté l’archive. |
| IsArchive | Valeur : TRUE/FALSE Description : Determine si le fichier doit être importé dans la boite aux lettres d’archivage. |
| TargetRootFolder | Valeur : vide ou / ou /MonPst Description :
|
| ContentCodePage | Valeur : vide Description : encodage du fichier |
| SPFileContainer | Valeur : vide |
| SPManifestContainer | Valeur : vide |
| SPSiteUrl | Valeur : vide |
Voici un exemple d’import :
Vous savez maintenant comment créer le fichier de correspondance pour la liaison des archives PST.
Envoyer les archives PST
Maintenant que nous avons les fichiers de correspondance, il faut envoyer les archives PST sur un espace de stockage sur Azure.
Sur le serveur où vous avez exporté les fichiers PST, installer Azure Storage Explorer.
Depuis le page d’accueil, cliquer sur l’App Security 1.
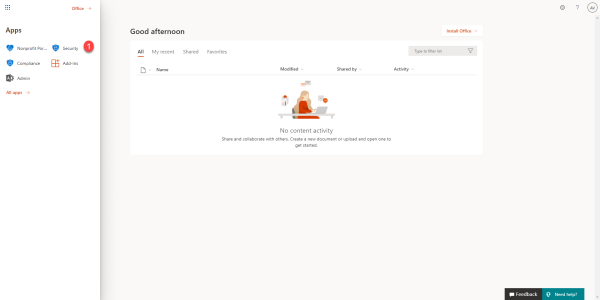
Dans le menu, cliquer sur More resources 1.
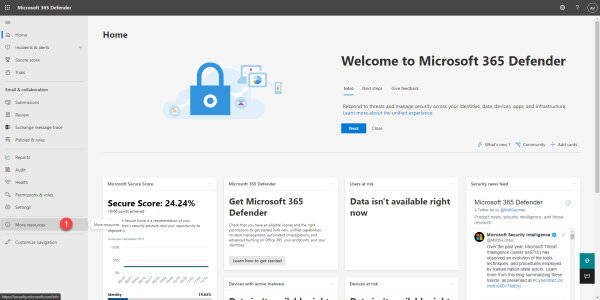
Chercher l’encart Office 365 security & compliance et cliquer sur le bouton Open 1.
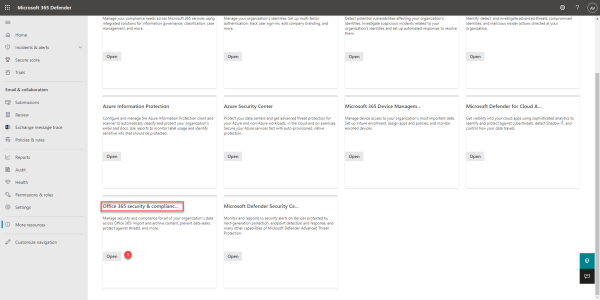
Dans le menu de gauche, développer Information governance 1 et cliquer sur Import 2.
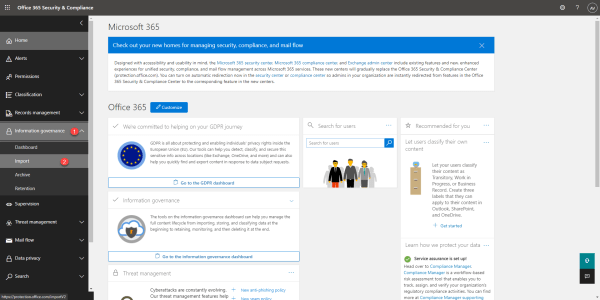
Cliquer sur Import PST Files 1.
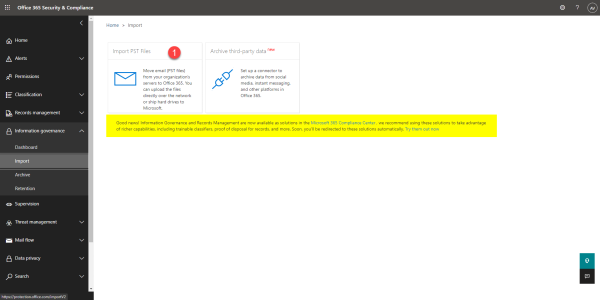
On va commencer la création d’un job d’import pour récupérer la chaine de connexion à l’espace de stockage sur Azure. Cliquer sur New import job 1.
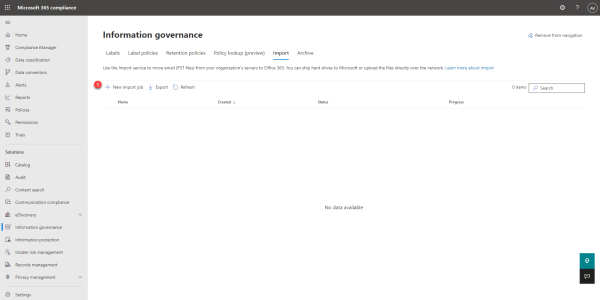
Nommer le job 1 et cliquer sur Next 2.
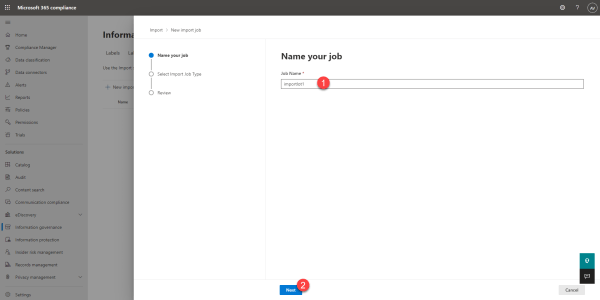
Choisir Upload your data 1 et cliquer sur Next 2.
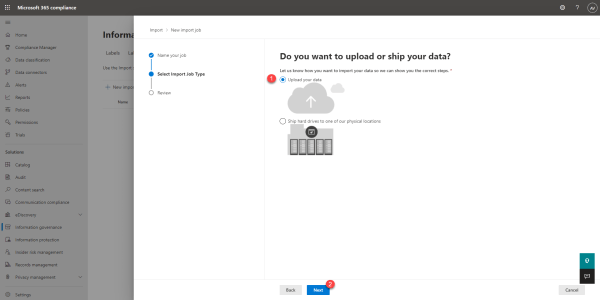
Il est possible d’envoyer les données par disque dur chez Microsoft
Cliquer sur le bouton Show network upload SAS URL 1.
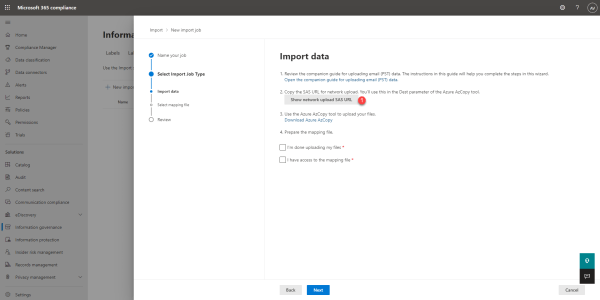
Une fois l’url générer, copier là en utilisant le bouton Copy to clipboard 1 et coller dans un bloc note.
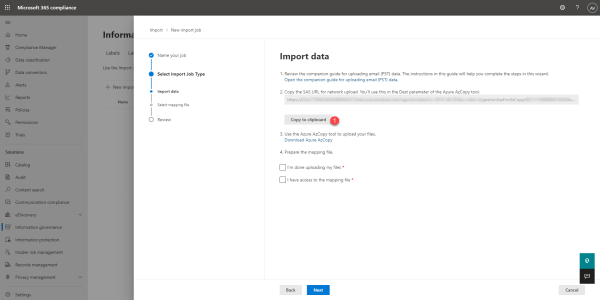
Maintenant, nous allions pouvoir envoyer les fichiers PST sur Azure.
Transfert les fichiers PST avec Azure Storage Explorer
Lancer Azure Storage Explorer, au premier lancement, un assistant s’ouvre pour configurer la connexion, cliquer sur Conteneur d’objets blob 1.
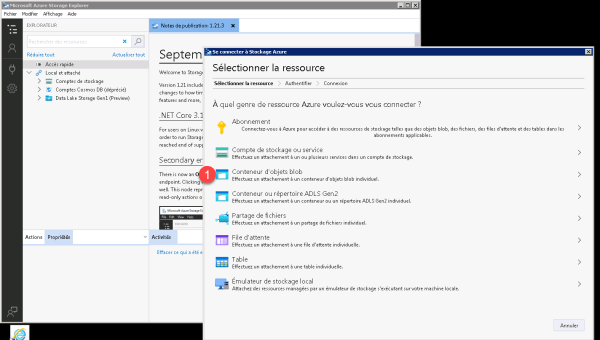
Choisir la méthode URL de signature d’accès partagé (SAS) 1 puis cliquer sur Suivant 2.
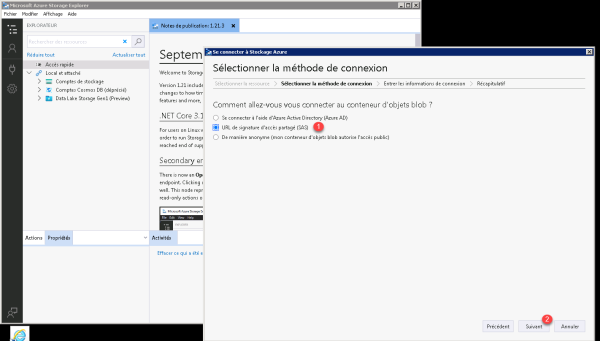
Dans la zone URL SAS du conteneur d’objet blob, coller l’url 1 et cliquer sur le bouton Suivant 2.
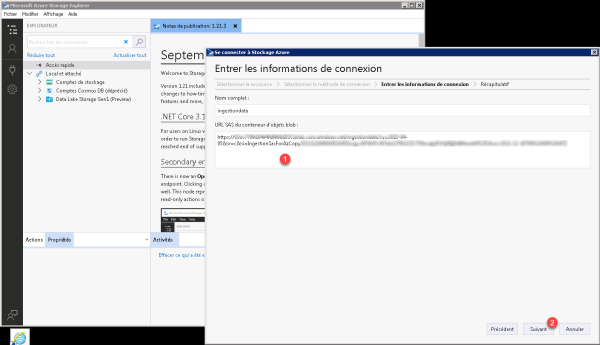
Un récapitulatif de la connexion s’affiche, cliquer sur le bouton Connexion 1.
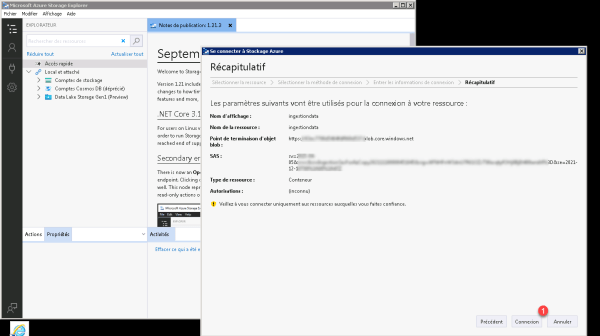
Une fois la connexion établie, on est positionné dans le dossier ingestiondata (SAS) 1, pour transférer les fichiers, faire un glisser / déposer dans la zone centrale 2.
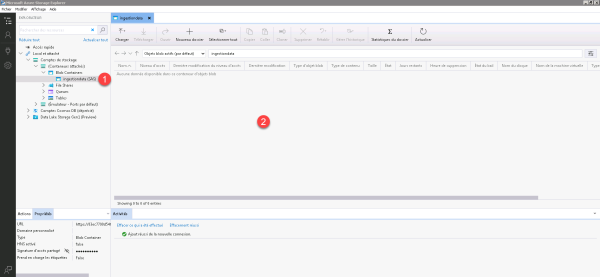
Il est aussi possible de passer par le bandeau en utilisant le bouton Charger.
Pour ma part l’utilisation d’Azure Storage Explorer fonctionne une fois sur dix, je préfère passer par AZCopy
Charger les archives PST avec AZCopy
AZcopy est un utilitaire en ligne de commande qui permet de transférer des fichiers sur un stockage Azure.
Si vous avez installé Azure Storage Explorer, celui ci est disponible à l’emplacement Suivant : C:\Program Files (x86)\Microsoft Azure Storage Explorer\resources\app\node_modules\@azure-tools\azcopy-win64\dist\bin et l’exécutable s’appelle : azcopy_windows_amd64.exe.
Sinon vous pouvez télécharger azcopy ici : Copier ou déplacer des données vers Stockage Azure avec AzCopy v10 | Microsoft Docs
C’est simplement une archive à décompresser.
L’utilisateur est très simple, voici un exemple pour transférer les fichiers :
Adapter la source et l’URL.
Valider le fichier d’import
Avant d’injecter les archives PST dans les comptes, il faut valider le fichier d’import.
Retourner sur la page où, on a récupéré le lien pour charger les fichiers PST, sur cette page, cocher les deux cases I’m done uploading my files 1 and I have access to the mapping file 2 et cliquer sur Next 3.
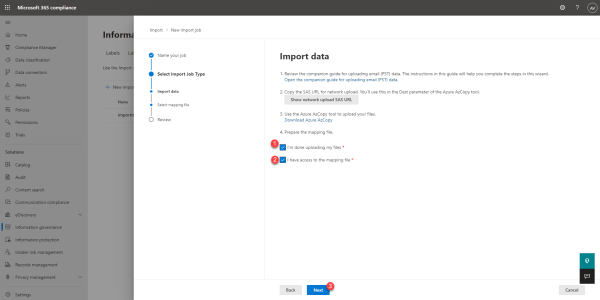
Cliquer sur le bouton Select mapping file 1.
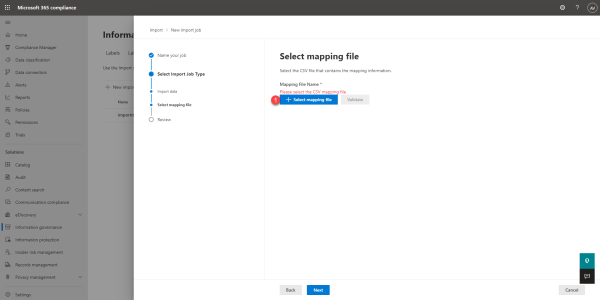
Une fois le fichier de mappage chargé, cliquer sur Validate 1.
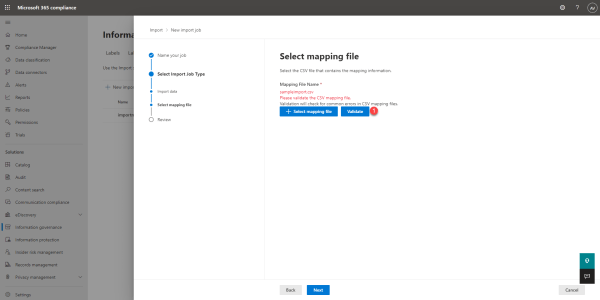
Le fichier validé, cliquer sur Next 1.
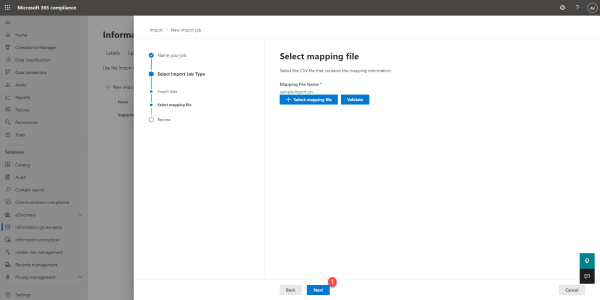
Valider la création du job d’import en cliquant sur Submit 1.
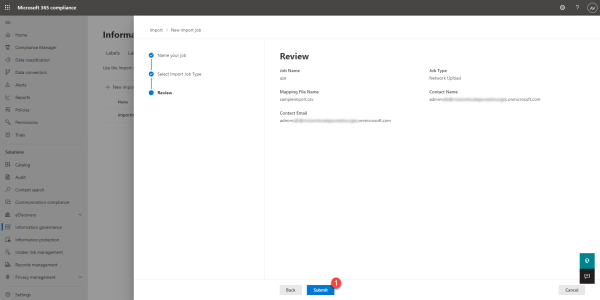
Fermer l’assistant de création de job d’import en cliquant sur le bouton Done 1.
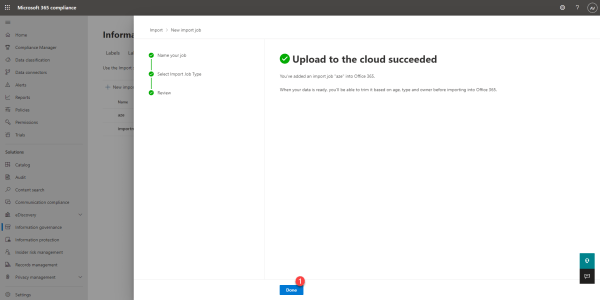
On retrouve le job d’import 1, celui-ci est en cours de vérification, correspondance entre les comptes et les fichiers d’archives.
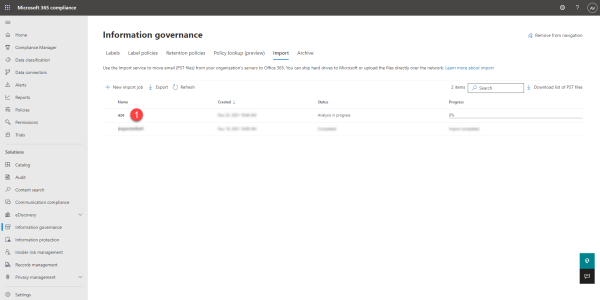
Patienter pendant l’analyse…
Importer les fichiers PST dans les comptes
On arrive à la dernière étape, une fois l’analyse terminée comme le montre la capture :
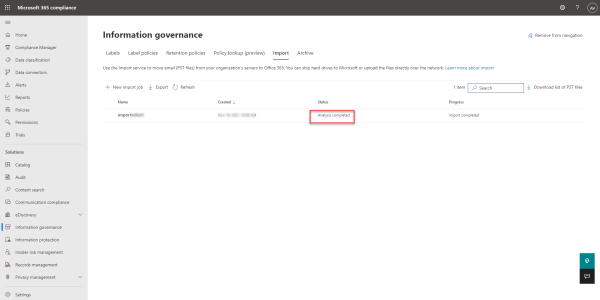
Sélectionner le job 1 en cliquant dessus puis cliquer sur Import to Office 365 pour injecter les fichiers PST.
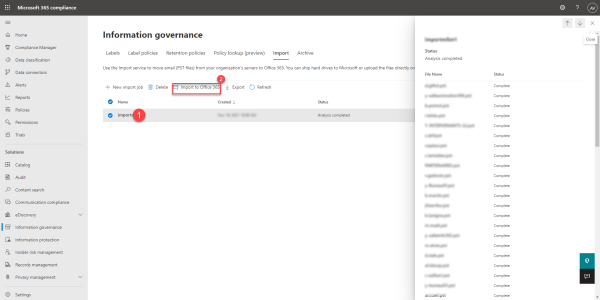
En fonction des archives, il est proposé d’importer que les deux dernières années de message, sélectionner l’option qui vous convient 1 et cliquer sur le bouton Next 2.
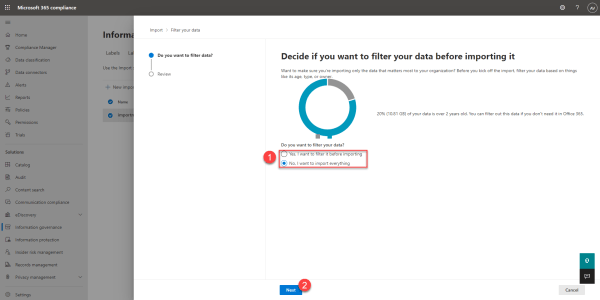
Confirmer l’importation des fichiers PST en cliquant sur Submit 1.
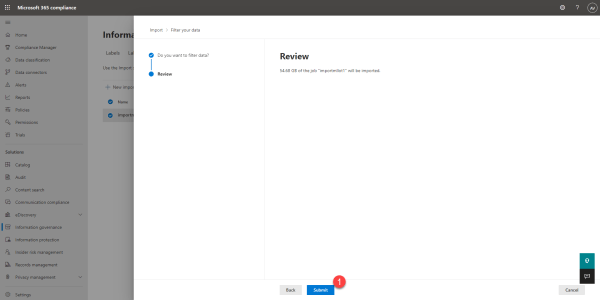
Une fois le job validé, fermer l’assistant, cliquer sur Done 1.
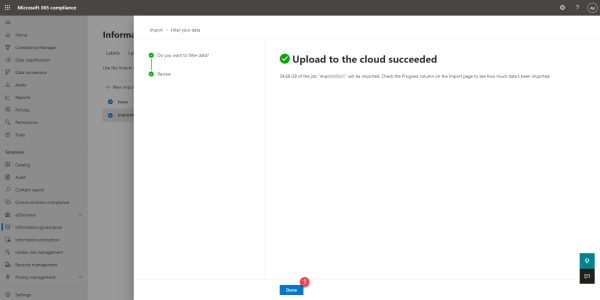
Le job d’import est en cours, il n’y a plus qu’à suivre la progression.
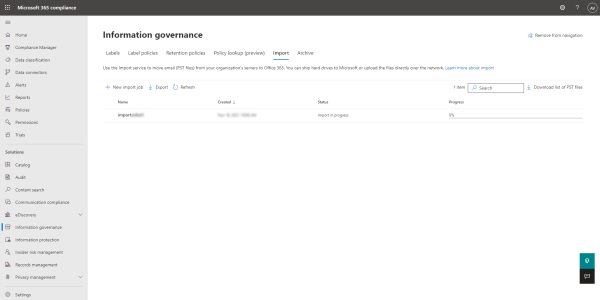
Au fur et à mesure que les fichiers sont traités, les utilisateurs récupèrent les archives PST qui comprend :
- Calendrier
- Contacts
- …
Vous savez maintenant comment importer des fichiers PST pour migrer d’Exchange onpremise vers Exchange Online.