Intro
Dans ce tutoriel, je vais vous expliquer comment générer un certificat Let’s Encrypt en PFX pour ensuite pour l’importer sur un autre serveur IIS, dans Exchange ou sur une passerelle RDS.
Dans le tutoriel : Installation d’un certificat Let’s Encrypt sur IIS, j’explique comment générer un certificat Let’s Encrypt avec IIS. Cet article est réalisé avec une version 1.9 de WACS, qui permet l’export en PFX du certificat après la génération.
Depuis la version 2.X de WACS est sortie et ne permet plus l’export de la clef privée si l’on passe la méthode expliquée, .
Utilisant les services Let’s Encrypt pour la génération de certification pour la passerelle RDS, la version 2.X ne permet plus l’import du certificat par la console d’administration, car il faut fournir un certificat au format PFX.
Prérequis
- Un serveur Web IIS.
- Télécharger Windows ACME Simple (WACS).
- Avoir le ou les sites de configurer sur le serveur IIS sur le port 80 et accessible depuis Internet.
- Si nécessaire copier le fichier Web_Config.xml dans le répertoire des sites Internet qui disponible dans l’archive WACS.
Générer un PFX Let’s Encrypt
Exécuter WACS en Administrateur, faire un clic droit sur wacs.exe 1 et cliquer sur Exécuter en tant qu’administrateur.
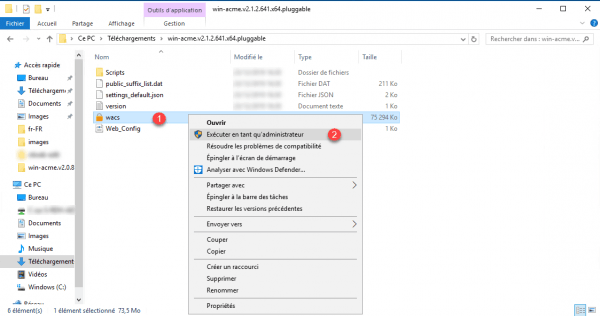
Une fois le menu chargé, entrer la lettre M pour créer un certificat en mode full options.
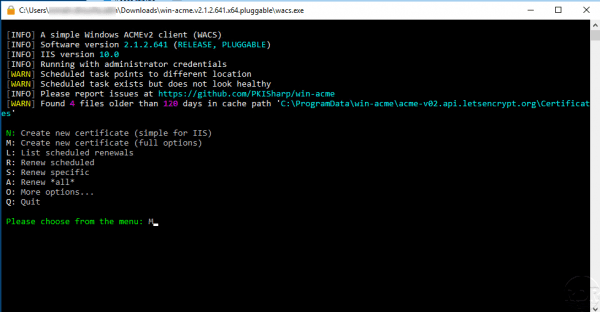
Utiliser l’option 1 (IIS) pour lister les domaines disponibles.
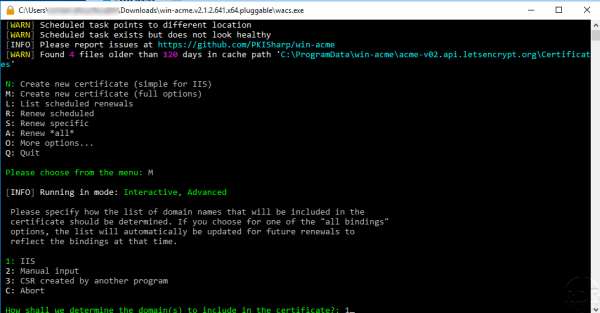
Sélectionner le site IIS où est lié le domaine.
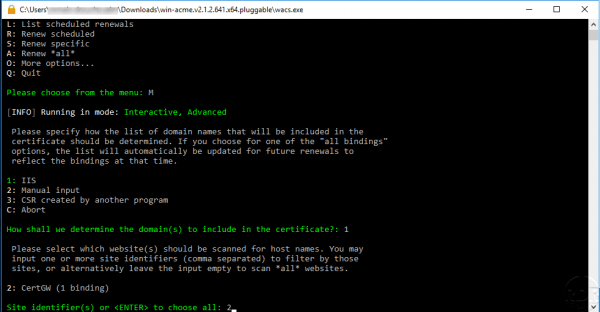
Entrer le choix 1 : Pick specific binding from the list.
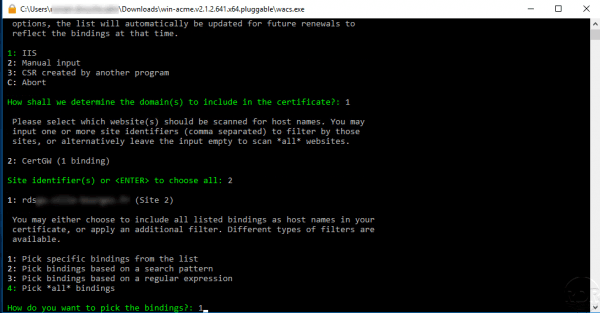
Include bindings, valider en appuyant sur Enter.
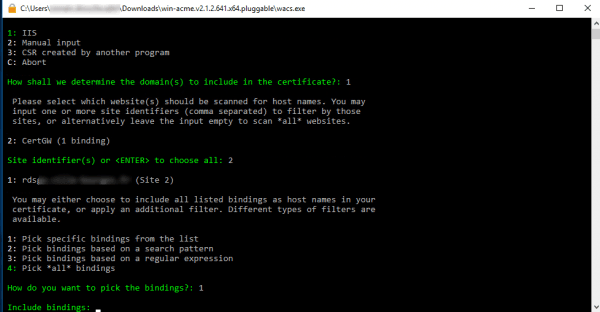
Valider la sélection du ou des domaines trouvés en appuyant sur Enter (yes).
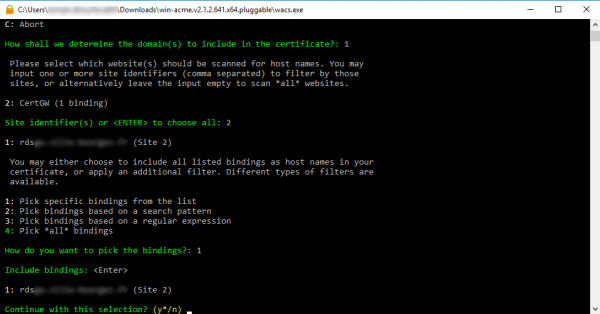
Valider de nouveau en appuyant sur la touche Enter.
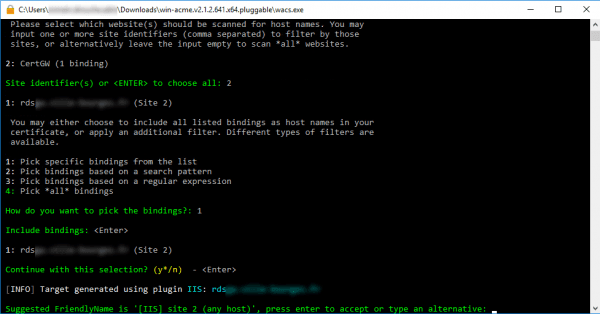
Sélectionner une méthode de validation, par défaut 2.
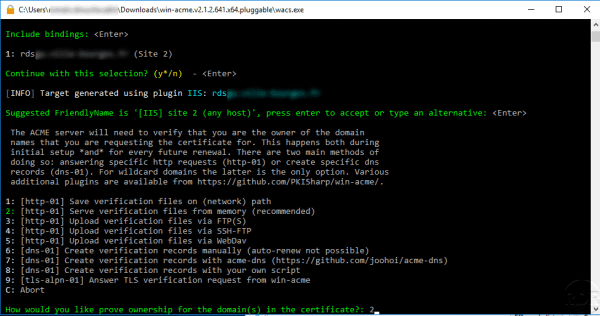
Choisir le type de clef, par défaut RSA Key 2.
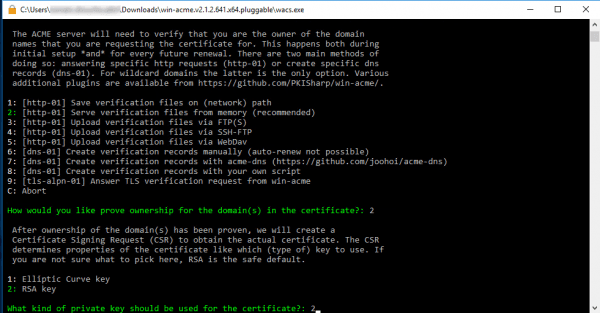
Choisir le mode de sortie du certificat, sélectionner 1 pour générer un PFX – IIS Central Certificate Store (.pfx per domain).
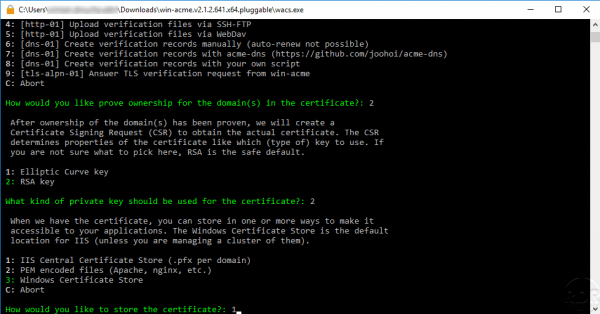
Entrer l’emplacement où sera enregistré le certificat.
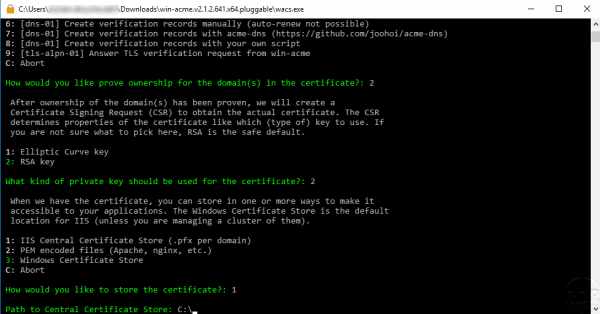
Saisir le mot de passe du fichier PFX.

Choisir un autre emplacement de sortie du certificat si nécessaire, par défaut 3.

Entrer le choix 4 pour ne pas faire d’action supplémentaire.

Patienter pendant la génération du certificat.
Une fois le certificat généré, WACS propose de mettre à jour la tache de renouvellement, par défaut Non.

Quitter WACS.
Récupérer le certificat au format PFX
Ouvrir l’explorateur Windows et aller à l’emplacement configuré lors de la génération du certificat pour récupérer le fichier.

