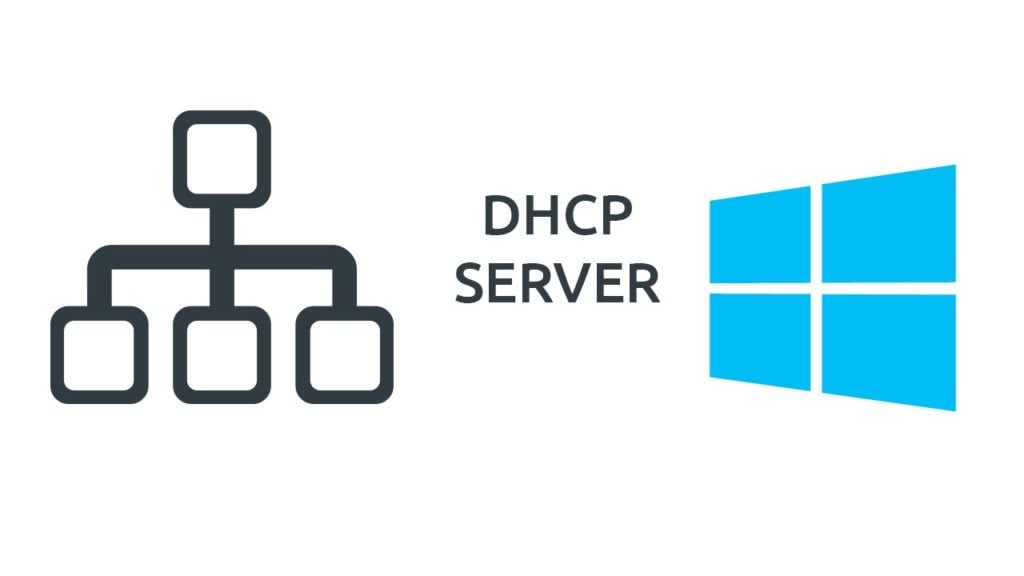In questo tutorial vedremo come installare e configurare un server DHCP sotto Windows Server in un ambiente Active Directory.
Si ricorda che il servizio DHCP permette di distribuire indirizzi IP ai dispositivi connessi ad una rete che ne fanno richiesta.
La richiesta DHCP può essere ricevuta direttamente dall’apparecchiatura quando si trova nella stessa rete logica o da un agente di inoltro quando l’apparecchiatura si trova su un’altra rete (fisica o logica).
Installazione del ruolo DHCP
Installazione del ruolo DHCP in Powershell
1. Apri una finestra di comando di Powershell come amministratore e inserisci:
Install-WindowsFeature DHCP –IncludeManagementTools2. Una volta completata l’installazione, chiudi la finestra di Powershell.
Installazione del servizio DHCP in modalità grafica
1. Da Server Manager, fare clic su Aggiungi ruoli e funzionalità 1 per aprire la procedura guidata.
2. All’avvio della procedura guidata, fare clic su Avanti 1.
3. Selezionare l’opzione Installazione basata su un ruolo o una funzionalità 1 e fare clic su Avanti 2.
4. Scegliere il server in cui verrà installato il ruolo DHCP 1 e fare clic su Avanti 2.
5. Seleziona la casella Server DHCP 1.
6. Fare clic sul pulsante Aggiungi funzionalità 1.
7. Fare clic su Avanti 1.
8. Salta l’elenco delle funzionalità facendo clic su Avanti 1.
9. Salta il riepilogo del ruolo del server DHCP facendo clic su Avanti 1.
10. Fare clic su Installa 1.
11. Attendi durante l’installazione…
12. Una volta completata l’installazione, fare clic su Chiudi 1 per uscire dalla procedura guidata.
Configurazione del servizio DHCP
La configurazione e l’amministrazione del server DHCP vengono eseguite utilizzando la console DHCP o i comandi Powershell.
Autorizza il server DHCP nel dominio
Questo passaggio è obbligatorio per ogni server DHCP e deve essere eseguito una sola volta.
1. Dal server manager, subito dopo l’installazione è visibile un avviso, cliccare su di esso 1 e su Termina la configurazione DHCP 2. Questo avvierà una nuova procedura guidata.
2. Vai al passaggio successivo facendo clic su Avanti 1.
3. Fare clic su Convalida 1.
4. Uscire dalla procedura guidata facendo clic sul pulsante Chiudi 1.
5. Torna al server manager, vai su DHCP 1 / SERVIZI 2. Fai clic con il pulsante destro del mouse sul servizio e fai clic su Riavvia servizi 3.
Aggiungi un ambito di indirizzo
Un ambito è un intervallo di indirizzi IP assegnati ai computer che richiedono un indirizzo IP dinamico.
Per funzionare, il server DHCP deve avere almeno un ambito configurato.
1. Dalla console DHCP, fare clic con il pulsante destro del mouse su IPv4 1 e fare clic su Nuovo ambito… 2 per aprire la procedura guidata Nuovo ambito.
2. Salta la prima finestra della procedura guidata facendo clic su Avanti 1.
3. Assegna un nome all’ambito 1, quindi fai clic su Avanti 2.
4. Immettere un intervallo di indirizzi disponibile che il server DHCP può distribuire 1. Immettere la subnet mask 2, quindi fare clic su Avanti 3.
Nell’esempio sopra, il server DHCP distribuirà gli indirizzi tra 192.168.1.140 e 192.168.1.149, o un massimo di 10 dispositivi.
5. Fare clic su Avanti 1.
Se per qualche motivo gli indirizzi IP da 142 a 144 dovessero essere esclusi dalla distribuzione, è possibile indicarlo qui.
6. Configurare la durata del lease 1, ovvero il periodo di tempo in cui l’interno ha l’indirizzo IP. Fare clic su Avanti 2.
7. Scegli Sì, voglio configurare queste opzioni ora 1 e fai clic su Avanti 2.
8. Gateway predefinito: inserire l’indirizzo IP del router 1 e fare clic su Aggiungi 2.
9. Fare clic su Avanti 1.
10. Immettere il dominio padre 1, che corrisponde al nome DNS del dominio Active Directory, aggiungere i server DNS 2 (inserire l’IP quindi e premere Aggiungi) quindi fare clic su Avanti 3.
11. Configurare il server WINS se necessario (stessa operazione dei server DNS), altrimenti cliccare su Avanti 1.
12. Selezionare Sì, desidero attivare questo ambito ora 1 per la messa in servizio immediata e fare clic su Avanti 2.
13. Fare clic su Fine 1 per chiudere la procedura guidata.
14. L’ambito è disponibile 1 nella console DHCP.
Aggiungi prenotazione
Una prenotazione assegna sempre lo stesso indirizzo a una scheda di rete, la prenotazione si basa sull’indirizzo MAC.
È possibile aggiungere una prenotazione con le seguenti due modalità:
Aggiunta da un contratto di locazione
1. Vai all’elenco dei contratti di locazione per l’ambito 1, fai clic con il pulsante destro del mouse sul contratto di locazione 2 e fai clic su Aggiungi alla prenotazione 3.
2. Fare clic su OK 1 per chiudere il messaggio di conferma.
3. Vai alla cartella Prenotazioni 1 dell’ambito e verifica la creazione del contratto di locazione fisso 2.
Inserimento manuale
1. Fare clic con il pulsante destro del mouse sulla cartella Prenotazione ambito 1, quindi su Nuova prenotazione 2.
2. Inserisci il nome della prenotazione 1, l’indirizzo IP 2, l’indirizzo MAC della scheda di rete 3 e clicca su Aggiungi 4 poi Chiudi 5.
E’ possibile indicare un indirizzo al di fuori del range di distribuzione.
3. La prenotazione è aggiunta 1.
È possibile per una prenotazione personalizzare l’ambito/le opzioni del server.
Differenze tra le opzioni dell’ambito e le opzioni del server
Nella console DHCP sono presenti due cartelle che consentono la configurazione delle opzioni DHCP. La differenza principale è nella gamma.
Opzioni server: le opzioni configurate in questa cartella verranno applicate a tutti gli ambiti sul server DHCP, possiamo trovare i server DNS lì, ad esempio.
Opzioni ambito: le opzioni configurate in questa cartella verranno applicate solo agli indirizzi distribuiti nell’ambito, ad esempio il gateway predefinito può essere trovato lì.
Proprietà del server DHCP
In questa parte avremo alcune proprietà utili del server DHCP. Per accedere alle proprietà, fare clic con il tasto destro del mouse sul protocollo IP e fare clic su Proprietà 1.
Generale
Da questa scheda è possibile attivare o disattivare la generazione di audit per risolvere eventuali problemi sul servizio.
Filtri
Questa scheda consente l’attivazione di liste verdi ed esclusioni. Per attivare un elenco, seleziona semplicemente la casella e fai domanda.
I filtri vengono applicati agli indirizzi MAC, è possibile mettere una stella per un filtro più grande *.
Esempio: vuoi escludere gli iPhone dalla gamma di rete, prima di tutto devi recuperare i suffissi MAC degli iPhone e aggiungere il MAC ai filtri di esclusione nella forma:
AA-BB-CC-*-*-* ou AABBCC*
Avanzate
Un’opzione interessante da attivare in caso di conflitto regolare sul servizio DHCP è Conflict Detection Attempts, che tenterà di terminare se l’indirizzo è già stato preso prima di inviarlo alla stazione richiedente.