In questo tutorial “how to”, ti mostrerò come disabilitare gli aggiornamenti automatici su Windows Server 2016 e 2019.
Se guardiamo nelle opzioni di Windows Update nelle impostazioni di Windows, non c’è alcuna opzione per disabilitare o almeno controllare il funzionamento degli aggiornamenti.
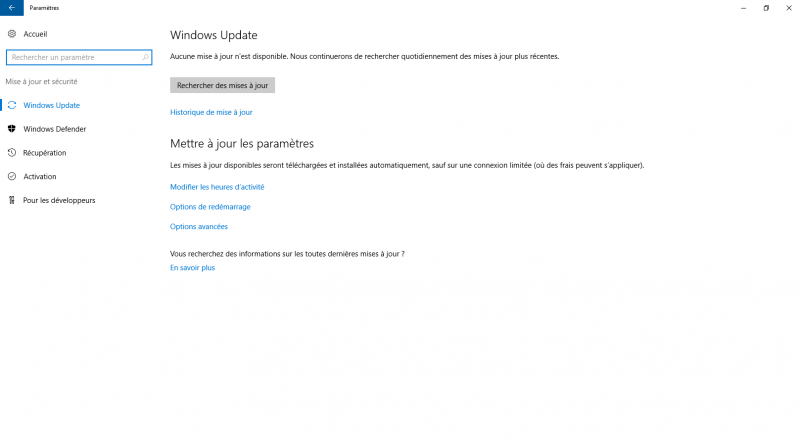
Tuttavia, esiste un modo semplice su Windows Server per configurare il comportamento dell’aggiornamento di Windows senza passare attraverso criteri di gruppo o locali, che ti spiegherò ora utilizzando l’utilità sconfig.
Apri una finestra di PowerShell come amministratore
Sul server aprire una finestra di Windows PowerShell come amministratore.

Apri l’utility sconfig
Nel prompt dei comandi immettere sconfig (configurazione server) per avviare l’utilità di configurazione del server Windows.
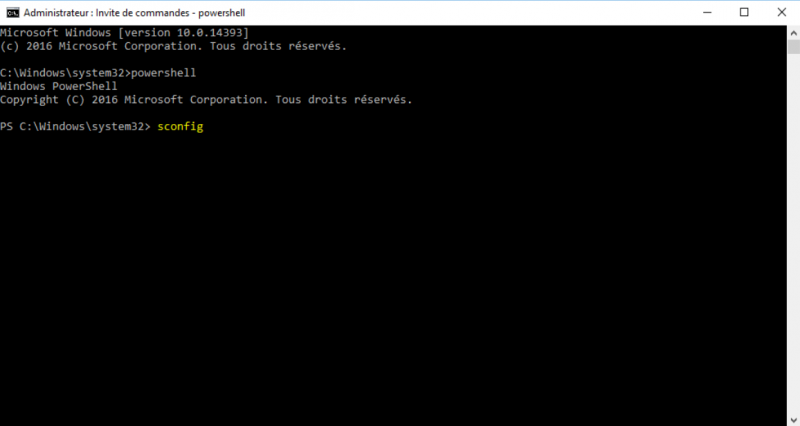
Accedi alla configurazione di Windows Update
Per modificare la configurazione di Windows Update, inserisci l’opzione 5.
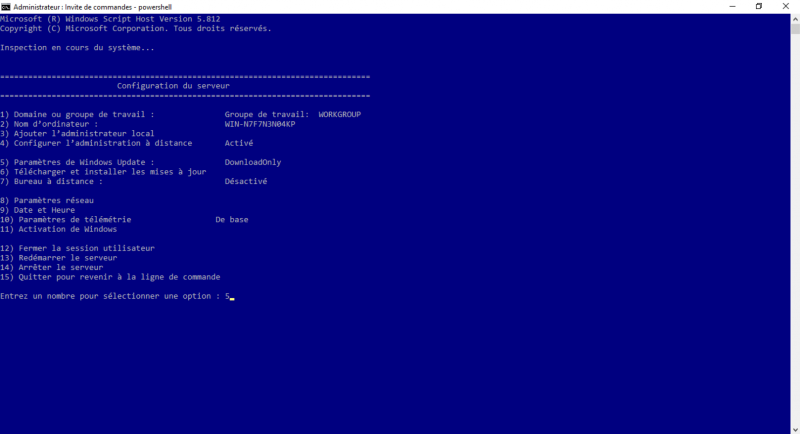
Configura manualmente gli aggiornamenti automatici
Immettere la lettera m per configurare manualmente l’esecuzione degli aggiornamenti.
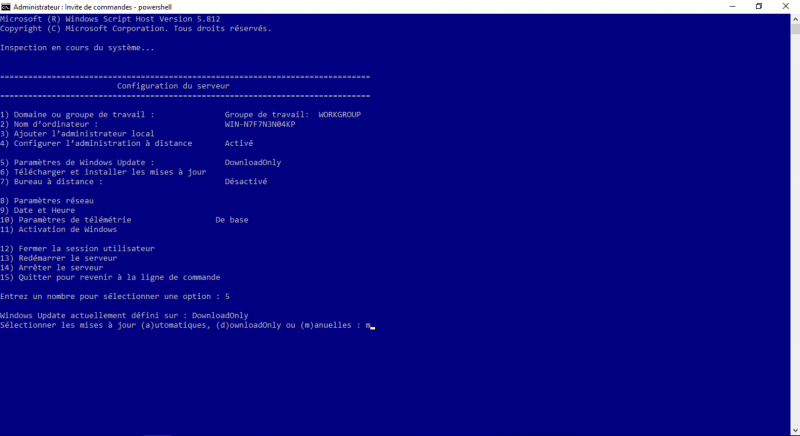
Aggiornamento automatico disabilitato
Viene visualizzato un messaggio che indica che Windows Update è impostato sulla modalità manuale. Fare clic su OK per chiudere il messaggio.
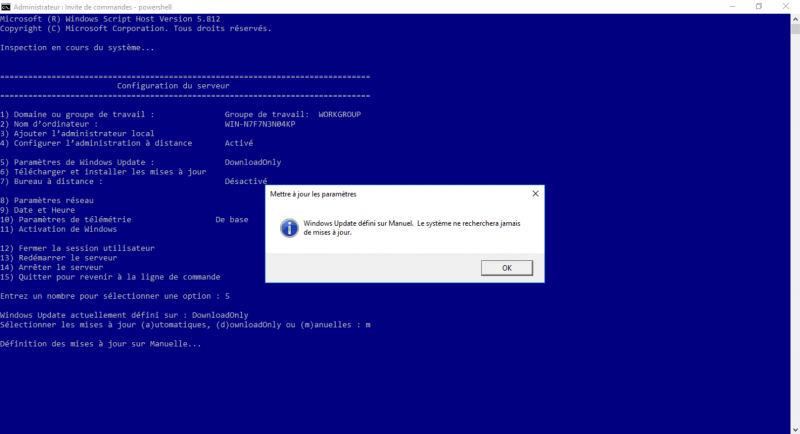
Ora sai come disabilitare gli aggiornamenti su Windows Server 2016 e 2019 con l’utilità sconfig.
In un ambiente Active Directory, se viene applicato un criterio di gruppo, sovrascriverà le impostazioni configurate in sconfig.