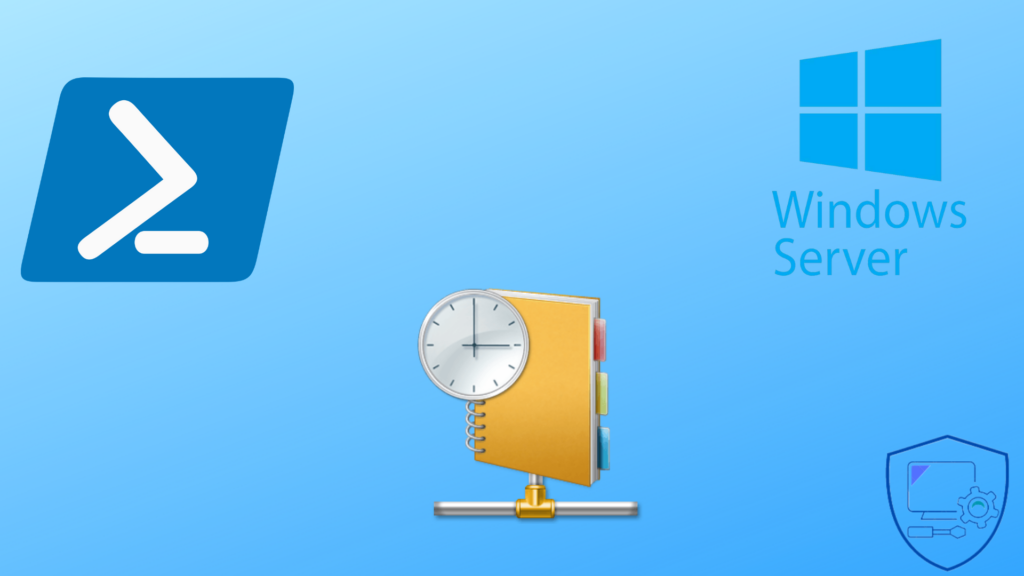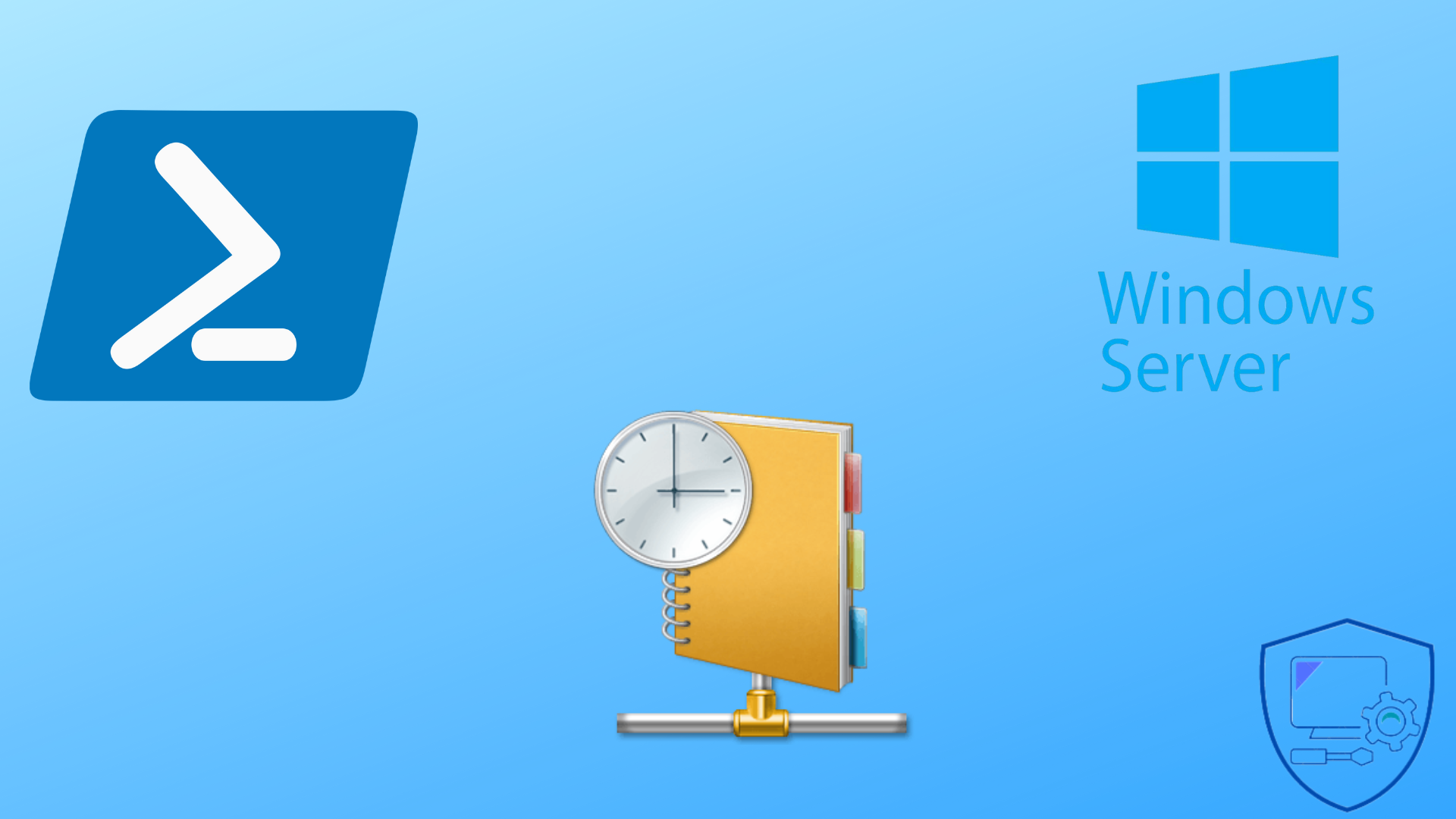
Dans ce tutoriel, on va voir comment installer le rôle serveur DHCP sur Windows Serveur puis comment configurer une étendue DHCP en utilisant PowerShell.
Vous trouverez ici : Serveur DHCP : installer et configurer avec Windows Serveur 2022 la même tutoriel en utilisant l’interface graphique.
Comment vous allez pouvoir le voir, l’utilisation de PowerShell permet de gagner du temps car il y a moins de manipulation et vous allez aussi pouvoir automatiser le déploiement du rôle DHCP en utilisant un script.
Sommaire
Installation du rôle DHCP en PowerShell
L’installation du rôle DHCP en PowerShell sur Windows Serveur est facile et rapide car elle nécessite seulement une ligne de commande qui est la suivante :
Install-WindowsFeature DHCP -IncludeManagementToolsPatienter pendant l’installation ….
Le rôle DHCP est installé ainsi que la console d’administration.
Autoriser le serveur DHCP dans le domaine Active Directory
Dans le cas où le serveur où est installé le rôle DHCP est membre d’un domaine Active Directory, il faut autoriser ce serveur dans les services AD.
Pour cela entrer la commande suivante :
Add-DhcpServerInDC -DnsName domain-dl.tldRemplacer domain-dl.tld par le nom de domaine de votre environnement Active Directory.
Comme on peut le voir, la commande n’a pas de retour.
Créer une étendue DHCP
Maintenant, on va voir comment créer une étendu DHCP sur notre serveur en PowerShell.
Les commandes devront être adaptées à votre environnement.
Pour commencer, on va créer une étendu DHCP nommée « LAN » pour le réseau 192.168.100.0/24 et on va distribuer les adresses de 192.168.100.100 à 192.168.100.110.
Add-DHCPServerv4Scope -Name "Lan" -StartRange 192.168.100.100 -EndRange 192.168.100.110 -SubnetMask 255.255.255.0 -State ActiveOn va ajuster la durée des baux à 1 heure :
Set-DhcpServerv4Scope -ScopeId 192.168.100.0 -LeaseDuration 0.01:00:00Pour finir on va ajouter les options suivantes :
- Nom DNS
- Serveur DNS
- Passerelle par défaut
Set-DHCPServerv4OptionValue -ScopeId 192.168.100.0 -DnsDomain 247-it.local -DnsServer 192.168.100.1 -Router 192.168.100.254Comme on peut le voir, les différentes commandes n’ont pas de retour.
Pour vérifier que l’étendue a été ajouté, on peut utiliser la commande suivante :
Get-DhcpServerv4ScopeOn peut aussi utiliser la console DHCP pour vérifier la configuration.
Tester le rôle DHCP
Pour finir, le plus simple pour tester le serveur DHCP va être de démarrer des ordinateurs et de voir s’ils obtiennent une configuration IP et vérifier dans les Baux sur le console.
Vous savez maintenant comment installer et configurer le rôle DHCP sur Windows Serveur à l’aide de PowerShell qui permet de gagner du temps par rapport à l’utilisation de l’interface graphique.
Dans des prochains tutoriels, nous verrons d’autre manipulation du serveur DHCP en PowerShell, si vous souhaitez dès à présent aller plus loin, je vous invite à regarder la liste des commandes disponible ici : https://learn.microsoft.com/en-us/powershell/module/dhcpserver/?view=windowsserver2022-ps