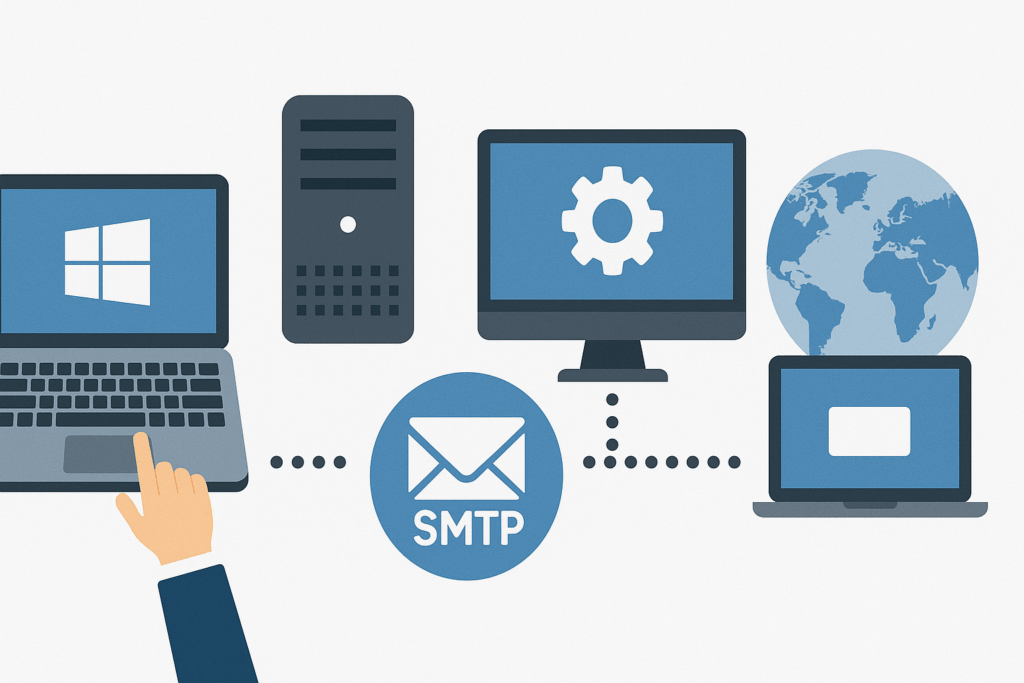Dans ce tutoriel, nous allons voir comment mettre en place un serveur SMTP avec Windows Server. Cette fonctionnalité permet d’envoyer des emails directement sur Internet ou de le transférer vers un autre serveur SMTP comme Exchange ou Office 365.
Le serveur SMTP est souvent utilisé avec des copieurs pour les fonctionnalités de scan to mail ou par des applications pour l’envoie de notification (GLPI).
Avertissement
Sommaire
Installation de la fonctionnalité Serveur SMTP
Depuis le gestionnaire de serveur, cliquer sur Ajouter des rôles et des fonctionnalités 1.
Au lancement de l’assistant, cliquer sur Suivant 1.
Choisir l’option Installation basée sur un rôle ou une fonctionnalité 1 puis cliquer sur le bouton Suivant 2.
Sélectionner le serveur où l’installation doit être effectuée 1 et cliquer sur Suivant 2.
Passer la liste des rôles en cliquant sur Suivant 1.
Cocher la case de la fonctionnalité Serveur SMTP 1.
Cliquer sur Ajouter des fonctionnalités 1 pour installer les dépendances et la console d’administration.
Cliquer sur Suivant 1 pour passer à l’étape suivante.
Passer la description du rôle IIS en cliquant sur Suivant 1.
Cliquer également sur Suivant 1 pour passer les services supplémentaires du rôle IIS.
Cliquer sur Installer 1.
Patienter pendant l’installation du serveur SMTP…
L’installation terminée, quitter l’assistant en cliquant sur Fermer 1.
Configuration du serveur SMTP
Maintenant que le serveur SMTP est installé, il faut configurer celui-ci. La configuration donnée dans le tutoriel va permettre à n’importe quels ordinateurs d’envoyer des messages par le service. Il faut bien évidemment adapter à votre situation la configuration.
Par défaut, l’envoie du message se fait en lisant le ou les enregistrements MX du domaine de réception. Dans la configuration nous verrons également comment renvoyer le message vers un autre serveur SMTP pour qu’il fasse le relai.
L’administration se fait par la console Gestionnaire des services Internet (IIS) 6.0 disponible par le menu démarrer ou par les outils d’administration.
Par défaut lors de l’installation un serveur SMTP est créé 1.
Il est possible de créer plusieurs serveurs SMTP virtuels qui seront différenciés soit par une adresse IP ou par l’utilisation d’un port différent.
Pour accéder aux propriétés du serveur déjà présent, faire un clic droit dessus 1 et cliquer sur Propriétés 2.
Le redémarrage du serveur SMTP se fait en deux temps, d’abord il faut arrêter celui-ci puis le démarrer.
Depuis l’onglet Général 1, on peut choisir l’adresse IP du serveur virtuel ainsi qu’activer la journalisation.
Sur l’onglet Accès 1 on peut choisir qui peut accéder au serveur SMTP. C’est ici que nous allons donner le libre accès au service. Cliquer sur Relais 2.
Choisir l’option Tout à l’exception de la liste ci-dessous 1 et cliquer sur OK 2.
De retour à l’onglet Accès, appliquer les modifications cliquer ensuite sur Connexion et vérifier que la configuration soit identique au relais. Sur l’onglet Messages 1 se trouve plusieurs réglages important comme la taille des messages 2 ou le nombre de destinataires par message 3.
Pour configurer le passage par un autre serveur SMTP, aller sur l’onglet Remise 1 et cliquer sur Paramètres avancés 2.
Dans hôte actif 1 entrer l’adresse IP ou le nom FQDN du serveur relai (ici office 365). C’est également ici que vous pouvez modifier le nom du serveur qui sera présent dans l’entête du message 2.
Dans le cas où un hôte actif est configuré, vérifier que la case Tenter une remise directe avant d’envoyer à l’hôte actif est décochée 3. Valider les paramètres en cliquant sur OK 4.
Le serveur SMTP est maintenant prêt à envoyer des e-mails. Penser à redémarrer le serveur STMP virtuel quand des modifications sont effectuées..