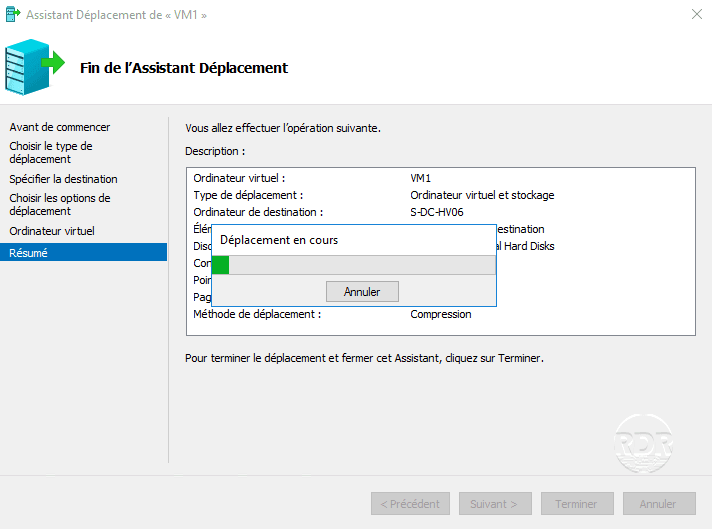Dans ce tutoriel, nous allons voir comment déplacer un ordinateur virtuel d’un hôte Hyper-V vers un autre hôte avec la fonctionnalité Live-Migration.
Cette fonctionnalité s’appel Migration dynamiques, elle ne doit pas être confondu avec la fonctionnalité qui porte le même nom dans le cluster de basculement.
La migration dynamique permet de déplacer un ordinateur virtuel en marche vers un autre hyper-v à condition d’avoir des modèles de processeur compatible (même génération).
Vous ne pouvez pas déplacer une vm allumée d’un serveur ayant un processeur AMD vers un serveur équipé de serveur INTEL.
Prérequis
Les serveurs hyper-v doivent :
- être sous la même version de Windows
- être membre d’un domaine Active Directory
- avoir la même génération de processeur
- avoir suffisamment d’espace disque et de mémoire pour recevoir l’ordinateur virtuel en fonctionnement
- facultatif : avoir le même nom pour les commutateurs virtuels.
Si les processeurs ne sont pas compatibles, il est possible de faire le déplacement VM éteinte.
Configuration des hôtes Hyper-V
1. Depuis la console Gestionnaire Hyper-V, ouvrir les Paramètres Hyper-V 1.
2. Cocher la case Activer les migrations dynamiques entrantes et sortantes 1puis cliquer sur Appliquer 2.
3. Dérouler les options 1, sélectionner Utiliser CredSSP 1 puis cliquer Appliquer 2 et OK 3.
4. Fermer la session sur l’hôte.
5. Répéter les point 1 à 4 sur l’autre serveur pour activer la fonctionnalité de Live-Migration.
L’utilisation de Kerberos est plus complexe à mettre en place, il faut modifier les objets Active Directory pour mettre en place une contrainte de délégation (tutoriel à venir). L’utilisation du CredSSP implique d’ouvrir la même session sur les deux hôtes Hyper-V quand l’on souhaite déplacer un ordinateur virtuel.
Live-Migration : Changer l’ordinateur virtuel d’hôte
1. Ouvrir la même session utilisateur sur les deux serveurs Hyper-V.
2. Sur le serveur Hyper-V source, ouvrir la console Gestionnaire Hyper-V.
3. Faire un clic droit sur a la machine virtuelle 1 et cliquer sur Déplacer 2.
4. Au lancement de l’assistant, cliquer sur Suivant 1.
5. Choisir Déplacer l’ordinateur virtuel 1 et cliquer sur Suivant 2.
6. Entrer le nom de l’Hyper-V de destination 1 puis cliquer sur Suivant 2.
7. Choisir l’option Déplacer les données de l’ordinateur virtuel vers un seul emplacement 1 et cliquer sur Suivant 2.
8. Entrer l’emplacement de destination 1 puis cliquer sur Suivant 2.
9. Valider les options de déplacement et commencer le en cliquant sur Terminer 1.
10. Patienter pendant le déplacement …
Le temps déplacement de l’ordinateur virtuel va dépendre de sa taille et de la connexion réseau entre les deux hôtes.
11. L’ordinateur virtuel est sur l’autre hôte.
Troubleshooting
Migration vers un hôte ayant un processeur différent
Dans les paramètres de l’ordinateur virtuel, il est possible d’activer l’option Migrer vers un ordinateur ayant une autre version de processeur.
Personnellement cette option ne m’a pas permis de migrer la machine virtuelle allumée.
Migration vers un hôte n’ayant pas le(s) même(s) commutateur(s) virtuel(s)
Si les hôtes n’ont pas le même nom de commutateur virtuel, l’assistant de déplacement propose le mappage des cartes réseaux sur l’hôte de destination.