Dans ce tutoriel « Comment », nous allons voir comment ajouter un disque dur virtuel à un ordinateur virtuel qui fonctionne avec Hyper-V.
Le tutoriel s’applique au ordinateur virtuel de génération 2.
Ajouter un disque dur virtuel à une machine virtuelle
Ouvrir les paramètres de l’ordinateur virtuel dans la console d’administration Hyper-V
Depuis la console Gestionnaire Hyper-V, faire un clic droit sur l’ordinateur virtuel et cliquer sur Paramètres…
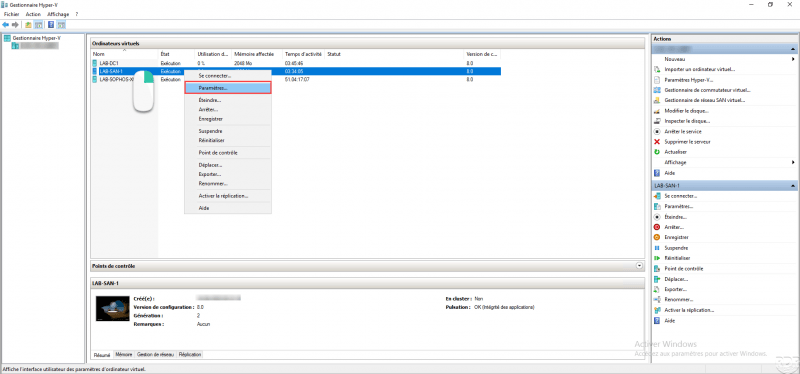
Ajouter un disque dur au contrôleur SCSI
Dans les paramètres, sélectionner le contrôleur SCSI, choisir le type de lecteur Disque dur et cliquer sur Ajouter.
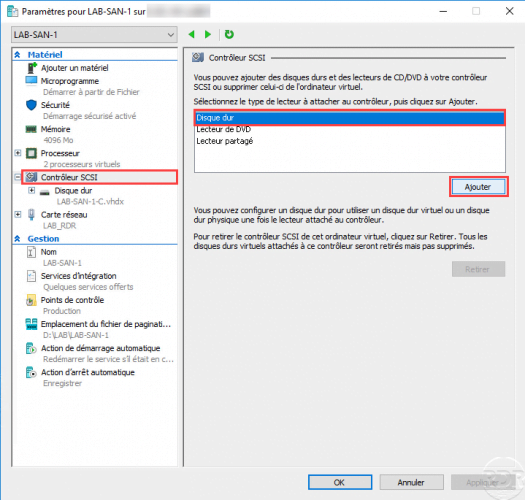
Ouvrir l’assistant de création d’un disque dur virtuel
Le disque dur est ajouté au contrôleur SCSI, cliquer sur le bouton Nouveau pour lancer l’assistant.
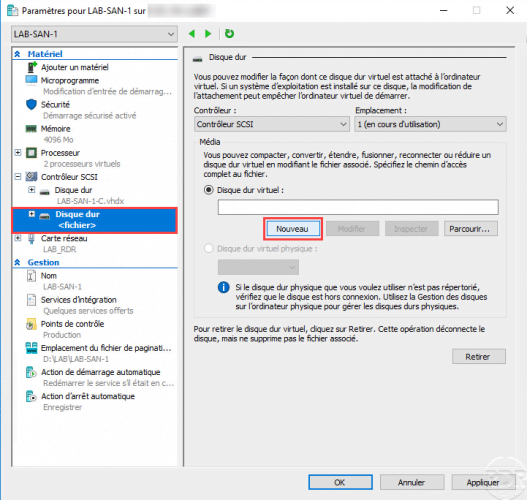
Passer la première fenêtre de l’assistant
Au lancement de l’assistant de création d’un Nouveau disque dur virtuel, cliquer sur Suivant.
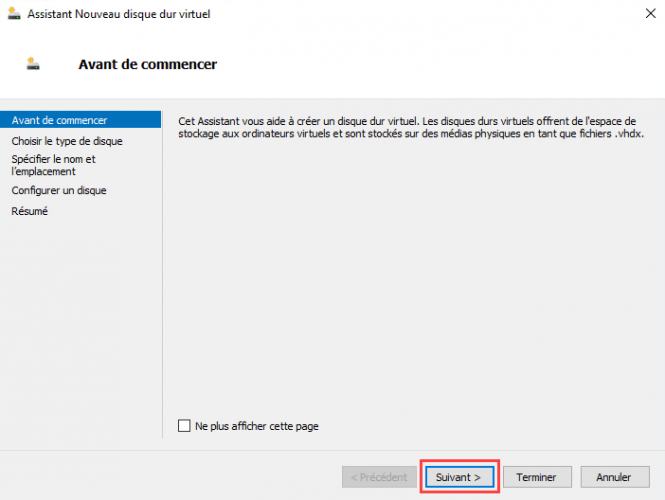
Choisir le type de disque dur
Choisir le type u disque dur virtuel : taille fixe ou taille dynamique et cliquer sur Suivant.
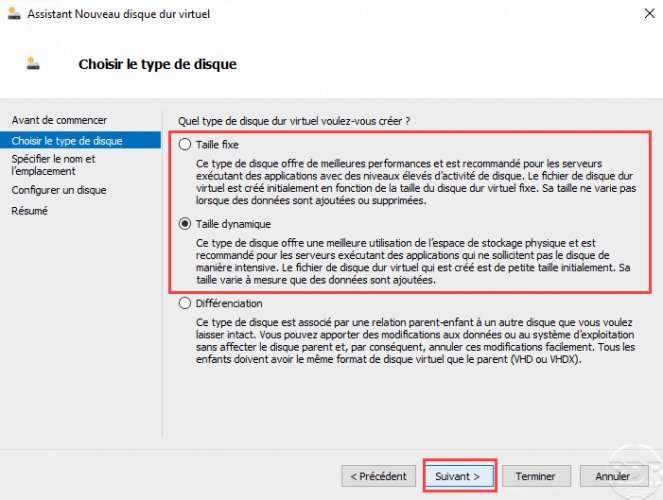
Spécifier l’emplacement et le nom du fichier
Indiquer l’emplacement et le nom du fichier du disque dur virtuel et cliquer sur Suivant.
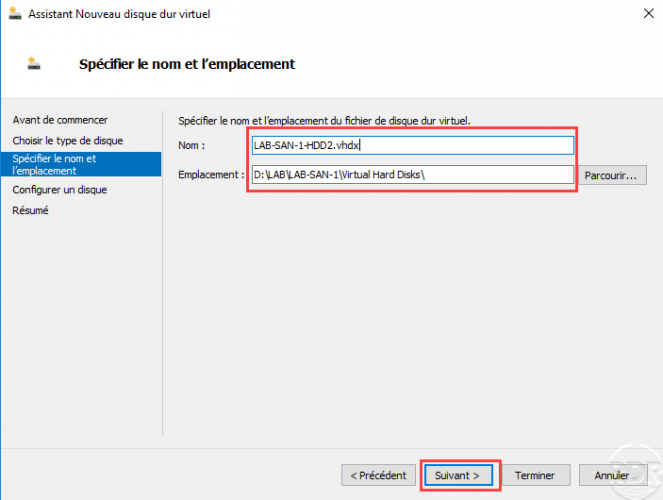
Configurer la taille du disque dur virtuel
Indiquer la taille du disque dur virtuel en Go et cliquer sur Suivant.
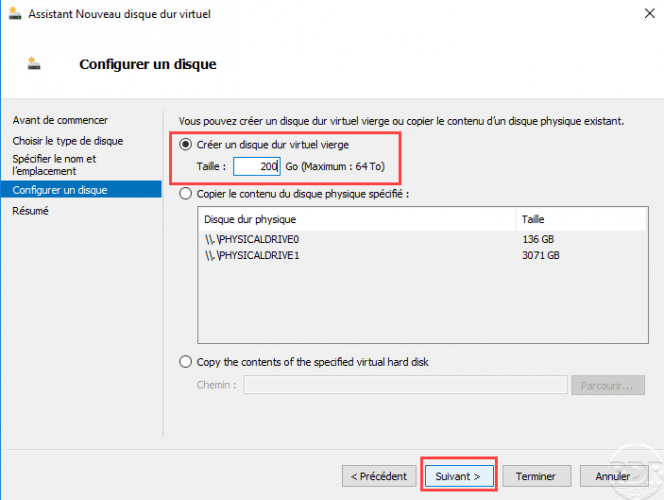
Confirmer la création du disque dur
Un résumé des paramètres du disque dur s’affiche, cliquer sur Terminer pour le créer.
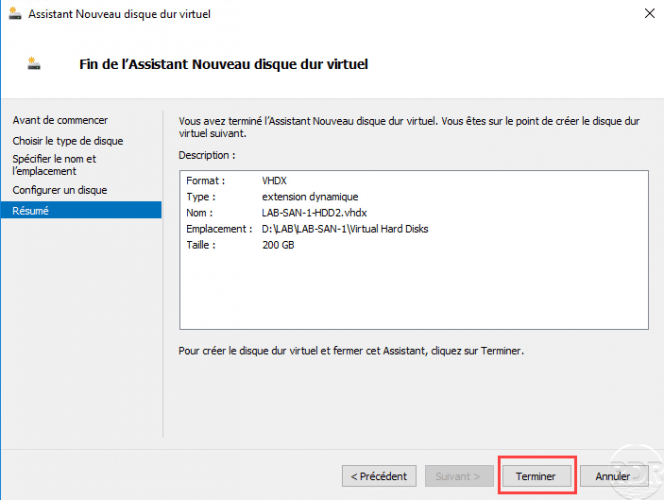
Enregistrer les paramètres de l’ordinateur virtuel
Le disque dur virtuel est ajouté au paramètre de l’ordinateur virtuel, cliquer sur Appliquer et OK pour lier le disque dur à l’ordinateur virtuel.
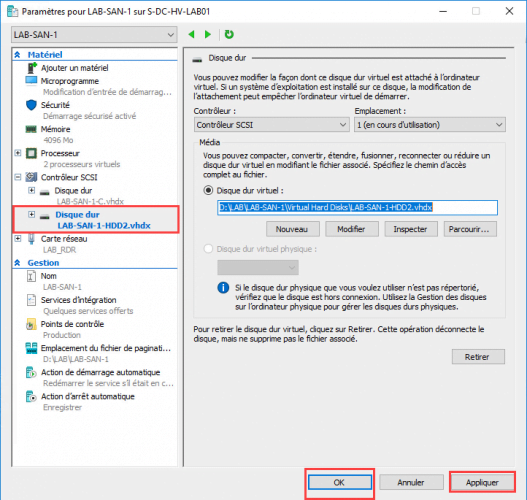
Il ne reste plus qu’à configurer le disque dur sur l’ordinateur virtuel, cette opération va dépendre du système d’exploitation. Sur la vidéo du tutoriel, on peut voir comment faire sur Windows.