Dans ce tutoriel, je vous propose de découvrir la nouvelle version de GLPI qui porte le numéro 10.
Au moment de la rédaction de ce tutoriel, celle-ci est encore en version Beta
Avant de commencer l’installation et la découverte voici les principales nouveautés de la version 10 de GLPI :
- Intégration d’un Kanban pour les tickets
- Nouvelle interface (enfin 🙂 )
- Inventaire natif, il n’est plus nécessaire de passer par un plugin tiers pour effectuer l’inventaire
- Au niveau du code PHP, utilisation d’un système de template Twig
- …
Plus d’information ici : https://glpi10.fr/
Prérequis et environnement
Concernant les prérequis pour faire fonctionner GLPI, ils sont identiques à la version 9.5 :
- Serveur Web (Apache2 / Nginx / IIS)
- PHP 7.X ou 8
- Une base de données MariaDB ou MySQL
Voici une liste de tutoriels où je traite l’installation de GLPI :
- GLPI : installation et configuration de base – RDR-IT
- GLPI : installation sur un serveur Nginx – RDR-IT
- GLPI sur IIS : installation et configuration – RDR-IT
Pour ce test, j’ai utilisé une machine virtuelle sous Ubuntu avec :
- Nginx
- PHP8.0-FPM
- Une base de données MariaDB en conteneur (Docker).
Télécharger et décompresser GLPI
La première étape va être de télécharger et de décompresser l’archive.
L’archive est disponible sur la github du projet : Releases · glpi-project/glpi · GitHub
Une fois l’archive téléchargée, décompresser là.
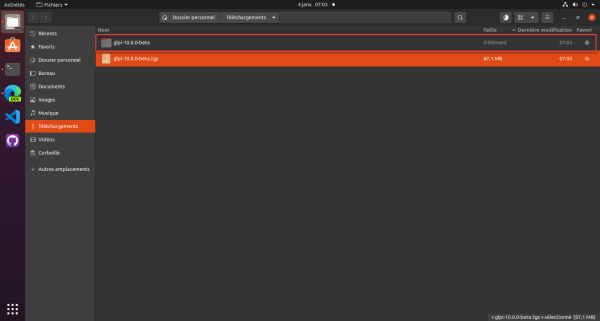
Copier le contenu du dossier glpi dans le répertoire du virtualhost
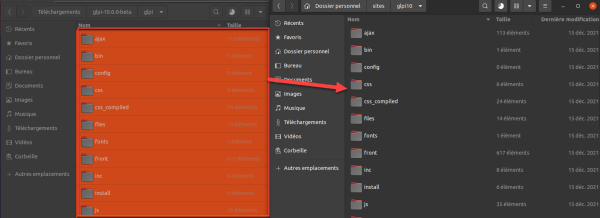
On est maintenant prêt à passer à l’installation.
Installation de GLPI 10
Depuis un navigateur Internet, aller à l’url de votre installation de GLPI.
Commencer par choisir la langue 1 et cliquer sur le bouton OK 2.
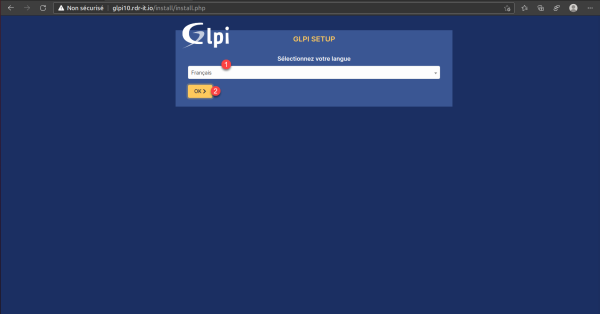
Accepter les termes de la licence 1 et cliquer sur Continuer 2.
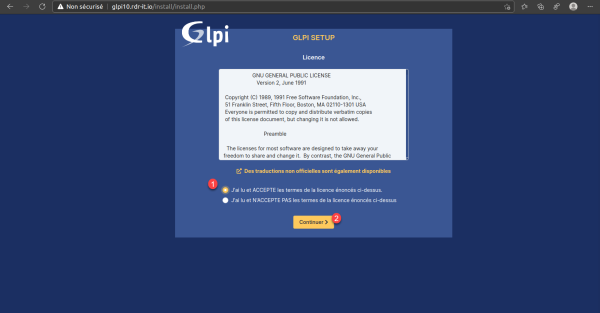
Choisir le type d’installation, ici on va installer un nouveau GLPI, cliquer sur le bouton Installer 1.
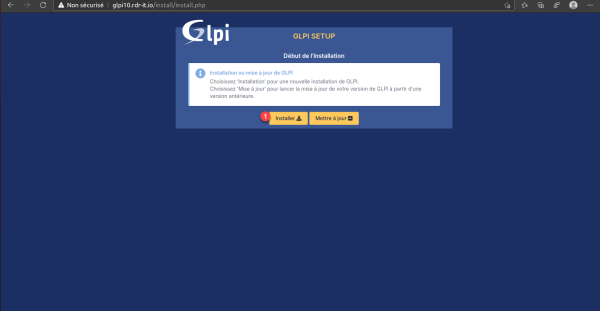
La première étape est la vérification des prérequis, vérifier que tout est bon et cliquer sur le bouton Continuer 1.
Indiquer les informations de connexion à la base de données, le serveur 1, l’utilisateur 2 ainsi que son mot de passe 3 et cliquer sur Continuer 4.
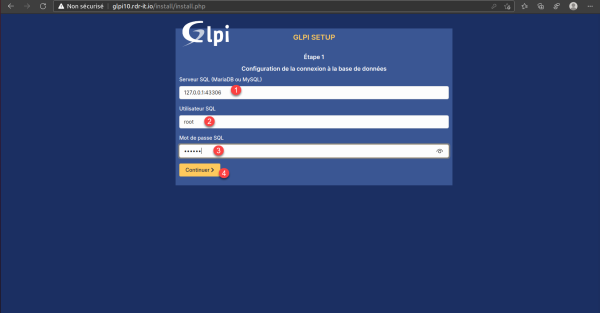
Sélectionner la base de données 1 et cliquer sur Continuer 2.
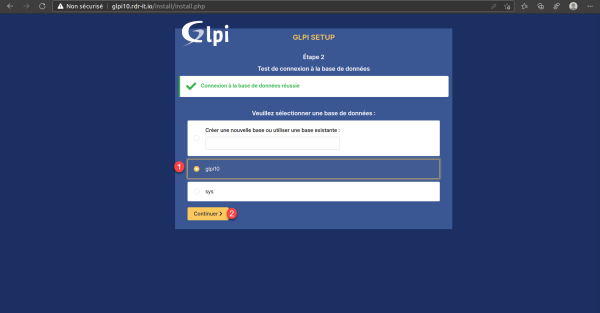
Un message de confirmation s’affiche indiquant que la base de données a été installé, cliquer sur Continuer 1.
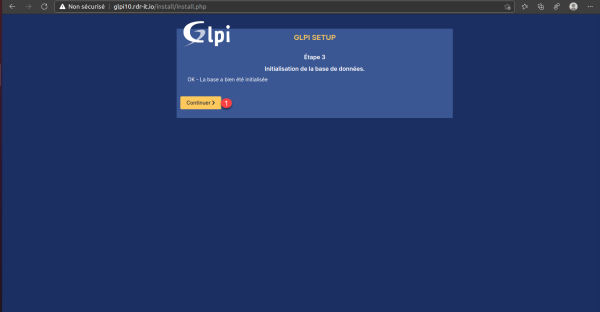
Configurer la télémétrie 1 et cliquer sur le bouton Continuer 2.
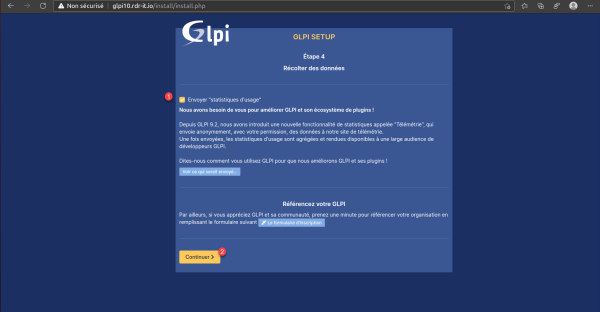
Passer l’étape 5 et cliquer sur Continuer 1.
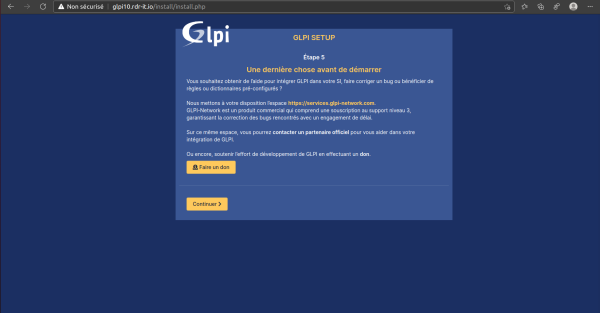
Je ne vais pas rentrer dans un polémique ici, mais faire un don à une entreprise, je trouve ça bizarre…
GLPI 10 est installé, un récapitulatif des identifiants par défaut est affiché, cliquer sur le bouton Utiliser GLPI 1.
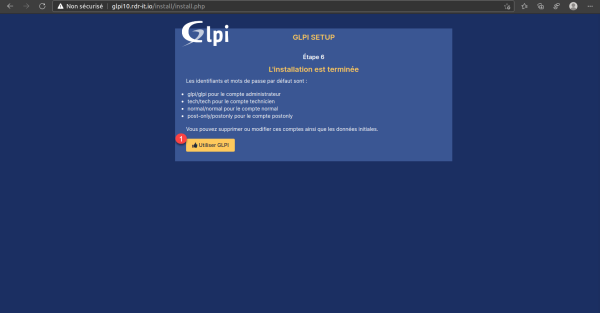
Vous pouvez dès maintenant supprimer le dossier install du repertoire GLPI.
Découverte de GLPI 10
Maintenant que nous avons installé GLPI 10, nous allons faire nos premiers pas dedans.
On arrive sur le formulaire d’authentification, on peut voir que la page a eu droit également à une nouvelle présentation un peu plus dans l’air du temps.
Entrer identifiant (glpi) 1 et le mot de passe (glpi) 2 puis cliquer sur Se connecter 3.
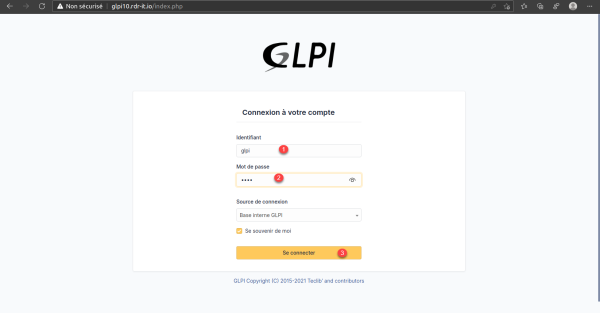
On arrive sur la page d’accueil qui est constituée de plusieurs tableaux de bord :
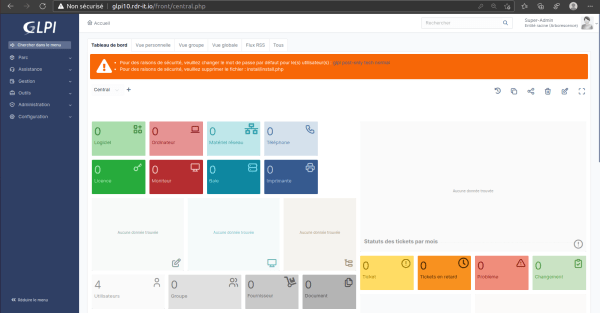
Ma première impression a été enfin une interface un peu plus claire et dans l’air du temps, le menu de navigation a été déplacé dans la partie gauche de l’écran qui permet d’avoir une partie centrale plus lisible.
Le menu utilise un système d’accordéons pour afficher les différents liens en fonction que l’on soit sur le Parc / Assistance …
L’interface des tickets a été « revue » et celle ci est un peu clair je trouve, voici quelques captures en vracs :
Par contre, le tableau de bord des tickets est toujours aussi « bordélique »
Une des nouveautés annoncées est le Kanban (vous savez le truc à la mode avec des étiquettes que l’on déplace), voici ce que ça donne :
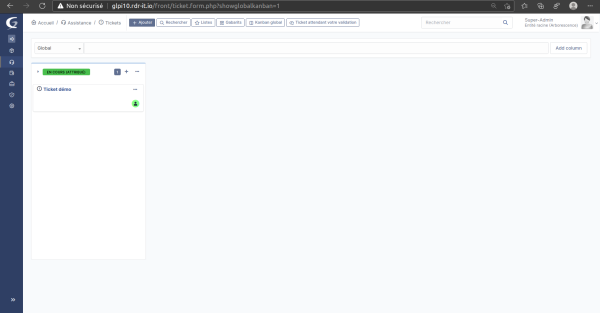
Cette vue est accessible en cliquant sur Kanban global après le fils d’ariane
À voir l’utilité et comment cela va réagir avec plusieurs dizaines de tickets…
Pour le reste, je vous laisse fouiller et découvrir par vous-même…
On va maintenant aller faire un tour sur l’inventaire intégré.
GLPI 10 et l’inventaire intégré
On va renter ici dans quelques choses qui peut faire polémique, mais ce n’est pas le but ici, ce qu’il faut savoir, c’est que l’inventaire intégré, reprend ce que faisait FusionInventory sans plugin, les développeurs de GLPI, on « forkait » FI et l’on intégrait dans GLPI.
La configuration et la gestion de l’inventaire, agent et configuration SNMP se fait en allant dans Administration 1 et Inventaire 2.
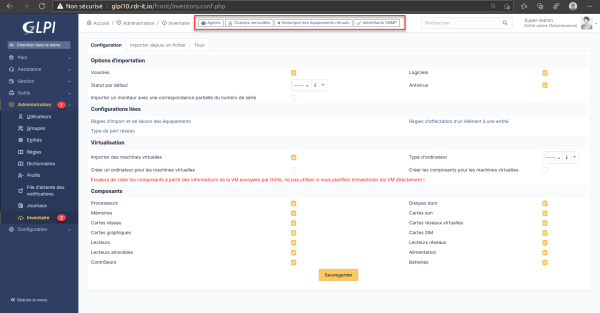
Dans ce tutoriel de découverte, je ne vais pas rentrer dans le détail du fonctionnement de l’inventaire intégré (d’autre tutoriel viendront), on va simplement voir ce que cela donne.
La première étape va être installé l’agent sur ma machine Ubuntu.
L’agent est disponible ici : Releases · glpi-project/glpi-agent · GitHub
Pour le tutoriel, je vais télécharger l’agent Inventory pour Ubuntu 1.
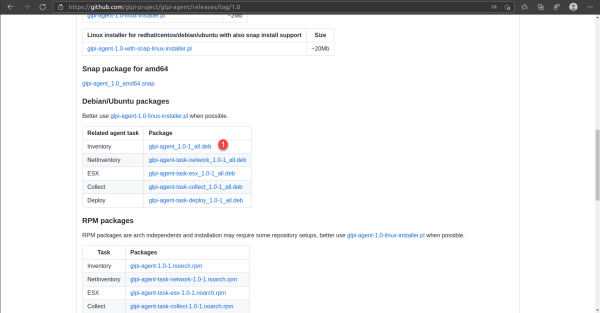
Une fois téléchargé, je vais l’installer en utilisant l’interface graphique de ma machine Ubuntu :
Maintenant qu’il est installé, il faut le configurer pour lui indiquer le serveur.
Ouvrir le fichier de configuration agent.cfg
sudo nano /etc/agent-glpi/agent.cfgAjouter le paramètre server en indiquant l’url d’inventaire :
server = http://glpi-url/front/inventory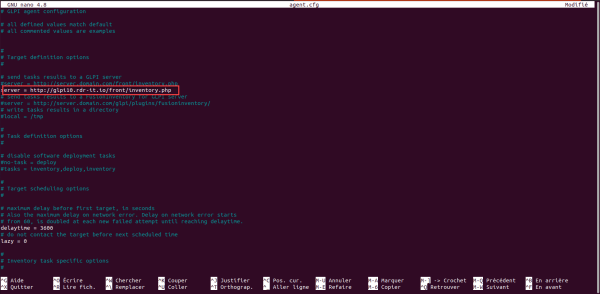
Sauvegarder la configuration.
Redémarrer le service de l’agent :
sudo systemctl restart glpi-agentForcer un inventaire :
sudo glpi-agent
Retourner sur GLPI et vérifier que l’agent remonte (Administration / Inventaires / Agents).
Dans la partie Parc, on retrouve aussi l’ordinateur avec les informations remontées par l’agent :
Pour finir
Ce premier tutoriel sur GLPI 10 s’arrête ici et d’autre vont suivre :).
Maintenant mon avis sur cette mise à jour, j’ai envie de dire enfin… cela fait des années que GLPI avait besoin d’un grand lifting et avec cette nouvelle interface on « retrouve » du plaisir à l’utiliser. Concernant l’intégration de l’inventaire, je trouve cela une bonne idée, mais cela n’apporte pour le moment rien de plus au projet.
Pour moi, cette mise à jour est un essai de sauvetage du projet GLPI qui est en perte de vitesse et qui est plus ou moins loupé :
- OK on a une « belle » interface, mais pas toujours un système de thème/template, qui permet de modifier l’apparence de GLPI… je pense que si un tel système avait été implanté, ce type de GUI aurait été développé par la communauté…
- L’inventaire intégré, c’est sympa, on n’a pas de plugin à ajouter, mais cela apporte quoi de plus au projet à part une grande discorde ? Le fork de FusionInventory est très mal passé au niveau de la communauté, car cela n’a pas été « bien fait », il aurait été plus intelligent de collaborer.
Le code de GLPI est toujours « old school » et toujours aussi « propre » … une vraie API aurait été vraiment bien aussi ….
Une mise à jour oui, mais GLPI va-t-il encore survivre longtemps ? Beaucoup de structures sont passées à autre chose pour l’inventaire et le support…
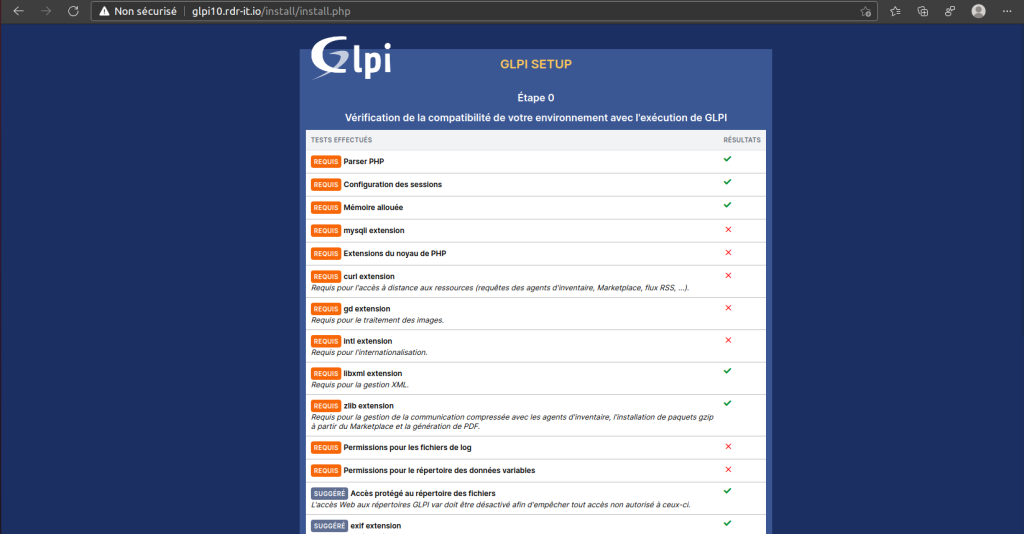
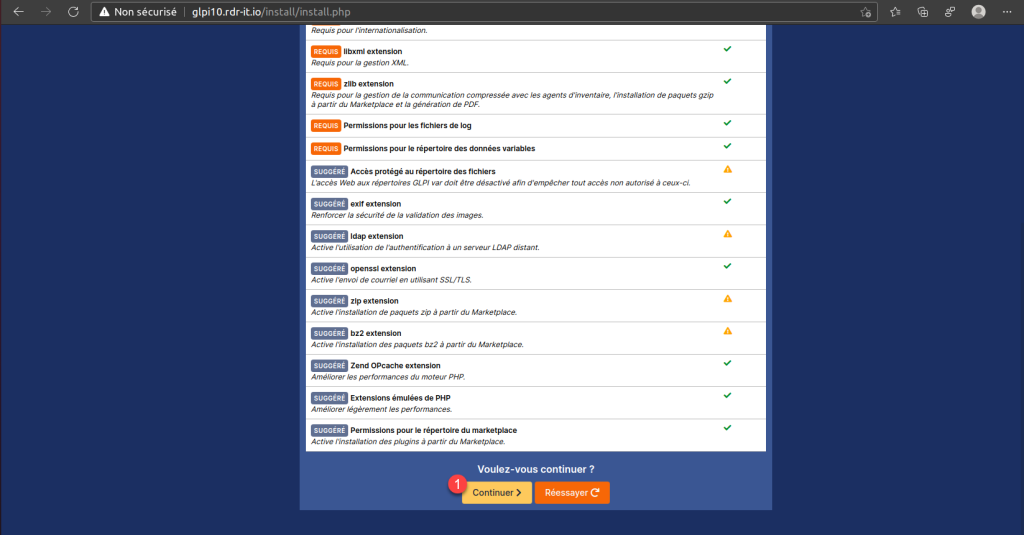
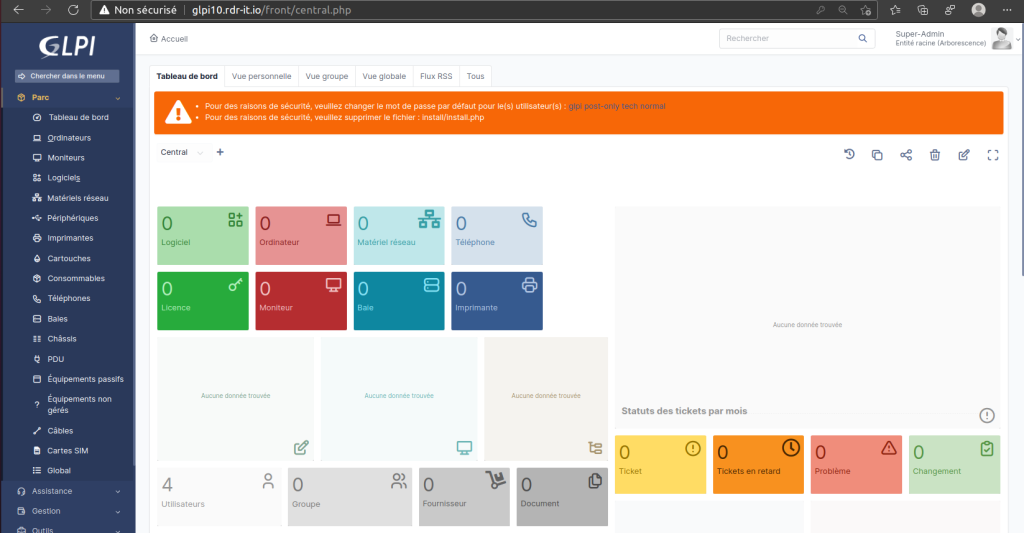
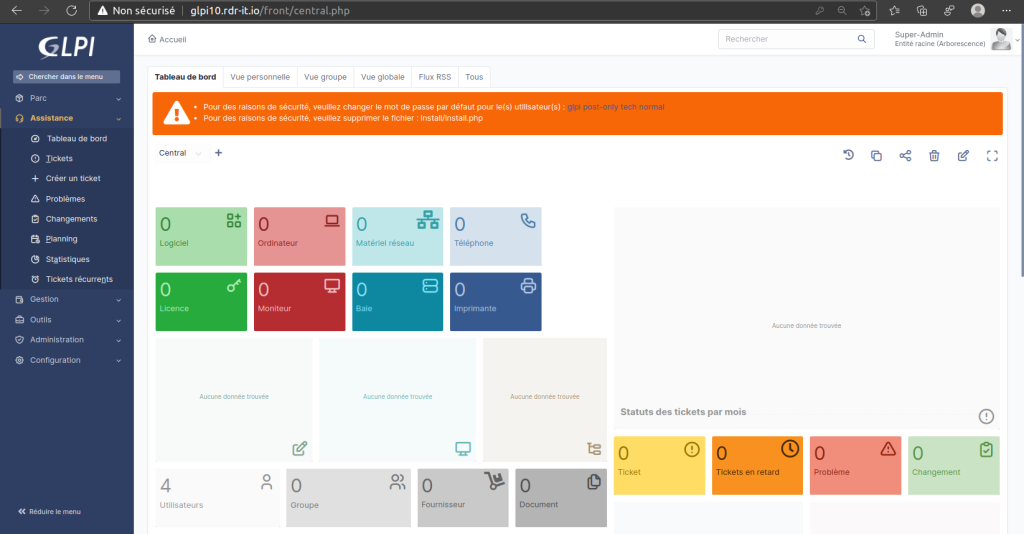
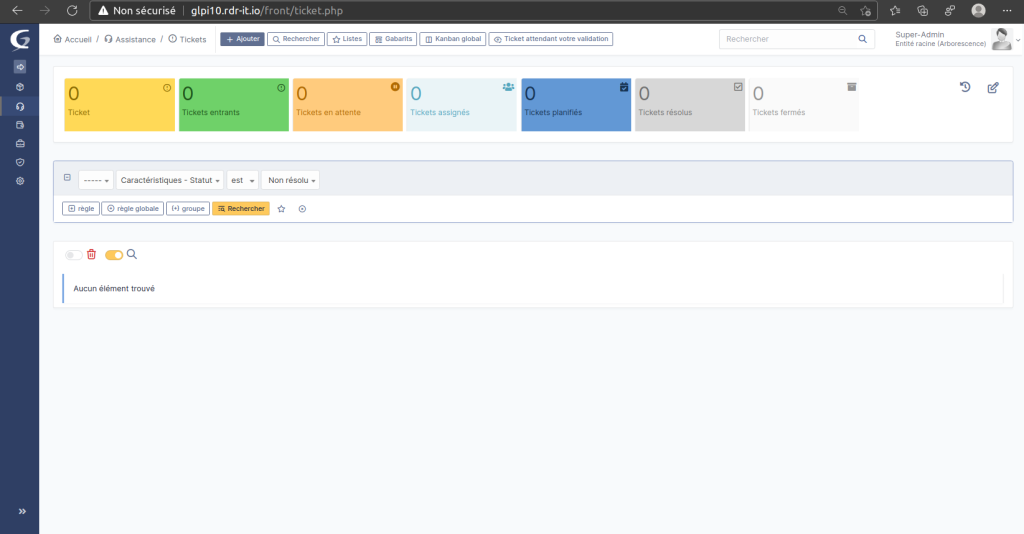
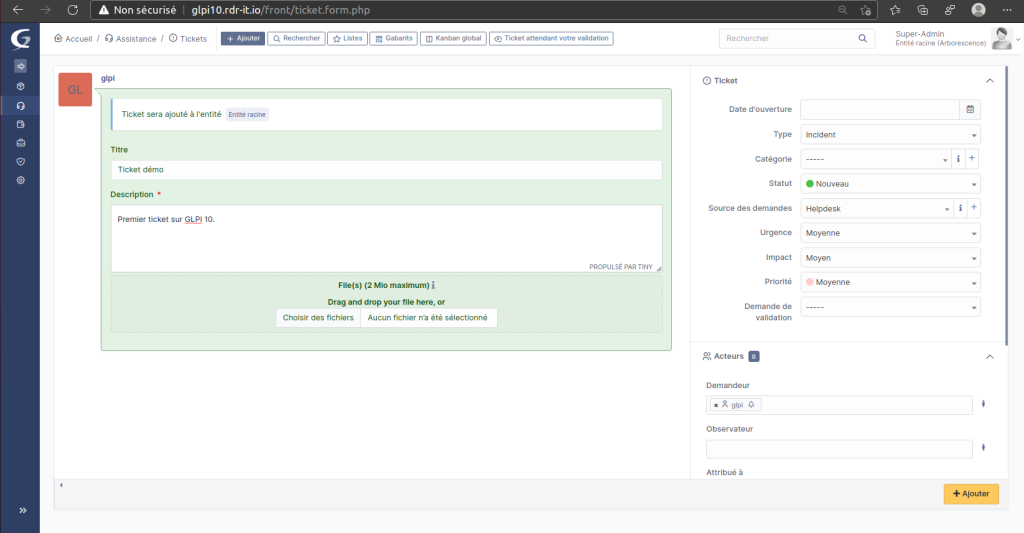
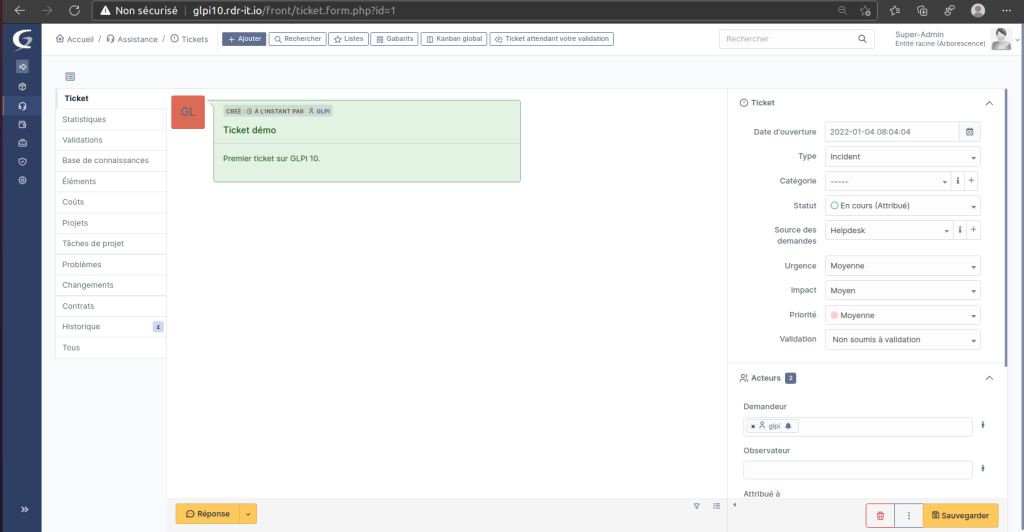
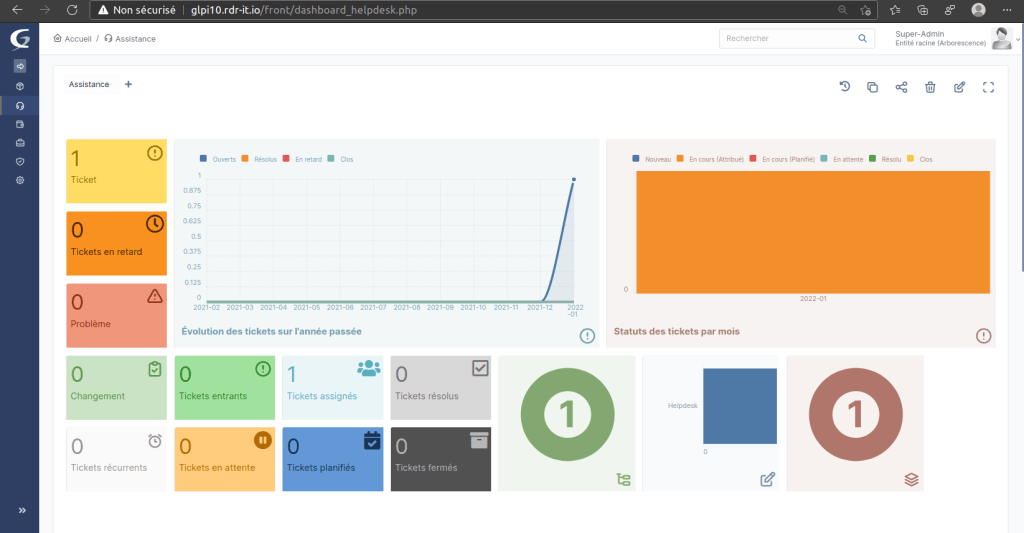
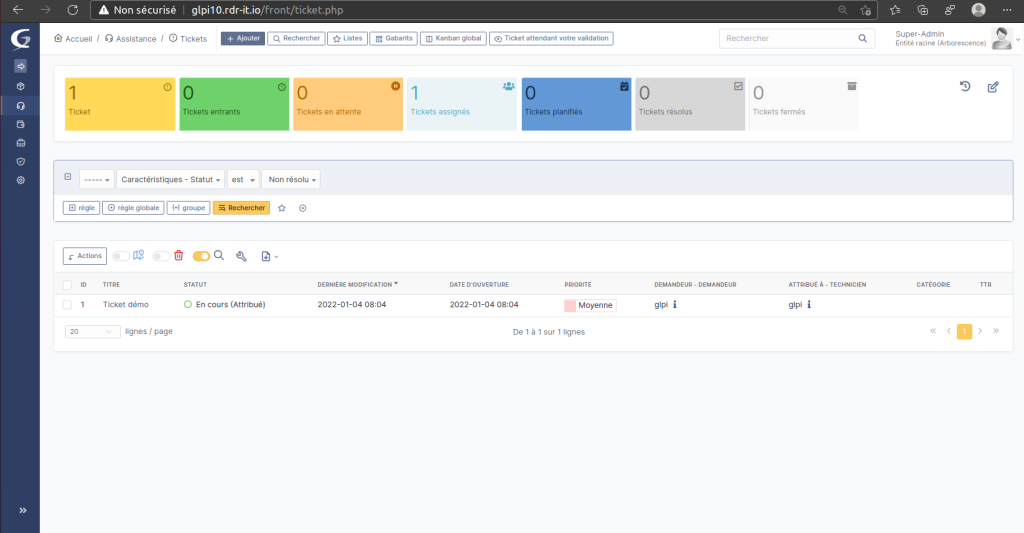
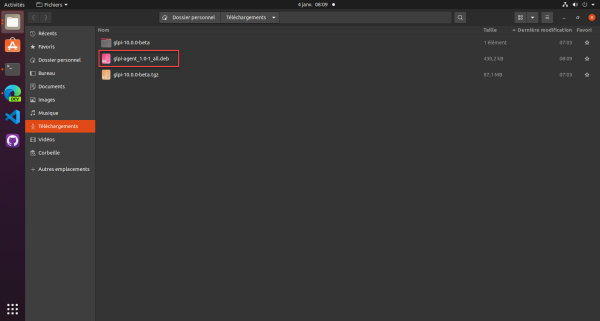
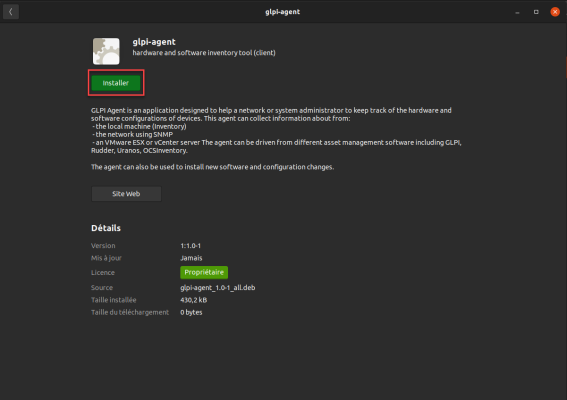
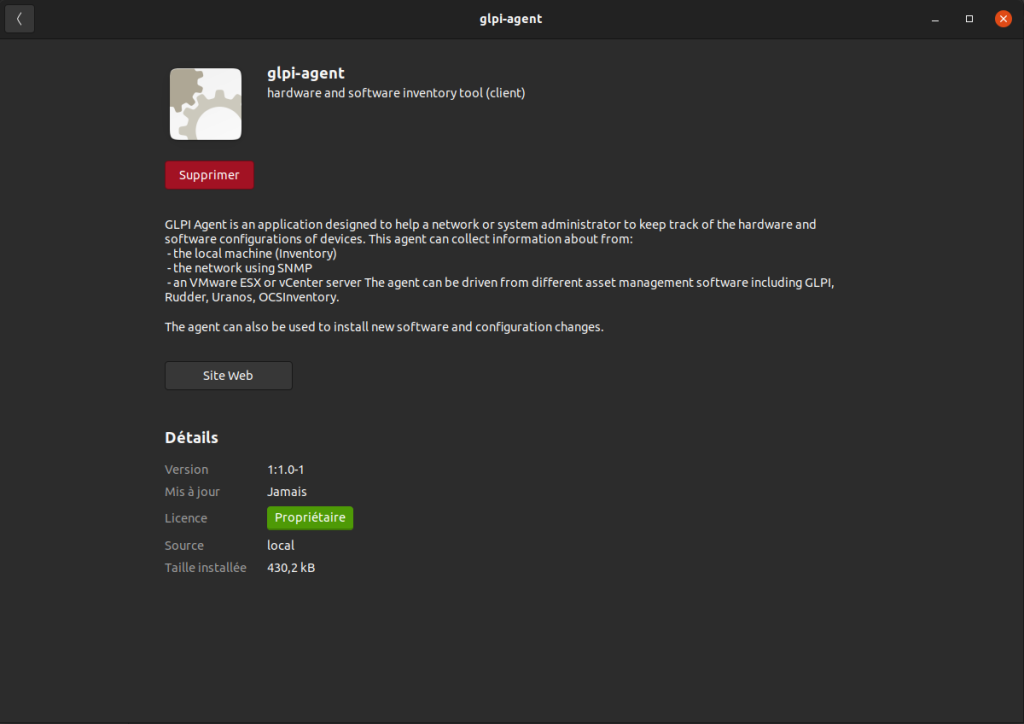
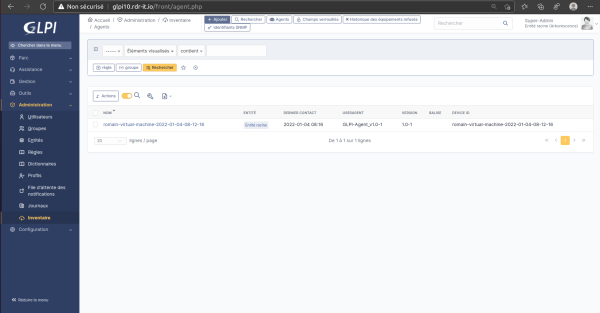
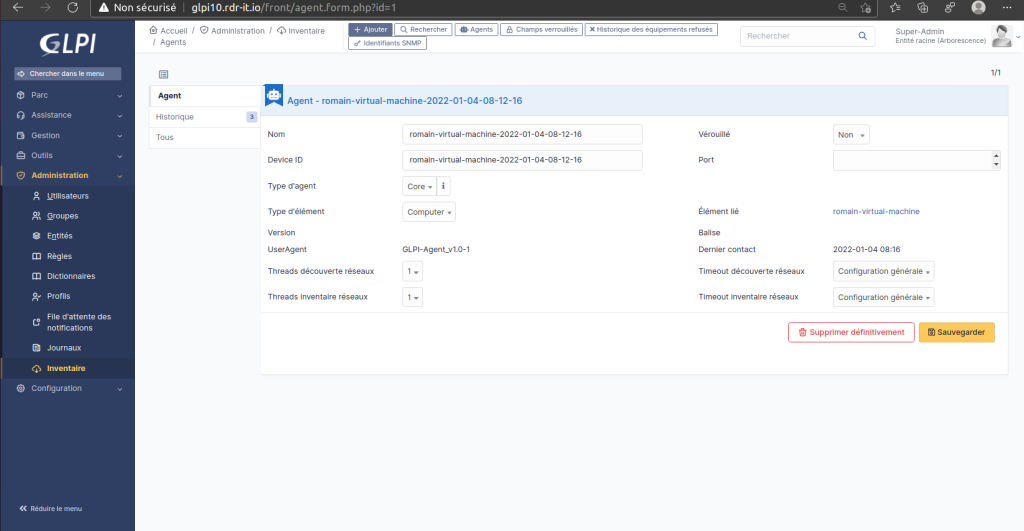
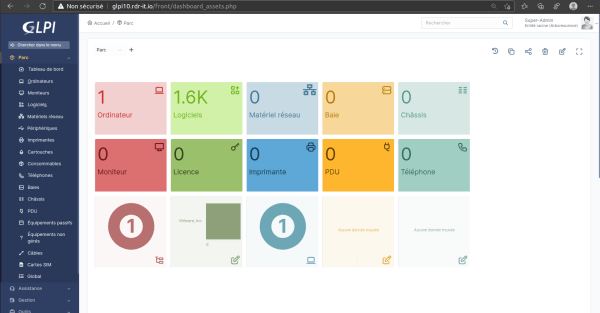
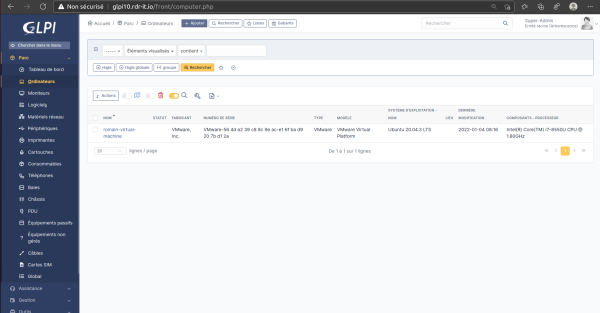
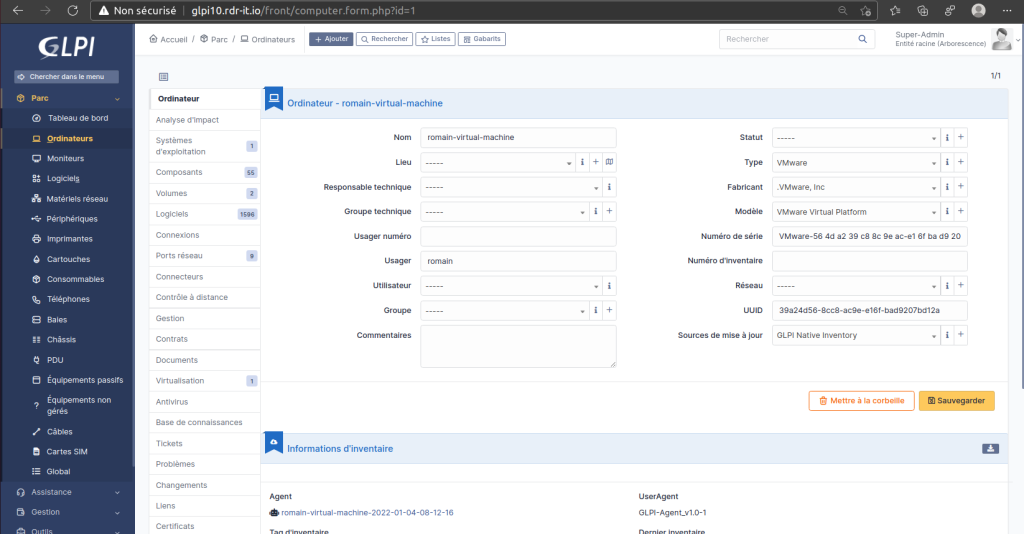
Et sinon vous avez Lansweeper qui fait inventaire et helpdesk à un prix abordable.
Bonjour et merci pour ce tuto sur GLPI10.
Je vous rejoins pour l’interface c’est assez brouillon…
Savez-vous vers quoi se tourne les structures que vous évoqués pour l’inventaire et le support ?
Bonjour Olivier,
Dans plus en plus de cas, on se retrouve avec deux logiciels, un logiciel dédié help desk et logiciel « inventaire », pour les logiciels Help desk c’est souvent du payant :
– ZenDesk
– Jira
– osticket (libre)
– Spiceworks
Ensuite pour l’inventaire, c’est un peu différent, pour rester dans le libre, pas mal utilise Ocs inventory où sinon utiliser par exemple l’antivirus qui permet aussi d’avoir la liste du parc et aujourd’hui, les AV remontent beaucoup d’informations comme les logiciels installés et les mises à jour.
Romain