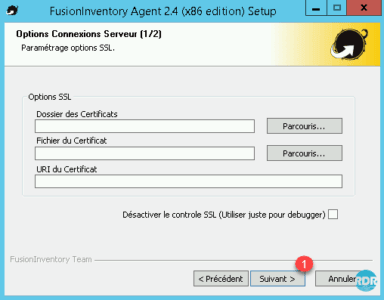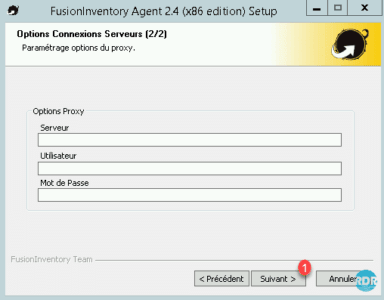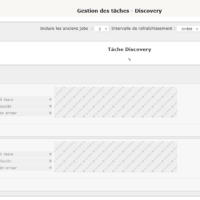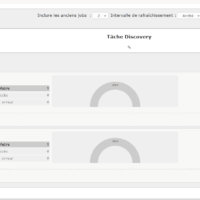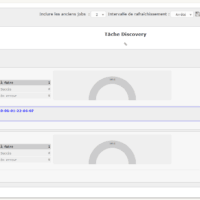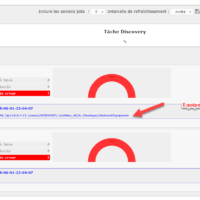Introduction
À travers ce tutoriel, je vais essayer de vous expliquer comment fonctionne FusionInventory et les tâches de découverte réseau et d’inventaire SNMP dans fusioninventory.
Si vous pensez pouvoir inventorier l’ensemble des équipements de votre réseau sans avoir besoin d’intervenir sur GLPI. Il faut vous enlever cette idée de la tête.
Lors d’une découverte de votre réseau, l’agent doit pouvoir avoir un point de liaison fiable pour pouvoir importer l’équipement. Par défaut fusioninventory s’appuie sur le numéro de série, celui-ci ne remonte pas systématiquement.
Il est possible d’activer la liaison par adresse MAC.
Le tutoriel est disponible en vidéo :
Prérequis
Vous devez avoir une installation de GLPI avec le plugin Fusioninventory d’installé et les tâches planifiées de configurées.
Vos équipements (switchs, nas, copieurs …) doivent avoir le service snmp d’activé avec une communauté de configurer.
Paramétrage SNMP
La première étape consiste à définir les communautés SNMP si vous utilisez une communauté autre que public.
1. Depuis l’interface de FusionInventory dans GLPI, cliquer sur Réseau 1 puis Authentification SNMP 2.
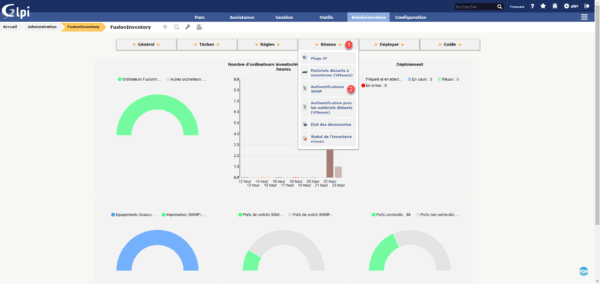
2. Cliquer sur + 1 pour déclarer une communauté.
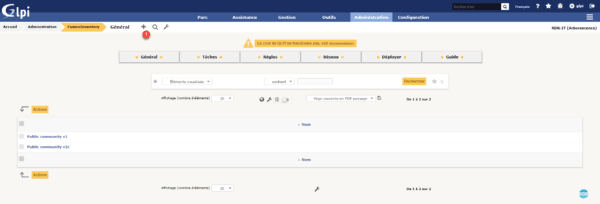
3. Donner un nom à la communauté 1, sélectionner la version 2 ensuite saisir le nom de votre communauté 3 et cliquer sur Ajouter 4.
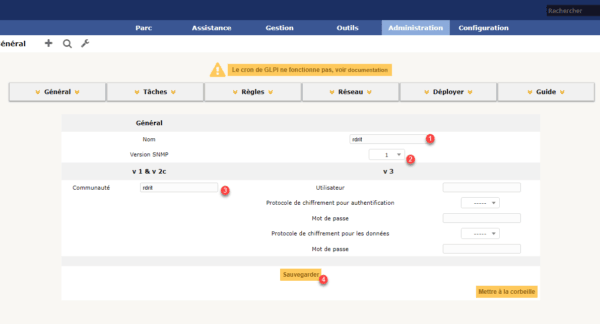
4. La communauté est ajoutée 1.
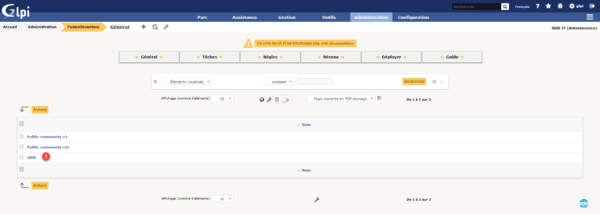
Configuration des plages IP
La seconde étape est de configurer les plages d’adresses IP pour la découverte du réseau.
1. Depuis l’interface de FusionInventory dans GLPI, cliquer sur Réseau 1 puis Plages IP 2.
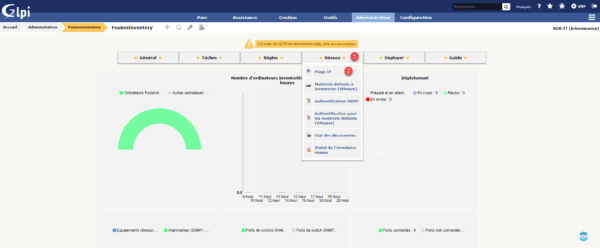
2. Cliquer sur + 1 pour déclarer une plage.

3. Donner un nom à la plage 1 puis donner l’adresse IP de début et de fin 2 et cliquer sur Ajouter 3.
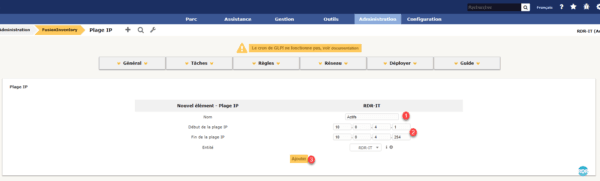
4. Cliquer sur la plage que vient d’être ajoutée 1.
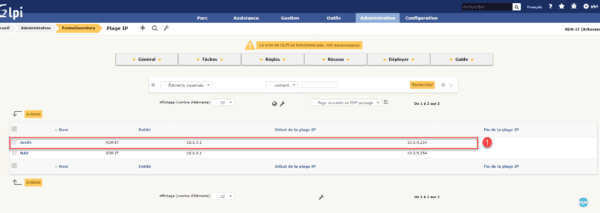
5. Aller sur le menu Authentification SNMP 1, sélectionner votre communauté 2 et cliquer sur Associer 3.
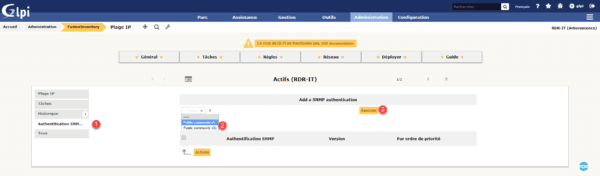
6. On peut voir la communauté ajouter à la plage IP 1.
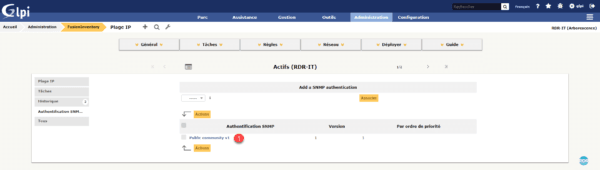
Agent FusionInventory
Installation
Pour pouvoir exécuter les tâches de découverte et d’inventaire réseau, vous devez installer les composants NetDiscovery et NetInventory. Je vous conseille d’installer les modules sur un serveur. Pour faciliter l’administration, je vous conseille d’installer comme une tache Windows et non un service.
1. Récupérer la dernière version de l’agent sur github.
2. Lancer l’exécutable, sélectionner votre langue 1 et cliquer sur OK 2.
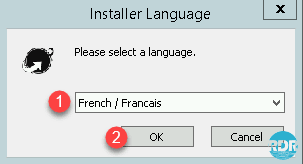
3. Cliquer sur le bouton Suivant > 1.
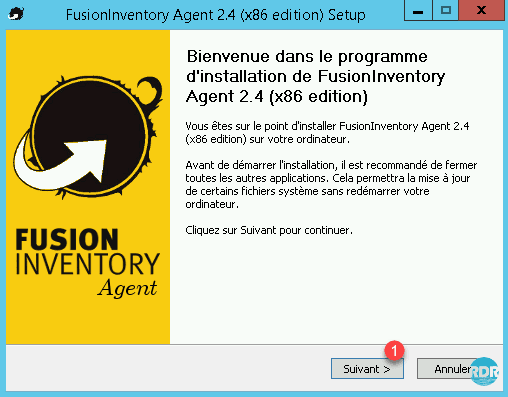
4. Cocher la case pour accepter les termes de la licence 1 et cliquer sur Suivant 2.
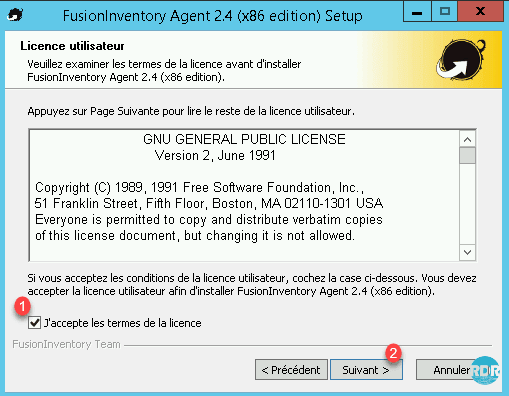
5. Sélection le Type d’installation Complète 1 et cliquer sur Suivant 2.
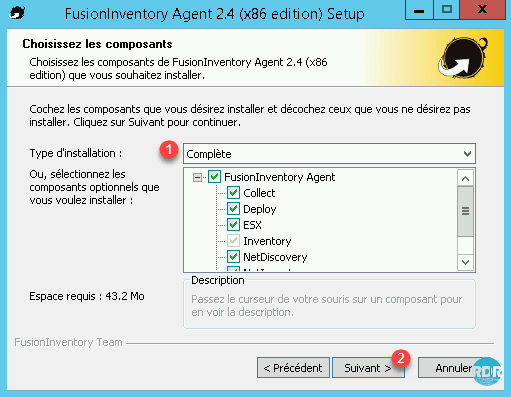
6. Personnaliser le dossier d’installation si besoin A et cliquer sur Suivant 1.
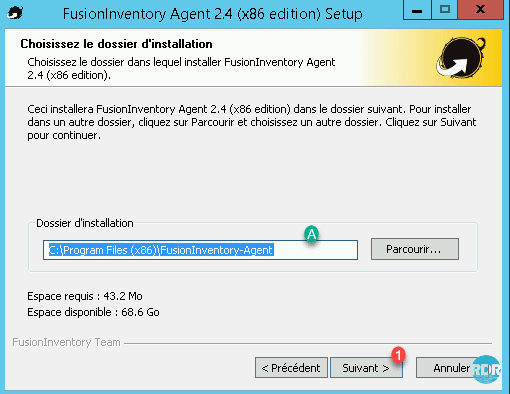
7. Entrer l’url du plugin FusionInventory 1 et cliquer sur Suivant 2.
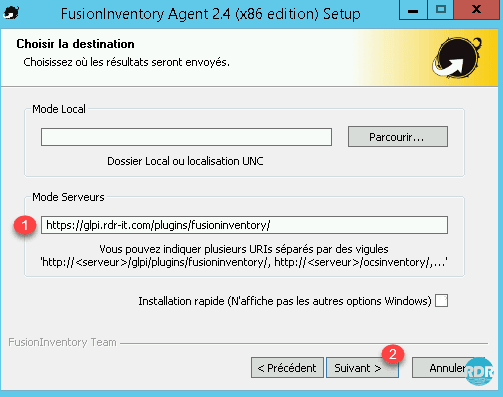
8. Au deux étapes suivantes cliquer sur Suivant 1.
9. Sélectionner le mode d’exécution Comme une Tâche Windows 1 et cliquer sur Suivant 2.
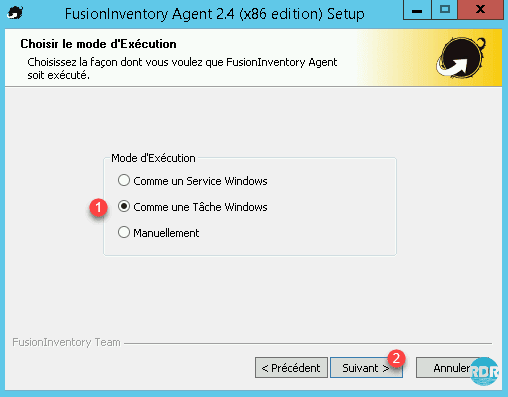
10. Paramètre la fréquence d’exécution de la tache 1 et cliquer sur Suivant 2.
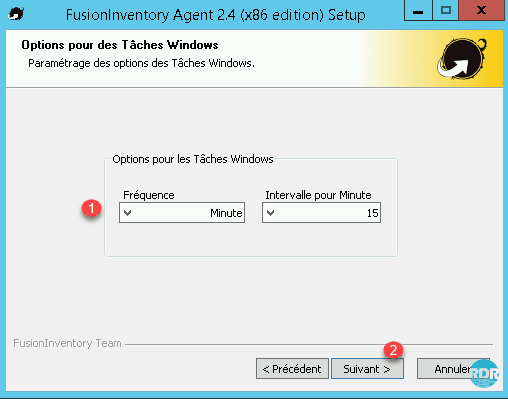
La durée est à ajuster en fonction de vos tâches dans FusionInventory, si l’agent recontacte le serveur alors qu’il est en cours d’exécution d’une découverte ou d’inventaire, vous aurez des erreurs.
11. Cocher la case pour lancer un inventaire à la fin de l’installation 1 et cliquer sur le bouton Suivant > 2.
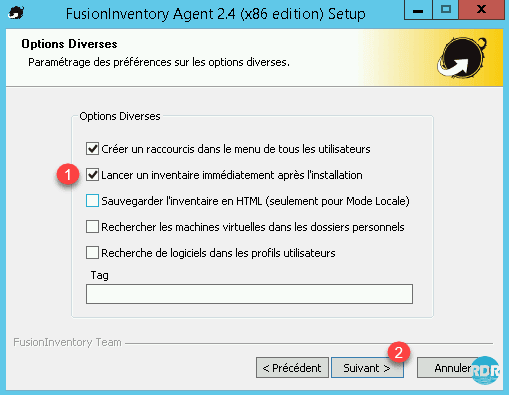
12. Cliquer sur Suivant 1.
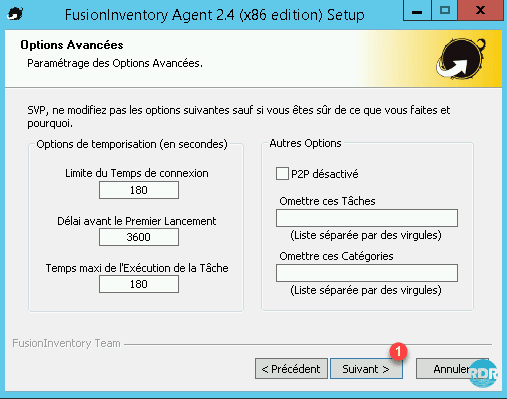
13. Passer le niveau de debug à 2 1 et appuyer sur le bouton Installer 2.
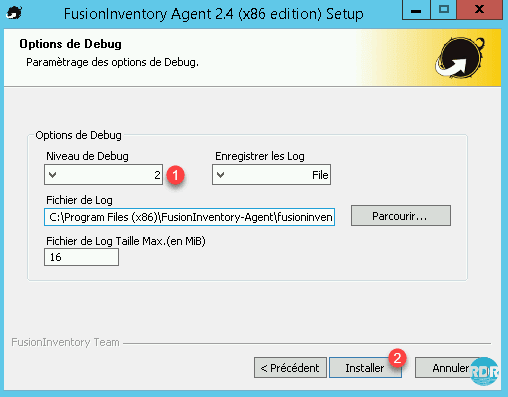
14. Patienter durant l’installation
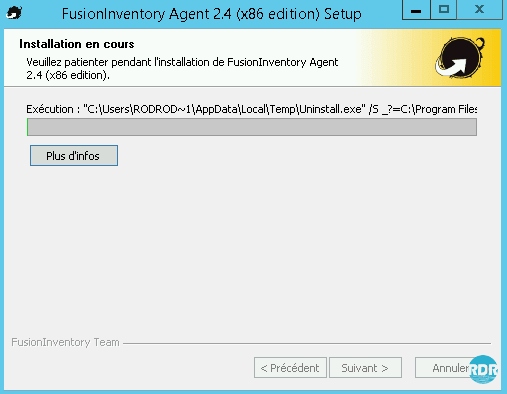
15. L’installation de l’agent est terminée, cliquer sur Suivant 1.
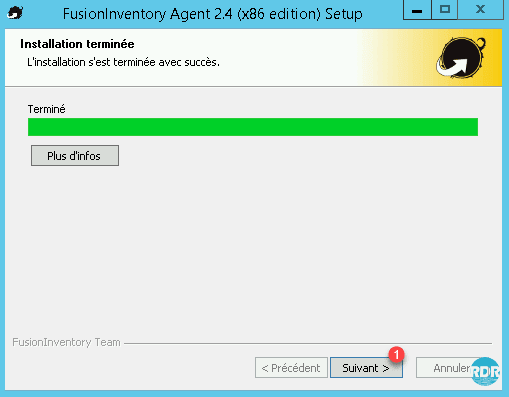
16. Cliquer sur Fermer 1.
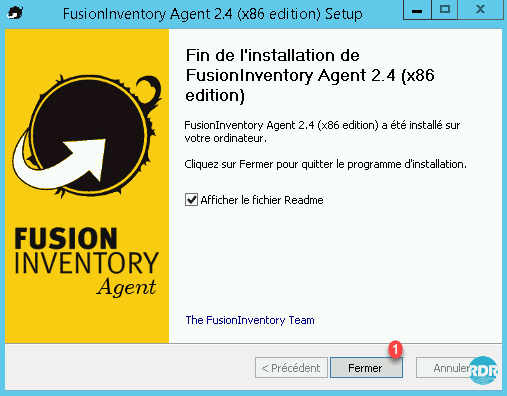
17. Ouvrir le planificateur de tâches et vérifier la présence de la tâche FusionInventory-Agent 1.
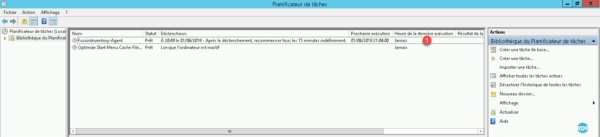
Configuration de l’agent le plugin FusionInventory
Avant de se lancer dans la configuration de tâches, il faut déclarer dans le plugin les modules de l’agent actif.
1. Depuis l’administration du FusionInventory dans GLPI, cliquer sur Général 1 > Gestion des agents 2.
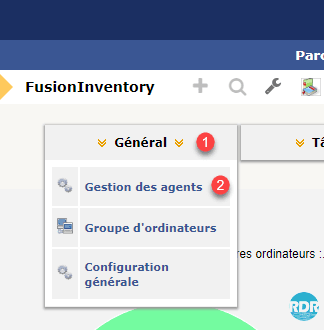
2. Cliquer sur votre agent 1 fraîchement installé.
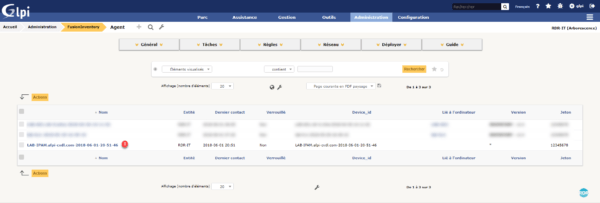
3. Modifier le nombre de threads pour les tâches (1 et 2) puis cliquer sur Sauvegarder 3.
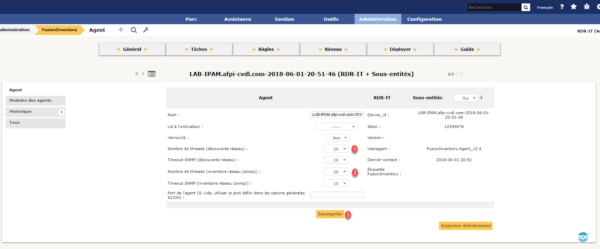
4. Aller sur le menu Modules des agents 1, activer le module Découverte réseau 2, Inventaire réseau 3 et cliquer sur Mettre à jour 4.
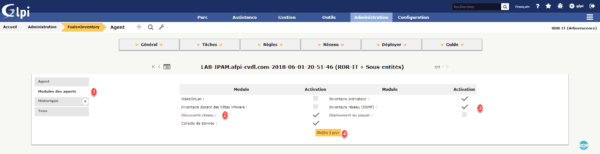
Tâches
Les tâches dans FusionInventory permettent de configurer les jobs de découverte et d’inventaire réseau.
Elles sont composées des éléments suivants :
- Une planification
- D’un job (découverte ou inventaire).
1. Depuis l’administration du FusionInventory dans GLPI, cliquer sur Tâches 1 > Gestion des tâches 2.
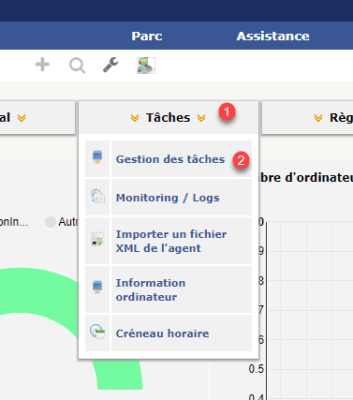
2. Cliquer sur le + 1 pour ajouter une tâche.
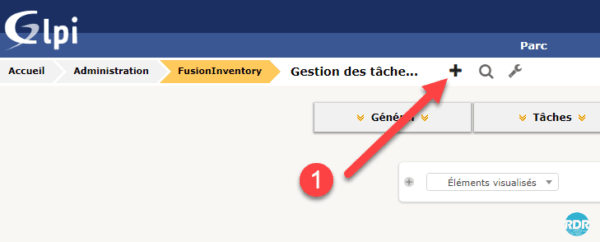
3. Nommer votre tâche 1, cocher la case Préparer un job si l’exécution précédent était un succès 2 et cliquer sur Ajouter 3.
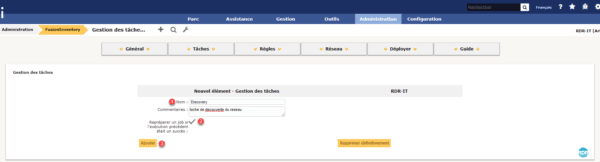
4. Activer la tâche 1 et entrer une date de début de démarrage programmée 2 et cliquer sur Sauvegarder 3.
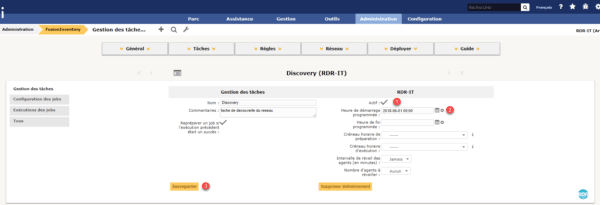
5. Aller sur Configuration des jobs 1 et cliquer sur le bouton Ajouter un job 2.
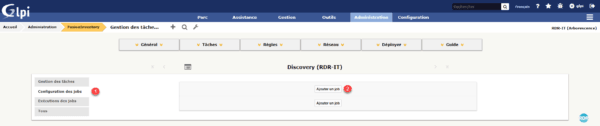
Cette partie est commune pour l’ensemble des types de job
Avant la version 9.2 de FusionInventory, il était possible de créer une tâche avec plusieurs jobs.
Job découverte réseau
Le job (tâche) de découverte réseau va tenter de remonter les équipements présents dans les plages IP configurer au début.
1. Donner un nom 1 à la tâche, sélectionner le module Découverte réseau 2 et cliquer sur Ajouter 3.
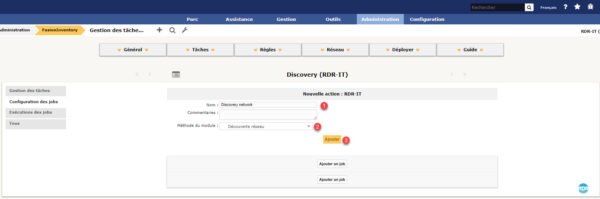
2. Il faut maintenant ajouter une cible à la tâche, on va donc sélectionner les plages IP que l’on a créé au début. Cliquer sur le + 1, Type de cible : Plage IP 2, Cible : Actif 3 et cliquer sur le bouton Ajouter Cible 4.
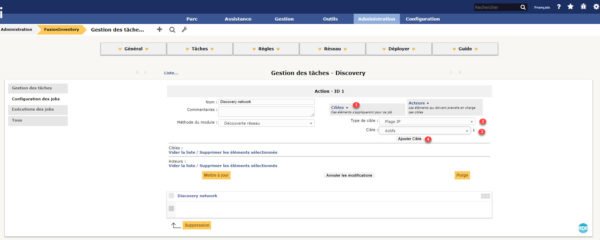
3. Maintenant, on va sélectionner les Acteurs (agents) qui vont exécuter le job. Cliquer sur le + 1, Type d’acteur : Agent 2, Acteur : choisir un agent dans la liste 3 et cliquer sur le bouton Ajouter Acteur 4.
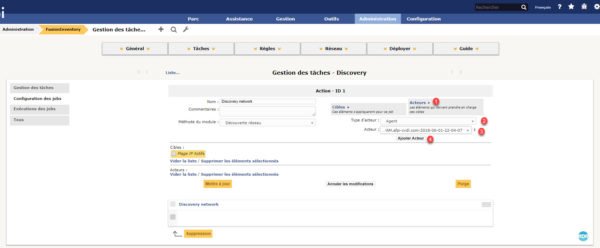
4. Cliquer sur Mettre à jour 1 pour enregistrer les modifications.
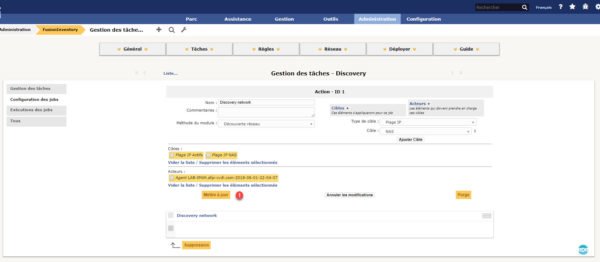
5. Cliquer à gauche sur Exécutions des jobs pour suivre l’avancement.
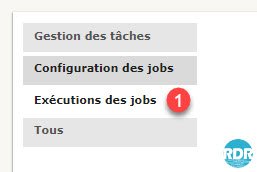
L’exécution des jobs évolue en fonction des cron GLPI et des agents quand ils contactent le serveur.
Évolutions des jobs :
Logs du job
En cas de doute sur le bon fonctionnement de la tâche, vous pouvez consulter les logs de l’agent.
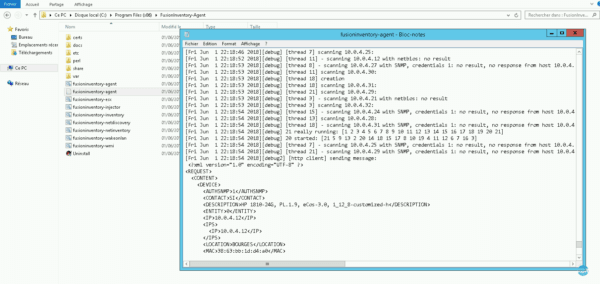
Vous pouvez également suivre les logs dans GLPI, dans le menu de FusionInventory Réseau 1 > Etat des découvertes 2.
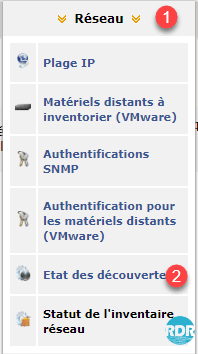
La liste des exécutions s’affiche avec le résultat.
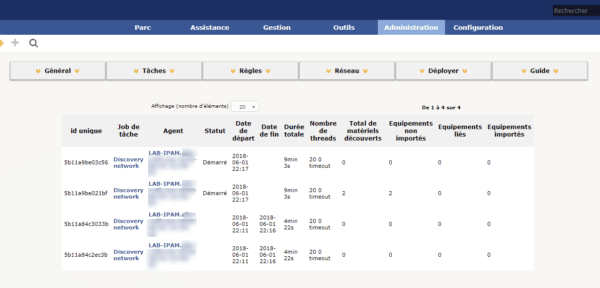
Forcer l’import du matériel ignoré
Lors des découvertes réseaux, il est possible que des équipements soient ignorés. Par défaut seul les équipements découverts avec leur numéro de série est importé dans le Parc au niveau des équipements non-gérés.
Voici un exemple de log avec des équipements refusés :

Dans le menu de FusionInventory cliquer sur Règles 1 > Règles d’import et de liaison des matériels 2.
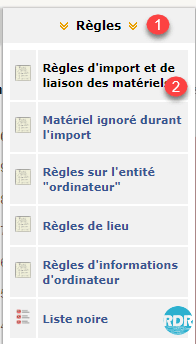
Dans la liste des règles rechercher la règle NetworkEquipment import (by mac) 1 et cliquer dessus.
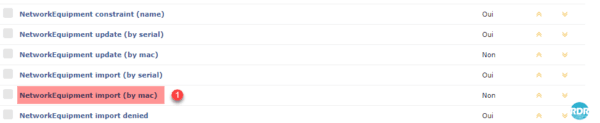
Passer Actif sur Oui 1 et cliquer sur le bouton Sauvegarder 2.
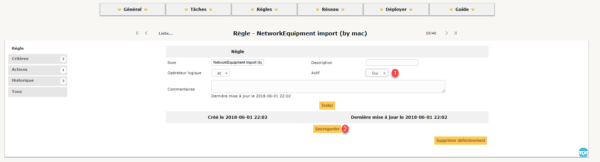
Faire la même manipulation pour la règle NetworkEquipment update (by mac).
À la prochaine découverte, les éléments non inventorié et qui ont une adresse mac seront importés
Passer un équipement importé non-géré dans les équipements réseaux.
Dans le menu de navigation GLPI, passer sur Parc 1 et cliquer sur Equiepemnt non-géré 2.
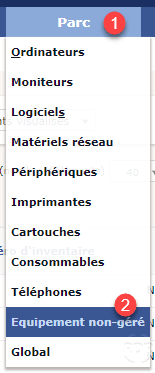
Cliquer sur l’équipement à importer 1.
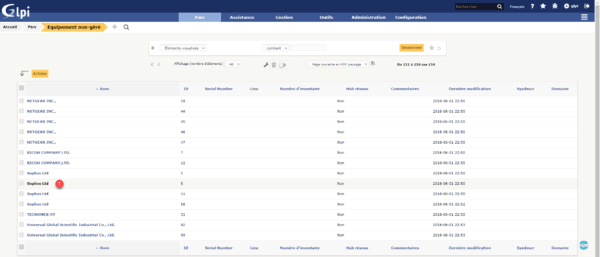
Sélectionner le type 1, sur le champ Matériel approuvé mettre Oui 2, profiter d’être sur la fiche pour renseigner sa communauté SNMP 3 puis cliquer sur Sauvegarder 4.
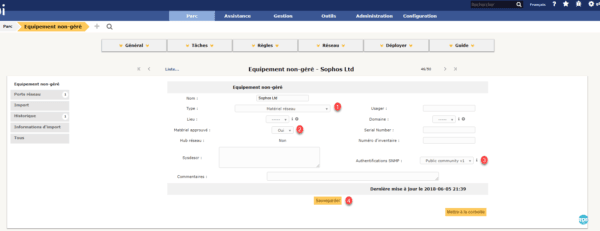
Cliquer ensuite sur Import 1 et sur le bouton Import 2.

Job inventaire SNMP
Ce job va interroger les équipements découverts et aussi les équipements enregistrés manuellement dans GLPI. Pour interroger les équipements saisis manuellement, il faut renseigner la communauté snmp dans la fiche.
Pour créer un job SNMP, il faut d’abord créer une nouvelle tâche.
Donner un nom 1 à la tâche, sélectionner le module Inventaire réseau (SNMP) 2 et cliquer sur Ajouter 3.
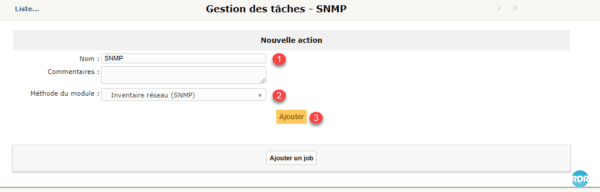
Comme pour la tache de découverte ajouter les plages IP configurées ainsi que les agents. Vous pouvez en plus ajouter un Matériel réseau 1 saisie manuellement.
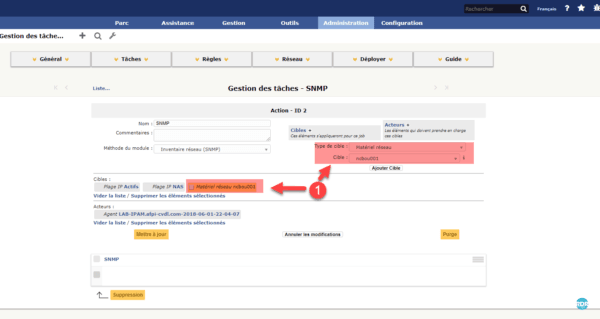
Lors de la préparation du job, si une plage IP est configurée, seul les équipements connus et gérés seront ajoutés. Contrairement au job de découverte toutes les IPs ne sont pas interrogées.
Comme pour le job d’inventaire, vous n’avez plus qu’attendre que l’agent fasse le travail.
Les logs d’inventaire sont disponibles dans Réseau > Statut de l’inventaire réseau.
J’espère que ce tutoriel vous aidera dans la mise en place du couple GLPI et FusionInventory.