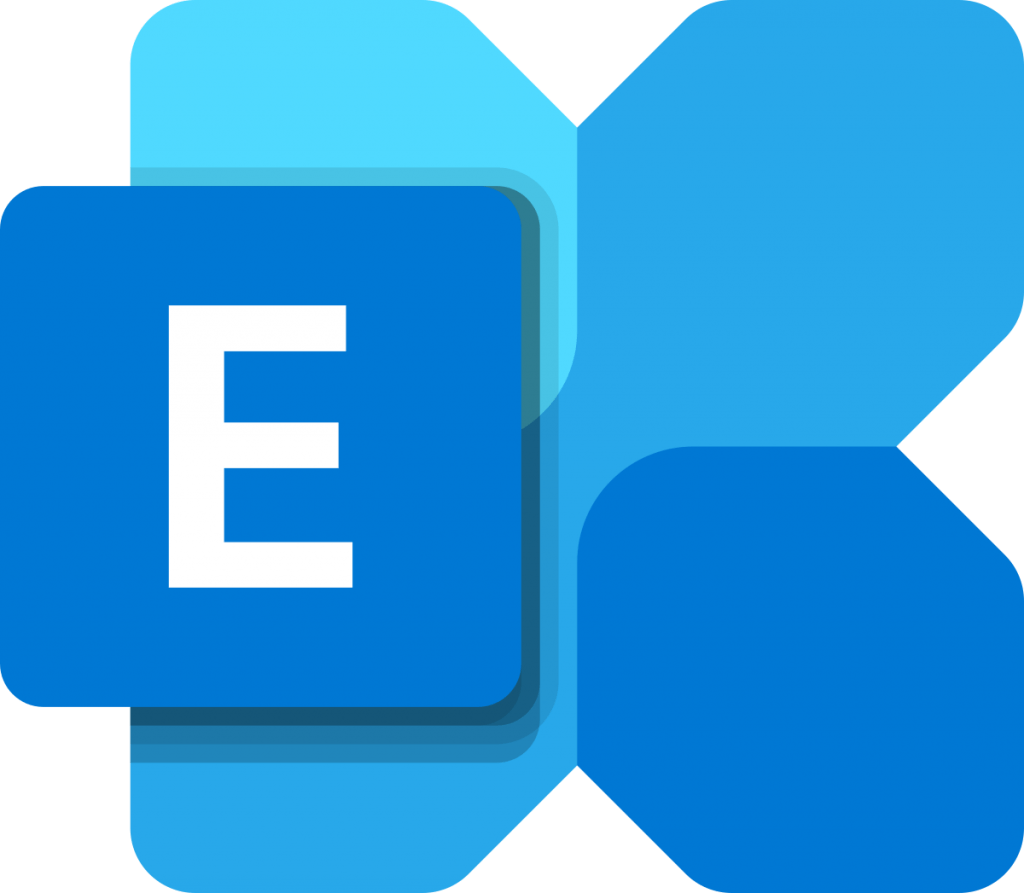Présentation
Dans ce tutoriel, je vais vous expliquer comment installer un certificat sur Exchange 2013/2016/2019 et comment l’attribuer aux différents services.
Il existe deux façons de faire :
- Par l’interface Web ECP
- En PowerShell
Dans ce tutoriel nous verrons les deux façons de faire.
Prérequis
Vous devez avoir le certificat au format PFX avec son mot de passe et le placer sur un partage réseau accessible par les serveurs Exchange.
Installer et configurer un certificat SSL sur Exchange
Vous avez placé le certificat sur un partage réseau, on va maintenant passer à son installation.
Par l’interface Web ECP
Aller dans la gestion des serveurs 1 puis dans la partie certificats 2.
Cliquer sur … 1 puis sur Importer un certificat Exchange 2.
Dans la nouvelle fenêtre, indiquer l’emplacement UNC du certificat 1 ainsi que le mot de passe 2 et cliquer sur suivant 3.
Il faut maintenant indiquer sur quels serveurs, le serveur va être importé (il est possible d’en sélectionner plusieurs), cliquer sur l’icône + 1.
Sélectionner le ou les serveurs 1 dans la liste et cliquer sur le bouton ajouter 2.
Les serveurs sélectionnés 1, cliquer sur ok 2.
Le ou les serveurs ajoutés pour l’installation du certificat, cliquer terminer 1.
Le certificat 1 est installé et normalement il s’affiche sur la liste.
Maintenant, il faut l’attribuer aux services, sélectionner le certificat 1 et cliquer sur l’icône de modification 2.
Cliquer sur services 1.
Cocher les services auxquels le certificat est affecté 1 et cliquer sur Enregistrer 2.
Valider le message d’avertissement si vous avez sélectionné le service SMTP.
Fermer la fenêtre, le certificat est affecté aux services.
Si vous avez plusieurs serveurs, recommencer pour chacun d’eux.
Avec PowerShell
Depuis une invite PowerShell lancer depuis un serveur Exchange entrer la commande ci-après adaptée à votre environnement pour importer le certificat :
Import-ExchangeCertificate -Server SRV-EXCHANGE -FileName "\\SRV\certs\ExchangeCertificat.pfx" -PrivateKeyExportable:$true -Password (ConvertTo-SecureString -String "CertPassword" -AsPlainText -Force)
Il faut maintenant récupérer l’empreinte numérique du certificat, entrer la commande ci-dessous :
Get-ExchangeCertificate | select Thumbprint, Services, NotAfter, Subject, CertificateDomains
Sélectionner l’empreinte du certificat pour la copier, que l’on souhaite affecter à des services.
Entrer ensuite la commande ci-dessous pour affecter le certificat aux services :
Enable-ExchangeCertificate -Thumbprint 870cc1072e80500acdb187ec0b2cdc6221eb -Services SMTP,IMAP,IIS
Confirmer le remplacement dans la fenêtre PowerShell.
Conclusion
Les deux solutions sont équivalentes, dans un environnement avec plusieurs serveurs Exchange, l’utilisation de PowerShell permet d’automatiser le changement du certificat et l’affectation aux services.