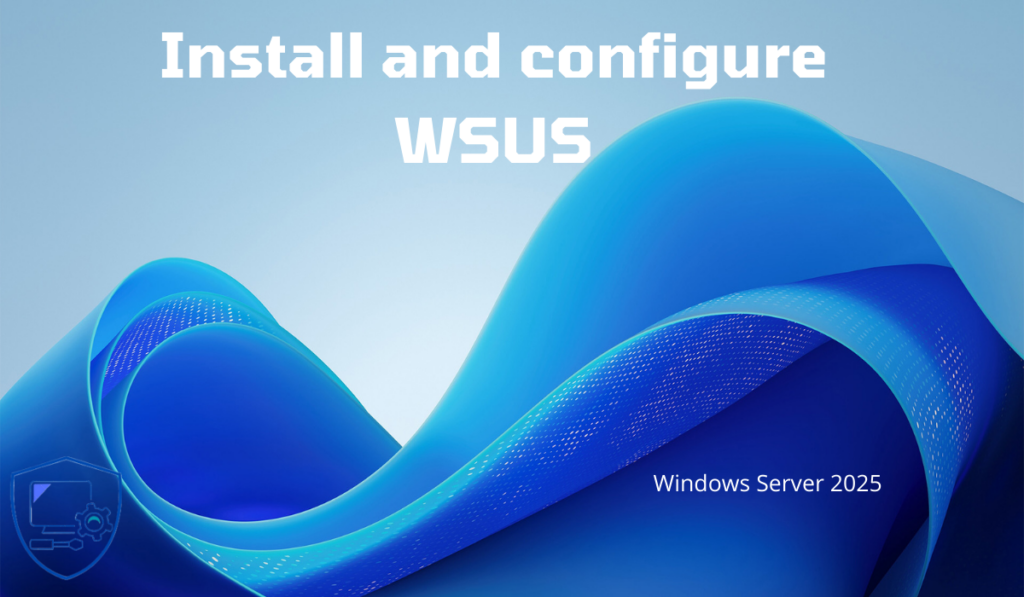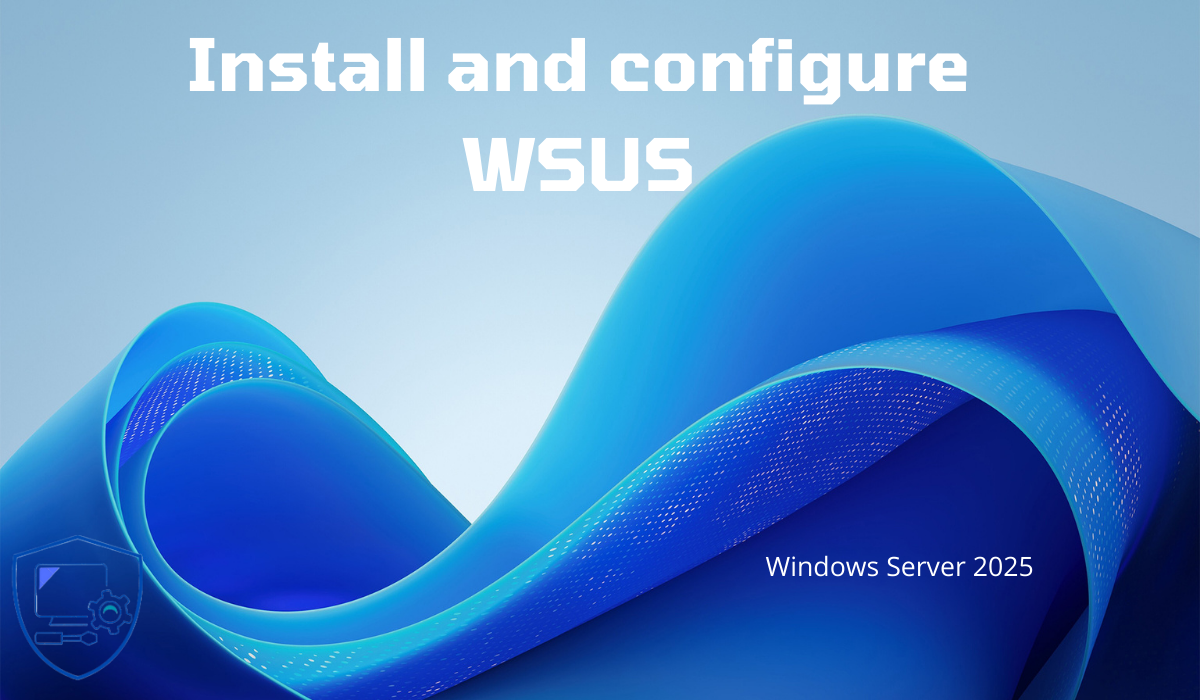
En este tutorial veremos cómo instalar el rol WSUS (Windows Server Update Services) en Windows Server 2025, lo que te permitirá disponer de un servidor en tu entorno para controlar la distribución de actualizaciones de los productos Microsoft (Windows, Office, SQL Server, etc.). La función WSUS también es un «componente» de MECM, ya que depende del servicio WSUS para administrar los paquetes de actualización.
WSUS se encuentra en las empresas principalmente por 2 razones:
- Gestionar el despliegue de actualizaciones y contar con reportes de instalación para saber si los equipos TI están actualizados. Esta gestión también permite controlar cuándo se instalan las actualizaciones de Microsoft, evitando así instalaciones descontroladas desde Windows Update en los ordenadores y eliminando errores relacionados con las actualizaciones.
- Ahorro de ancho de banda, el almacenamiento en un servidor centralizado evita la descarga de actualizaciones de Internet para cada computadora (Hoy en día ya no es posible almacenar actualizaciones localmente y ahorrar BP).
Para funcionar, WSUS necesita una base de datos y hay tres soluciones:
- WID : Windows Internal Database, que es una base de datos integrada de Microsoft sin límite de tamaño pero con un rendimiento deficiente, es la opción predeterminada.
- SQL Express : cual es la solución que veremos en este tutorial, cual es el mejor compromiso entre costo y rendimiento, este tipo de base de datos se puede utilizar en un entorno de 1500 a 2500 computadoras antes de llegar a los límites de tamaño de 10Gb impuestos por SQL Express
- SQL Server cuál es el tipo de base de datos que se debe utilizar para grandes sistemas de TI.
Antes de instalar la función WSUS, instalaremos SQL Server 2022 Express en nuestro servidor WSUS. En cuanto a los requerimientos de hardware, prevea al menos 2 CPU con 8 GB de memoria y dos discos duros, el primero para el sistema y el segundo para almacenar las actualizaciones y la base de datos. El tamaño de esta segunda unidad dependerá principalmente de si almacenas actualizaciones en el servidor y también de la cantidad de productos y tipos de actualizaciones que administrarás.
En septiembre de 2024, Microsoft anunció el final del desarrollo del rol WSUS, que seguirá presente en Windows Server 2025, pero a partir de ahora deberá pensar en buscar una solución de gestión de parches para anticipar el final de WSUS.
Tabla de contenido
Instalar SQL Server Express para WSUS
Comience descargando SQL Express desde el sitio web de Microsoft, al momento de escribir este tutorial estaba usando la versión SQL Server 2022 Express.
Una vez descargado, ejecute el archivo.
Seleccione el tipo de instalación: Básica 1.
Haga clic en el botón Aceptar 1 para aceptar los términos del acuerdo de licencia.
Si es necesario, cambie la ubicación de instalación y luego haga clic en Instalar 1.
Espere mientras se descarga e instala SQL Server Express…
Una vez instalado SQL Server Express, haga clic en el botón Cerrar 1.
Reiniciar el servidor.
Ahora pasaremos a instalar el rol WSUS.
Instalación del rol WSUS en Windows Server 2025
Desde el Administrador del servidor, inicie el asistente haciendo clic en Agregar roles y características 1.
Cuando se inicie el asistente, haga clic en el botón Siguiente 1.
Seleccione: Instalación basada en roles o basada en características 1 y haga clic en el botón Siguiente 2.
Seleccione el servidor 1 donde se implementará la función WSUS y luego haga clic en Siguiente 2.
En la lista de roles, marque la casilla Servicio de Windows Server Update Services (WSUS) 1.
La función WSUS requiere agregar varias características a Windows Server, incluida la función IIS para el servidor web; haga clic en el botón Agregar características 1.
Con los roles (WSUS e IIS) seleccionados, haga clic en el botón Siguiente 1 en el asistente.
Omita la lista de funciones haciendo clic en Siguiente 1.
Se muestra un resumen del rol de WSUS, haga clic en Siguiente 1.
Como puede ver, de forma predeterminada, WSUS está configurado para utilizar la base de datos interna de WID.
Desmarque Conectividad WID 1, luego marque Conectividad SQL Server 2 y luego haga clic en el botón Siguiente 3.
Especifique la ubicación 1 para almacenar las actualizaciones en el servidor y luego haga clic en Siguiente 2.
Aquí, para el laboratorio, utilicé el disco C: (Sistema); en un entorno de producción, utilice otro disco.
Ingrese el nombre de la instancia SQL 1 luego haga clic en el botón Siguiente 2.
Puede probar el nombre de la instancia y su conexión haciendo clic en el botón Verificar conexión antes de continuar al siguiente paso.
Omita los dos pasos siguientes haciendo clic en Siguiente 1, se trata de la función IIS, que es el servidor web utilizado por WSUS.
Por último, haga clic en el botón Instalar 1.
Espere la instalación, que es bastante rápida, entre 2 y 5 minutos dependiendo de la configuración del servidor.
Una vez completada la instalación, salga del asistente de instalación haciendo clic en el botón Cerrar 1.
Hemos terminado de instalar los componentes necesarios para instalar el rol WSUS.
Configuración posterior a la instalación de WSUS
Ahora pasaremos a la configuración “general” de WSUS, donde elegiremos qué tipos de actualizaciones serán desplegadas por WSUS y también para qué productos de Microsoft.
En el Administrador del servidor hay una notificación, haga clic en la bandera 1 y luego haga clic en Iniciar tareas posteriores a la instalación 2.
Este paso debería iniciar un asistente de configuración; si no se abre, inicie la consola WSUS que está disponible a través del Administrador del servidor en la lista Herramientas.
Llegamos a un nuevo asistente que nos permitirá configurar WSUS, pulsamos el botón Siguiente 1.
En esta etapa, depende de usted decidir si desea participar en el programa de mejora. Una vez que haya hecho su elección, haga clic en Siguiente 1.
En esta etapa Microsoft nos pregunta desde qué ubicación queremos descargar las actualizaciones. Hay dos opciones:
- Desde Internet desde Microsoft Update
- Desde otro servidor WSUS que estaría presente en su red
Aquí elegiremos la opción Sincronizar desde Microsoft update 1 y luego haremos clic en el botón Siguiente 2.
Si se utiliza un proxy para acceder a Internet, configúrelo y haga clic en Siguiente 1.
Haga clic en el botón Iniciar conexión 1.
Este paso es bastante largo, para mí entre 30 y 45 minutos…
Una vez finalizada la operación, haga clic en el botón Siguiente 1.
Comience seleccionando los idiomas 1 para las actualizaciones y luego haga clic en Siguiente 2.
A continuación seleccione los productos 1 que utiliza para que la distribución de actualizaciones la realice WSUS 1 luego haga clic en Siguiente 2.
Luego seleccione el tipo (clasificación) 1 de actualizaciones que desea distribuir mediante WSUS y haga clic en Siguiente 2.
Cuantos más productos y clasificaciones seleccione, «más grande» será la base de datos WSUS y más espacio en disco necesitará en el servidor para almacenar actualizaciones localmente.
Configurar la sincronización del servidor WSUS, aquí elegí sincronización automática a las 22:00:00 todos los días 1, luego hago clic en Siguiente 2.
Marque la casilla: Iniciar sincronización inicial 1 y haga clic en Siguiente 2.
La configuración de WSUS está completa, haga clic en Finalizar 1 para cerrar el asistente.
Nous en avons fini avec la configuration de WSUS.
Uso de WSUS
Inicie la consola WSUS y vaya a Sincronización 1; debería poder seguir el progreso de la primera sincronización.
Esta primera sincronización puede tardar varias horas mientras WSUS recupera la lista de actualizaciones correspondientes a los productos y clasificaciones seleccionados.
Al ir a Todas las actualizaciones, debería comenzar a ver las actualizaciones disponibles.
Su servidor WSUS en Windows Server 2025 está en funcionamiento.
Para continuar con la configuración y uso del rol WSUS en Windows Server 2025, te invito a leer este tutorial: WSUS – Instalación y configuración – Windows Server Update Service, en la segunda parte te explico cómo funciona la validación de actualizaciones así como cómo conectar los equipos de tu entorno a WSUS para que puedan utilizarlo.
Si no desea que las actualizaciones se descarguen localmente en el servidor WSUS, esto es posible y está optimizado con equipos de Windows 10 y Windows Server 2016 que permiten la descarga de actualizaciones en P2P en la red local.
Ahora tienes toda la información que necesitas para configurar WSUS con Windows Server 2025.
Un breve recordatorio de seguridad: mantener su sistema informático y todo su software actualizado es importante para garantizar el mayor nivel de seguridad posible corrigiendo diversas vulnerabilidades del software.