En este tutorial, lo guiaré a través de cómo instalar el rol de Hyper-V en Windows Server 2019 / 2022.
Si ya instaló el rol de Hyper-V en Windows Server 2012R2 o 2016, es lo mismo.
Antes de instalar Hyper-V, debe asegurarse de que la virtualización a nivel de Bios esté habilitada.
En un entorno de producción, también es necesario proporcionar una partición o discos dedicados al almacenamiento de máquinas virtuales y tener dos tarjetas de red (recomendado).
1. Abra el asistente de instalación de funciones y funciones.
Desde el administrador del servidor, haga clic en Agregar roles y funciones.

2. Saltar el primer paso del asistente
Al iniciar el asistente de instalación de funciones y funciones, haga clic en el botón Siguiente.

3. Elija la instalación basada en roles
Elija el tipo de instalación según un rol o una característica y luego haga clic en Siguiente.

4. Seleccionar servidor
Seleccione el servidor y haga clic en el botón Siguiente.

5. Elija el rol de Hyper-V
En la lista de roles disponibles en el servidor, marque la casilla Hyper-V.
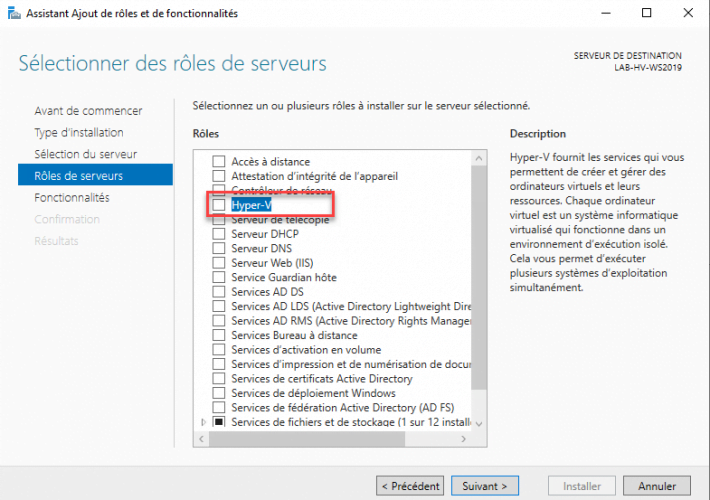
6. Confirme la adición de funciones requeridas para Hyper-V
Confirme la adición de herramientas adicionales (Hyper-V Console y módulo PowerShell) haciendo clic en el botón Agregar funciones.
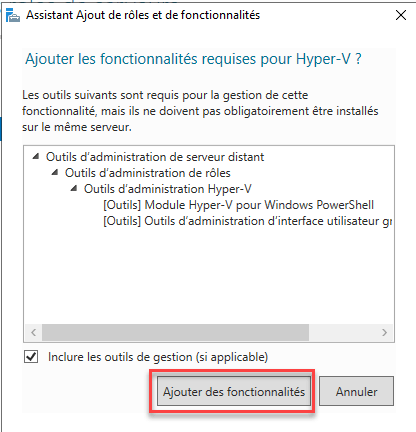
7. Validar la selección de roles de Hyper-V
Una vez que se ha validado la adición de las funcionalidades requeridas, se selecciona el rol de Hyper-V, haga clic en el botón Siguiente.

8. Seleccione las características para instalar
De forma predeterminada, no es necesario seleccionar funciones, haga clic en Siguiente.
Si planea configurar un clúster de Hyper-V, debe verificar la función de clústeres de conmutación por error, también si planea la alta disponibilidad de almacenamiento (SAN), deberá instalar la función MPIO.

9. «Configuración» del rol de Hyper-V
Las partes del asistente que seguirán nos ofrecerán configurar el rol de Hyper-V con:
- La creación de la red virtual (Virtual switch)
- Migración en vivo
- Ubicación predeterminada de las máquinas virtuales
Omita la descripción general del rol de Hyper-V en Windows Server 2019 haciendo clic en el botón Siguiente.

Todos los elementos configurados durante el asistente de instalación se configuran con la consola del administrador de Hyper-V.
10. Configuración de conmutadores virtuales
Para que las máquinas virtuales puedan acceder a la red, el asistente de instalación propone la configuración de un conmutador virtual.
Seleccione una tarjeta de red y haga clic en Siguiente.

Si usa el asistente para crear un conmutador virtual externo, se agregará un adaptador de red virtual al host de Hyper-V y se adjuntará a este conmutador para continuar brindando acceso de red al host de virtualización mediante la tarjeta física.
Personalmente, prefiero crear los interruptores después de la instalación a través de la consola de administración
11. Configuración de migración
Esta función permite mover máquinas virtuales de un host Hyper-V a otro mientras se mantiene encendida la máquina virtual.
Para funcionar correctamente, esta característica necesita:
- Para tener la misma generación de procesadores, vea los mismos procesadores hosts de Hyper-V.
- Ser miembro del mismo dominio de Active Directory.
Configure la migración según su entorno y haga clic en el botón Siguiente.

12. Ubicación predeterminada de los archivos de la máquina virtual
El asistente de instalación también te ofrece configurar la ubicación predeterminada de las máquinas virtuales, si tienes una partición dedicada, te aconsejo que configures otra ruta que no sea la predeterminada.
La ruta configurada, haga clic en Siguiente.

13. Habilitar el reinicio automático para la instalación
Marque la casilla Reiniciar automáticamente el servidor de destino, si es necesario y confirme haciendo clic en Sí.

14. Iniciar la instalación del rol de Hyper-V
Confirme la instalación del Hipervisor en el servidor haciendo clic en el botón Instalar.

15. Espere mientras instala…
Espere mientras instala el rol en el servidor, debería reiniciarse dos veces, el asistente de instalación se abrirá nuevamente.
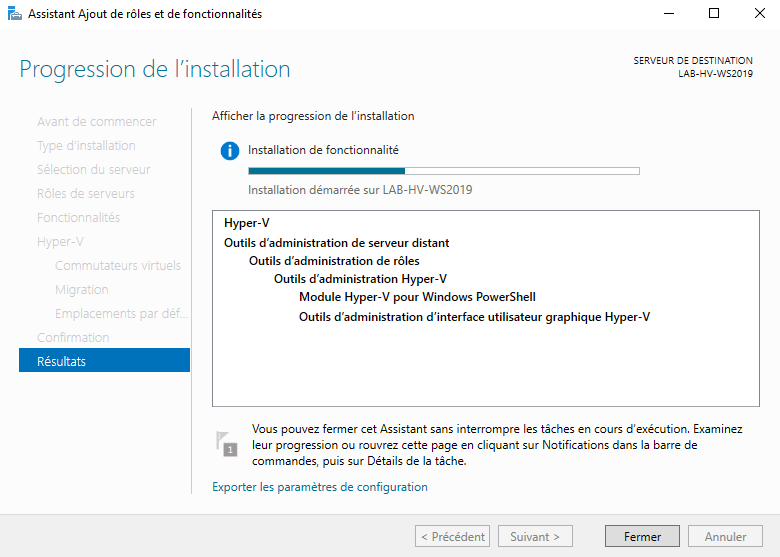

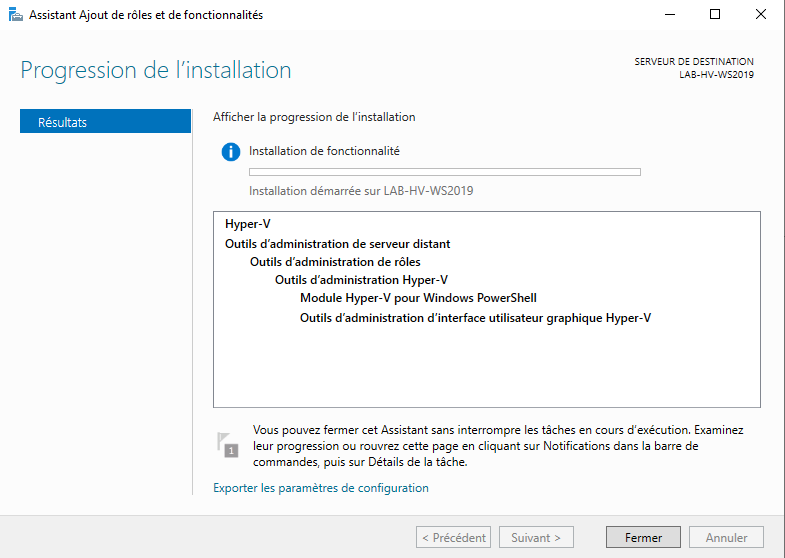
16. Instalación completa, cierre el asistente
Una vez completada la instalación, haga clic en el botón Cerrar para salir del asistente.

17. Cómo usar Hyper-V
Puede comenzar a usar Hyper-V para crear sus máquinas virtuales.
Se puede acceder a la consola del Administrador de Hyper-V a través del menú Inicio en la carpeta Herramientas administrativas.

