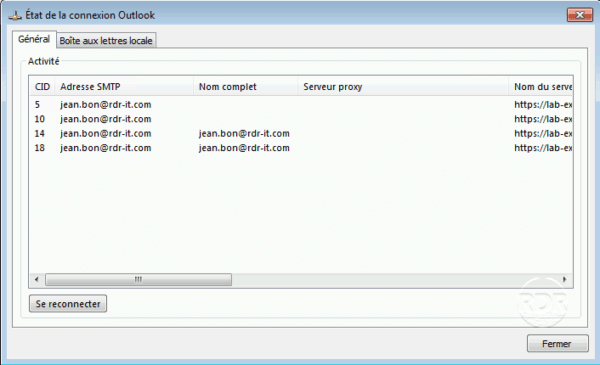Test the user part of Exchange
Test: connection to webmail
We will now check the functioning of the webmail part.
1. Open an internet browser and enter the address https://fqdn-du-serveur-exchange/owa
2. Enter the credentials of a user with a mailbox.
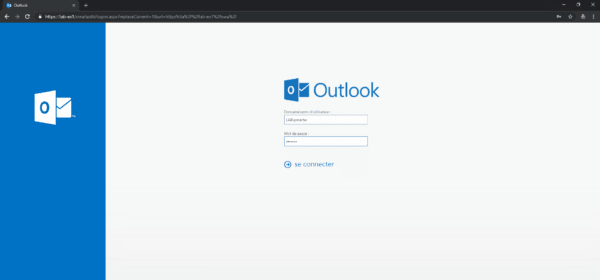
To connect to the webmail, you must use the AD account and not the e-mail address.
3. Configure the language and time zone.
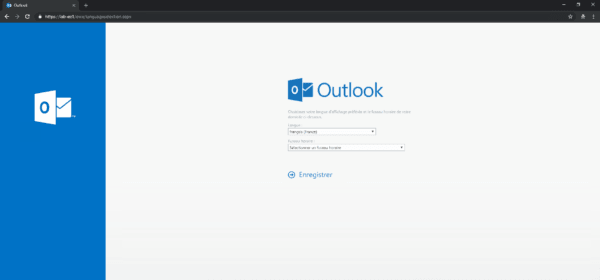
4. The user can use his mail.
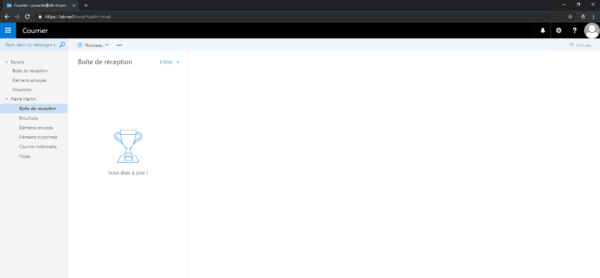
Test: access another box
Now that the user has access to the box, we will see how to consult it through the webmail.
For Outlook clients, the total access box will automatically be added to the user box.
1. From the webmail, click on the avatar of the user 1 then on Open another mailbox 2 .
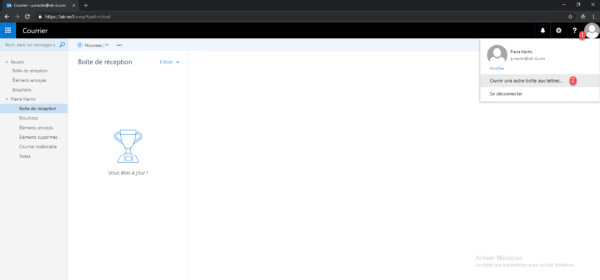
2. Enter the name of the mailbox and click on Open 1 .
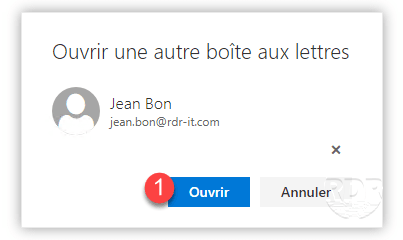
3. The mailbox opens in a new tab.
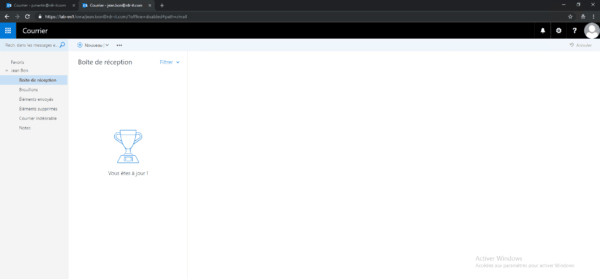
Test: Configuring an Outlook Client
In this part, we will see how to configure an Outlook client with Exchange 2016.
Environment:
- Post under Windows 7 in the field
- Outlook 2016
- Using a user account with mailbox.
1. Start Outlook.
2. Skip the Welcome window by clicking Next 1 .
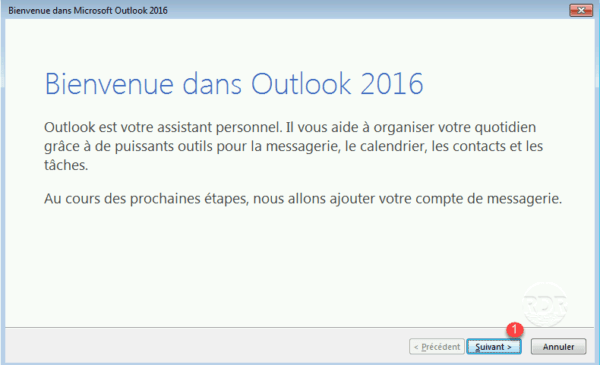
3. Click Next 1 .
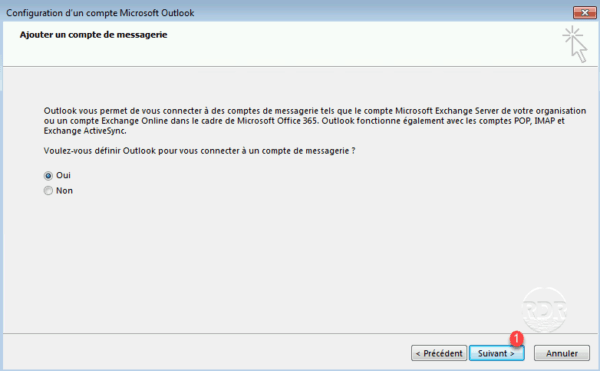
4. Outlook should automatically recover the name and email address for the account. Click Next 1 .
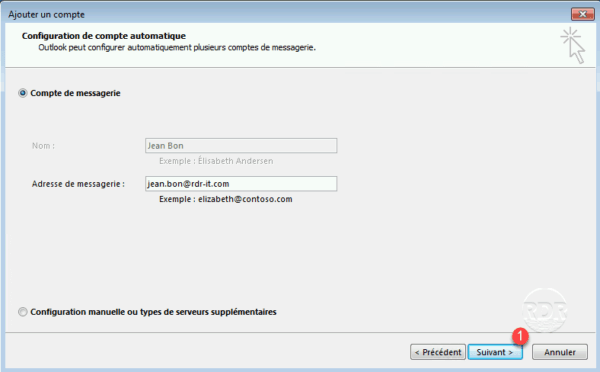
5. Validate the certificate alert by clicking Yes 1 .
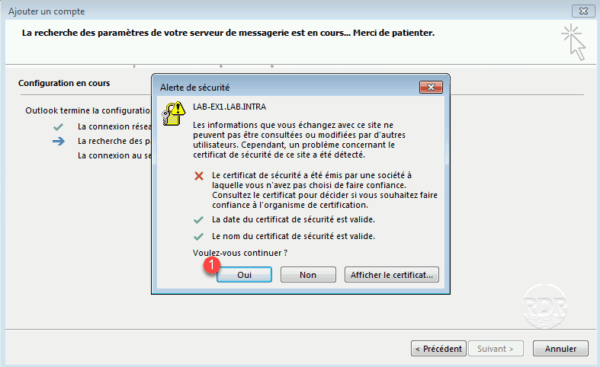
6. Once the automatic configuration is found, click on Finish 1 .
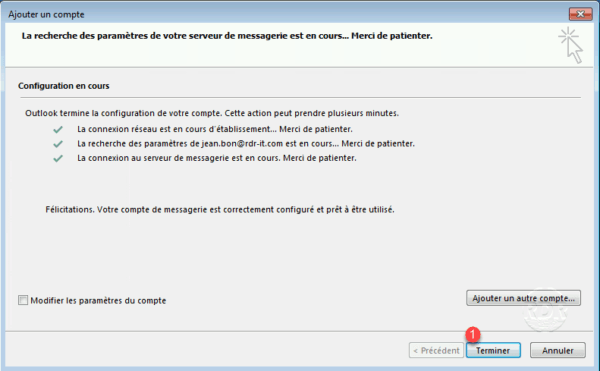
7. Wait while opening Outlook.
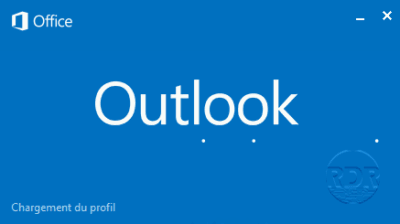
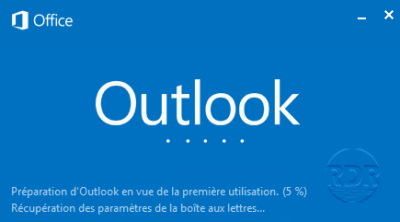
8. The box is open.
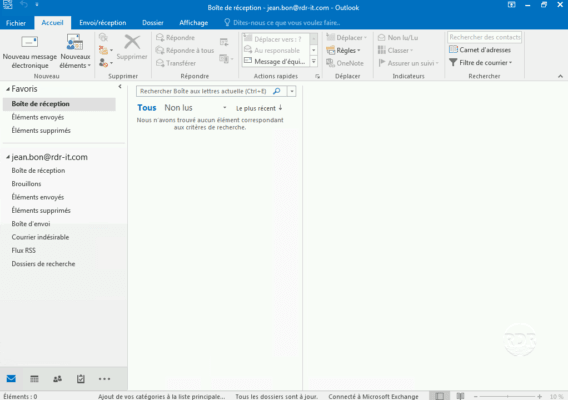
Verify the connection with Exchange 2016
1. In the notification area, right-click on the Outlook icon by holding down the Ctrl key and clicking Connection Status 1 .
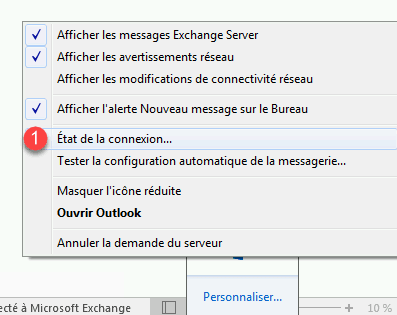
2. We see the connections to the Exchange 2016 server.