Sommaire
Avant de pouvoir utiliser des conteneurs, nous avons besoin d’installer Docker sur notre serveur Ubuntu qui va se charger de les gérer.
Pour faire simple : Docker est le gestionnaire de conteneur, ce qu’est Hyper-V ou VMware à la virtualisation.
En plus de Docker, on va installer docker-compose, qui permet de configurer des conteneurs docker avec des fichiers au format yml.
Pour ce tutoriel, je vais me baser sur la documentation officiel Docker.
Installer Docker engine
Cette première de ligne commande est facultative, on va dans un premier temps désinstaller Docker si celui-ci est présent, notamment si vous avez installé le module cockpit-docker.
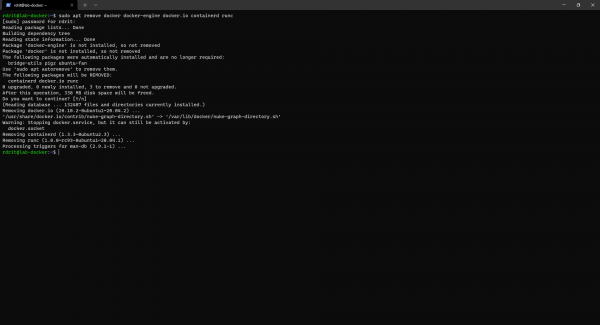
Installer, les prérequis pour Docker :
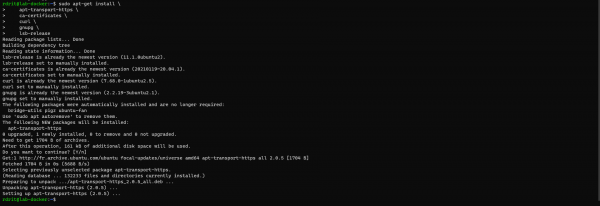
Installer la clef du dépot :
Ajouter le dépot
Mettre à jour la liste des paquets :
sudo apt update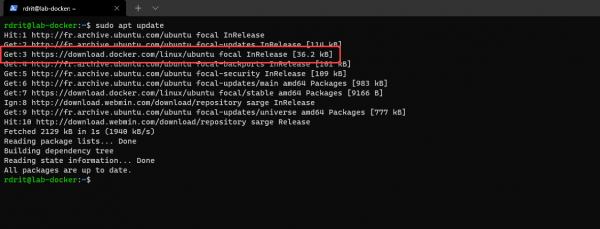
On peut voir que le dépôt Docker a bien été ajouté
Installer Docker :
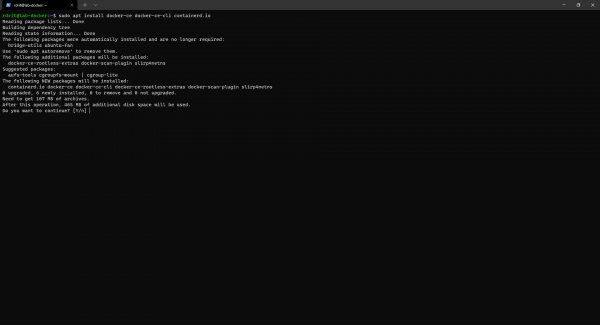
Si à la fin de l’installation, vous avez une erreur : Errors were encountered while processing : docker-ce. Relancer l’installation du paquet.
Tester le bon fonctionnement de Docker à l’aide de la commande :
sudo systemctl status docker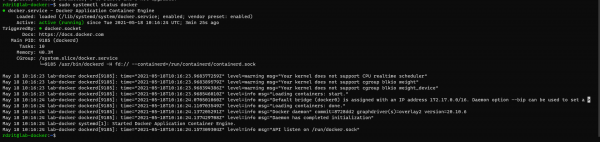
Installer Docker Compose
Cette partie est optionnelle, comme je vous l’ai expliqué précédent Docker Compose permet de configurer des conteneurs à l’aide d’un fichier au format yml.
Télécharger Docker Compose :
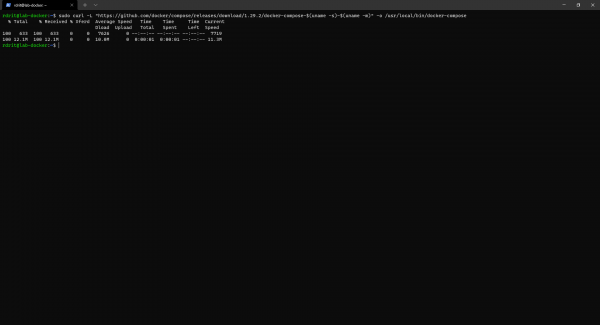
Rendre exécutable Docker Compose :
Tester le bon fonctionnement à l’aide de la commande suivante :

Tester Docker avec Hello World
On va maintenant tester notre installation de Docker en déployant notre premier conteneur Hello World.
Ce conteneur ne fait rien de particulier, mais il va nous permettre de s’assurer de bon fonctionnement de notre service.
Entrer la commande ci-dessous pour lancer le conteneur hello-world :
sudo docker run hello-world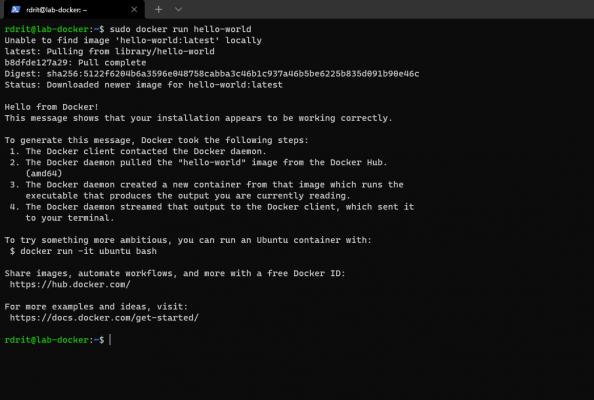
Si vous avez le message Hello from Docker ! C’est tout bon, félicitation, vous avez déployé votre premier conteneur.
Entrer la commande suivante pour afficher les conteneurs sur le serveur et leur status :
sudo docker ps -a
On peut voir le conteneur hello-world.
Dans Cockpit, on peut également voir notre conteneur.
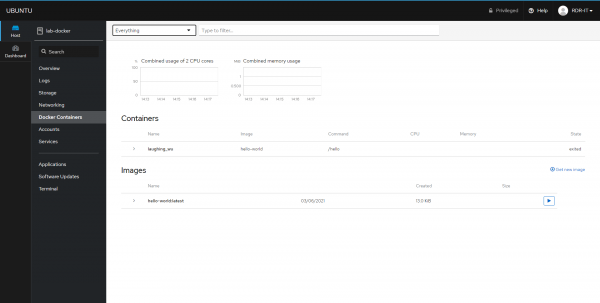
Pour afficher les conteneurs « éteints » sélectionner Everything en haut.
Docker est maintenant installé et fonctionnel sur le serveur, on va pouvoir passer au déploiement de conteneur, avant de se lancer dans l’installation de conteneur, je vais vous donner quelques informations utiles avant d’aller plus loin.