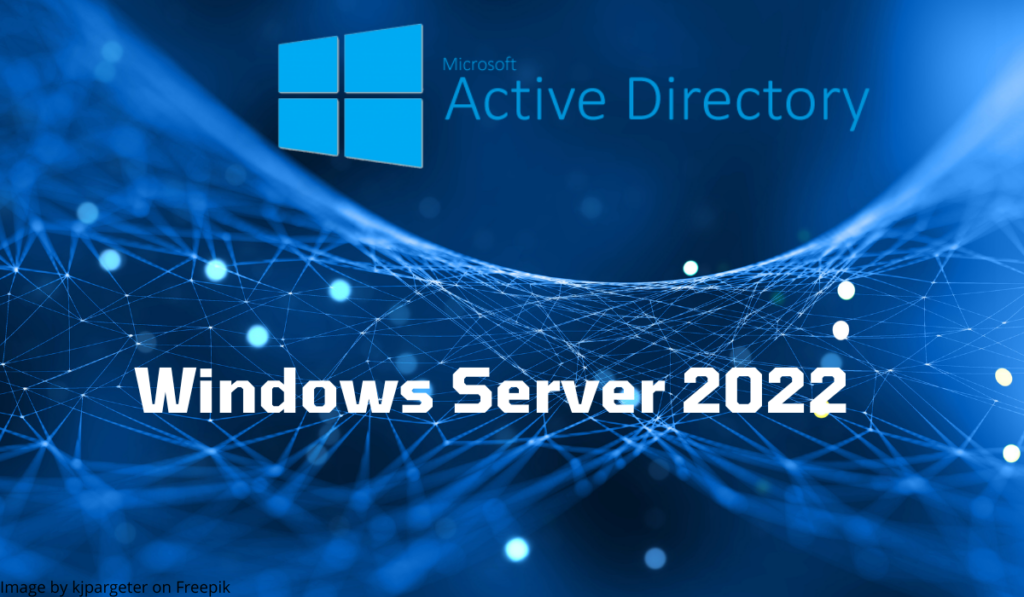In diesem ersten Tutorial zu Windows Server 2022 zeige ich Ihnen, wie Sie einen Active Directory-Domänencontroller installieren.
Wenn Sie mit Active Directory-Diensten noch nicht vertraut sind, lade ich Sie ein, dem Kurs zu folgen, den ich zuvor erstellt habe:
In diesem Tutorial sehen wir Folgendes:
- Installieren der Active Directory Domain Services (AD DS)-Rolle
- Heraufstufen eines Domänencontrollers zum Erstellen einer neuen Active Directory-Domäne
- Hinzufügen eines Windows Server 2022-Domänencontrollers zu einer vorhandenen Domäne.
Bevor Sie beginnen, sollten Sie wissen, dass Windows Server 2022 keine neue Ebene der Gesamtstruktur- und Domänenfunktionalität mit sich bringt, wir bleiben also auf der Ebene von Windows Server 2016.
Windows Server 2022 bringt auch kein Schema-Update mit, was ein Novum ist, die höchste Schema-Version ist 88, die mit Windows Server 2019 eingeführt wurde.
- Voraussetzungen vor der Installation der AD DS-Rolle
- Installieren der AD DS-Rolle auf Windows Server 2022
- Erstellen Sie eine neue Active Directory-Domäne, indem Sie den ersten Domänencontroller heraufstufen
- Fügen Sie einer vorhandenen Domäne einen Windows Server 2022 Active Directory-Domänencontroller hinzu
Wenn Sie es gewohnt sind, einen Domänencontroller zu installieren, gibt es keine wirkliche Änderung im Vergleich zu Windows Server 2019 oder 2016.
Voraussetzungen vor der Installation der AD DS-Rolle
Bevor Sie den Rolleninstallationsassistenten starten, müssen Sie Folgendes tun:
- Nachdem Sie den Server richtig benannt haben, ist es zwar möglich, einen Domänencontroller umzubenennen, es ist jedoch am besten, ihn zuerst richtig zu benennen.
- Konfigurieren Sie eine feste IP-Adresse für den Server.
- Der Server muss dieser Rolle zugewiesen sein.
Wenn Sie einen Windows Server-Domänencontroller zu einer vorhandenen Umgebung hinzufügen, müssen Sie außerdem Folgendes tun:
- Als IN einen vorhandenen Domänencontroller haben
- Überprüfen Sie, ob der Active Directory-Domänenname vom Server aufgelöst wird
- Stellen Sie die Kompatibilität der bestehenden Umgebung mit Windows Server 2022 sicher
- Fügen Sie das Konto, das Sie verwenden möchten, in den Gruppen „Unternehmensadministratoren“ und „Schemaadministrator“ hinzu, wenn das Schema nicht Version 88 ist, d. h. Sie über keinen Domänencontroller mit Windows Server 2019 verfügen.
Installieren der AD DS-Rolle auf Windows Server 2022
Klicken Sie im Server-Manager auf Rollen und Funktionen hinzufügen 1.
Klicken Sie beim Starten des Assistenten auf die Schaltfläche Weiter 1.
Installationstyp: Wählen Sie „Installation basierend auf einer Rolle oder Funktionalität“ 1 und klicken Sie dann auf „Weiter“ 2.
Wählen Sie den Server 1 aus, auf dem die AD DS-Rolle installiert werden soll, und klicken Sie auf die Schaltfläche Weiter 2.
Aktivieren Sie in der Rollenliste das Kontrollkästchen für AD DS-Dienste 1.
Bestätigen Sie das Hinzufügen von Verwaltungskonsolen, indem Sie auf Funktionen hinzufügen 1 klicken.
Nachdem Sie nun die AD DS-Rolle ausgewählt haben, klicken Sie auf Weiter 1.
Überspringen Sie die Funktionen, indem Sie auf die Schaltfläche „Weiter“ 1 klicken.
Eine Zusammenfassung der Active Directory-Domänendienste wird angezeigt. Klicken Sie auf Weiter 1.
Bestätigen Sie die Installation der AD DS-Rolle, indem Sie auf „Installieren 1“ klicken.
Warten Sie während der Installation…
Nach der Installation beenden Sie den Assistenten, indem Sie auf „Schließen“ 1 klicken.
Im Server-Manager können wir sehen, dass die AD DS-Rolle 1 installiert ist und eine Aktion 2 erforderlich ist, um den Server als Domänencontroller heraufzustufen.
Wenn Sie „Zeit“ sparen möchten, können Sie die AD DS-Rolle mit PowerShell mit dem folgenden Befehl installieren:
Install-windowsfeature -name AD-Domain-Services –IncludeManagementToolsErstellen Sie eine neue Active Directory-Domäne, indem Sie den ersten Domänencontroller heraufstufen
In diesem Teil erfahren Sie, wie Sie mit der Heraufstufung des ersten Domänencontrollers eine Active Directory-Umgebung erstellen.
In der Produktion wird empfohlen, mindestens 2 Domänencontroller zu haben.
Klicken Sie im Server-Manager auf das Benachrichtigungssymbol und dann auf Diesen Server zum Domänencontroller 2 heraufstufen, um den Assistenten zu starten.
Der Promotion-Assistent wird gestartet. Vor Windows Server 2012 haben wir den Befehl dcpromo.exe verwendet
Wählen Sie den Vorgang aus: Fügen Sie eine neue Gesamtstruktur hinzu 1, geben Sie dann den Stammnamen der Domäne ein 2 und klicken Sie auf Weiter 3.
Der Root-Name muss aus einer tld (Top Level Domain), öffentlich oder nicht (.lan, .corp, .com…) und einem Namen bestehen, der beispielsweise der Ihres Unternehmens sein kann.
Die Domain muss nicht unbedingt registriert sein.
Aus praktischen Gründen vermeiden wir die Nutzung einer von uns genutzten öffentlichen Domain, beispielsweise der Internetseite des Unternehmens.
Beachten Sie auch, dass dieser Name für die Benutzeranmeldung in der Form login@domain.tld verwendet wird
Wenn Sie möchten, dass Benutzer ihre Sitzung mit ihrer E-Mail-Adresse öffnen, können Sie ein UPN-Suffix hinzufügen, das Ihnen login@domain-public.com ermöglicht
Geben Sie ein Passwort für den Verzeichnisdienst-Wiederherstellungsmodus 1 ein und klicken Sie auf Weiter 2.
Das DSRM-Passwort muss irgendwo notiert werden, es ermöglicht die Verbindung zum Server, wenn die AD DS-Dienste nicht mehr funktionieren und um Reparaturen zu ermöglichen.
Die DNS-Serverrolle wird auf dem Domänencontroller installiert, was normal ist; viele Active Directory-Dienste basieren auf DNS-Einträgen, die es dem Client ermöglichen, Domänencontroller zu finden.
Im Screenshot sehen wir, dass die Funktionsebene Windows Server 2016 ist.
Überspringen Sie die DNS-Optionen, indem Sie auf Weiter 1 klicken.
Die Warnmeldung zur DNS-Delegierung kann ignoriert werden, da wir die Active Directory-Umgebung nicht im Internet veröffentlichen.
Sobald der NETBIOS-Name 1 generiert wurde, klicken Sie auf Weiter 2.
Der NETBIOS-Name wird weiterhin hauptsächlich aus Kompatibilitätsgründen verwendet.
Erfahren Sie mehr über NETBIOS : NetBIOS — Wikipédia (wikipedia.org)
Der Assistent schlägt vor, die NTDS- und SYSVOL-Verzeichnisse zu ändern; im Allgemeinen verwenden wir die Standardordner. Klicken Sie auf Weiter 1.
Eine Optionsübersicht wird angezeigt. Überprüfen Sie die Informationen und klicken Sie dann auf Weiter 1.
Der Assistent überprüft die Konfiguration. Wenn kein Blockierungsfehler festgestellt wird, beginnen Sie mit der Erstellung der Domäne (Gesamtstruktur), indem Sie auf „Installieren 1“ klicken.
Warten Sie während der Installation. Am Ende der Installation wird der Server neu gestartet und fungiert als Domänencontroller.
Melden Sie sich nach dem Neustart des Servers mit dem Passwort des Serveradministratorkontos an. Im Screenshot sehen Sie, dass der Login jetzt NETBIOS_NAME\administrator lautet.
Der Server ist jetzt ein Domänencontroller, wir können ihn über den Servermanager sehen.
Wenn Sie sich auch die IP-Konfiguration ansehen, können Sie sehen, dass der DNS-Server auf einem eigenen DNS-Server konfiguriert ist.
Ein Domänencontroller verfügt nicht mehr über seine lokale Benutzerbasis (SAM); um Benutzer hinzuzufügen, müssen Sie jetzt über die Konsole „Active Directory-Benutzer und -Computer“ gehen.
Aus Sicherheitsgründen wird empfohlen, nicht das Administratorkonto zu verwenden; Sie müssen jetzt einen dedizierten Benutzer erstellen, der Mitglied der Gruppe „Domänen-Admins“ sein wird.
Um Computer der Domäne hinzuzufügen, benötigen sie den Domänencontroller als DNS-Server. Damit die Computer auf das Internet zugreifen können, empfiehlt es sich, einen DNS-Redirector zu konfigurieren.
Zusätzlich zu dem Kurs über Active Directory, den ich Ihnen zu Beginn dieses Tutorials empfohlen habe, lade ich Sie ein, wenn Sie mit AD DS-Diensten noch nicht vertraut sind, dieses Tutorial zu lesen: Active Directory: Installation und Konfiguration eines Domänencontrollers
Nachdem Sie nun bereit sind, erfahren Sie, wie Sie einen Controller hinzufügen, um die Redundanz der Active Directory-Dienste sicherzustellen.
Fügen Sie einer vorhandenen Domäne einen Windows Server 2022 Active Directory-Domänencontroller hinzu
Für die Installation der AD DS-Rolle lasse ich Sie den Anfang des Tutorials noch einmal lesen.
Bevor wir den Konfigurationsassistenten für Active Directory-Dienste starten, stellen wir sicher, dass der Server die Domäne auflöst.
Pingen Sie an einer Eingabeaufforderung die Domäne an.
Starten Sie im Infobereich den Assistenten, indem Sie auf Diesen Server zum Domänencontroller 1 heraufstufen klicken.
Wählen Sie beim Starten des Assistenten: Domänencontroller zu einer vorhandenen Domäne hinzufügen 1 und klicken Sie auf die Schaltfläche „Ändern“ 2, um ein Mitgliedskonto der Gruppe „Domänenadministratoren“ anzugeben.
Geben Sie die Kennung (DOMAIN\login oder login@domaine.tld) 1 und dann das Passwort 2 ein und klicken Sie auf OK 3.
Erinnerung: Beim Upgrade einer Schemaversion (vorhandener Domänencontroller vor Windows Server 2019) muss das angegebene Konto Mitglied der Gruppe „Unternehmensadministratoren“ und „Schemaadministratoren“ sein. Sobald der Vorgang abgeschlossen ist, muss das Konto aus den Gruppen entfernt werden.
Wenn die Informationen korrekt sind, wird die Domain automatisch hinzugefügt 1, klicken Sie auf Weiter 2.
Wenn die Domäne nicht hinzugefügt wurde, klicken Sie auf die Schaltfläche „Auswählen“, um sie auszuwählen.
Aktivieren Sie im Abschnitt „Domänencontroller-Optionen“ das Kontrollkästchen „DNS-Server (Domain Name System)“ 1, geben Sie dann das DSRM-Passwort 2 ein und klicken Sie auf „Weiter“ 3.
Stellen Sie sicher, dass das Kontrollkästchen „Globaler Katalog (GC)“ aktiviert ist. In einer Einzeldomänenumgebung wird empfohlen, allen Domänencontrollern die Option „Globaler Katalog“ zu belassen.
Weitere Informationen hier : Catalogue global — Wikipédia (wikipedia.org)
Deaktivieren Sie in den DNS-Optionen das Kontrollkästchen „DNS-Delegierung aktualisieren 1“ und klicken Sie auf „Weiter“ 2.
Überspringen Sie die Installationsoptionen, indem Sie auf Weiter 1 klicken.
Ändern Sie bei Bedarf die Standardordner, andernfalls klicken Sie auf Weiter 1.
Eine Zusammenfassung der Optionen wird angezeigt. Klicken Sie nach dem Anzeigen auf Weiter 1.
Sobald die Prüfungen validiert wurden, klicken Sie auf die Schaltfläche „Installieren 1“.
Warten Sie während der Hochstufung. Nach dem Neustart wird der Server zum Domänencontroller.
Melden Sie sich nach dem Neustart mit einem Konto an, das Mitglied der Gruppe „Domänen-Admins“ ist.
Der Server ist ein Domänencontroller und Mitglied davon:
In der Konsole „Active Directory-Benutzer und -Computer“ finden wir den Server in der Organisationseinheit „Domänencontroller“.
Wenn auf der Konfigurationsebene die DNS-Rolle hinzugefügt wurde, verweist der DNS-Server auf die Adresse 127.0.0.1.
Jetzt wissen Sie, wie Sie die AD DS-Rolle installieren, eine Active Directory-Domäne konfigurieren und einen Domänencontroller mit Windows Server 2022 hinzufügen.
Wenn Sie mit der AD DS-Rolle in früheren Versionen von Windows Server vertraut sind, bringt Windows Server 2022 nichts Neues in die Konfiguration und Verwaltung einer Active Directory On-Premise-Umgebung.