Migration d’objets
ADMT : Migration d’un groupe
Depuis la console ADMT, faire un clic droit sur Active Directory Migration Tool 1 et cliquer sur Group Account Migration Wizard 2 pour lancer l’assistant.
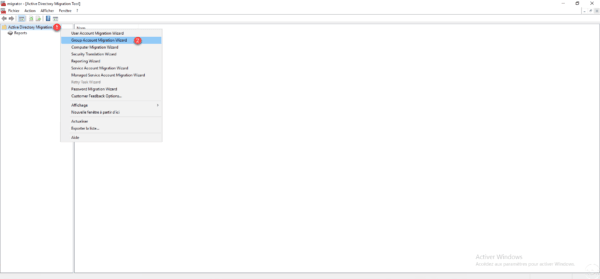
Au lancement de l’assistant, cliquer sur Suivant 1.
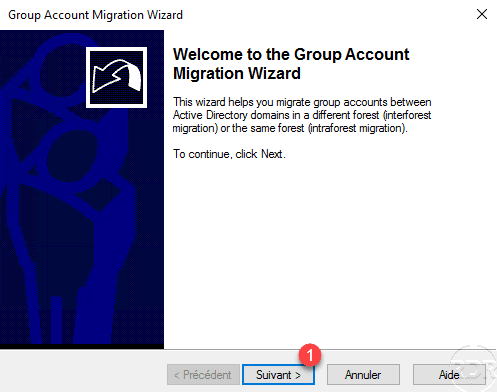
Sélectionner le domaine 1 et le contrôleur de domaine 2 source puis faire de même pour le domaine de destination 3 et le contrôleur 4 et cliquer sur Suivant 5.
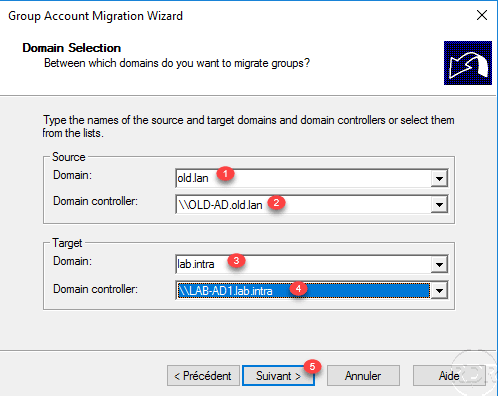
Choisir l’option Select group from domain 1 puis cliquer sur Suivant 2.
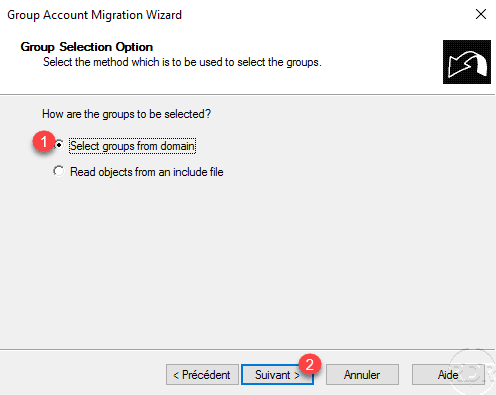
Cliquer sur Add 1.
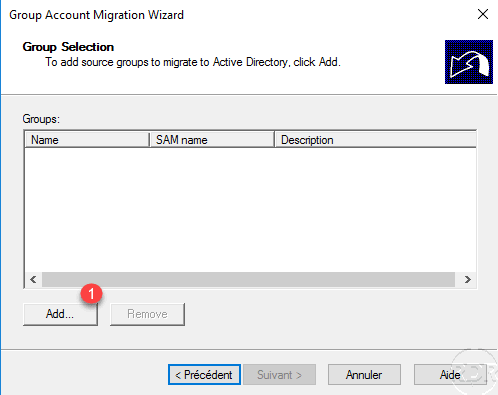
Sélectionner le ou les groupes à migrer 1 et cliquer sur OK 2.
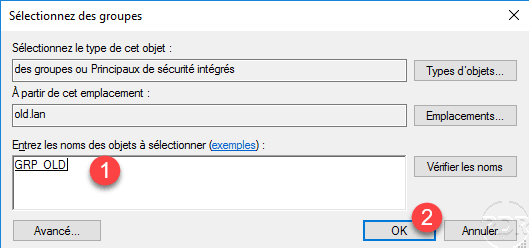
Les groupes sélectionnés, cliquer sur Suivant 1.
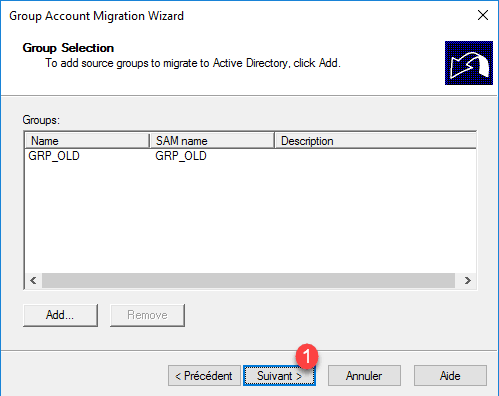
Cliquer sur Browser 1 puis sélectionner l’OU de destination 2 et cliquer sur OK 3.
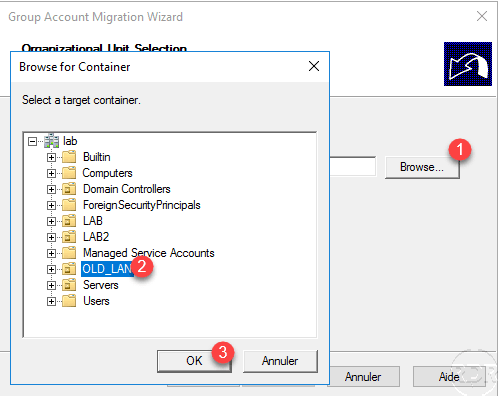
L’OU configurée 1, cliquer sur Suivant 2.
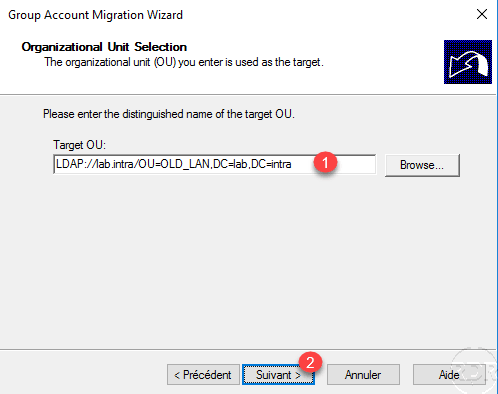
Sélectionner les options de migration, cocher également Migrate group SIDs to target domain 1 et cliquer sur Suivant 2.
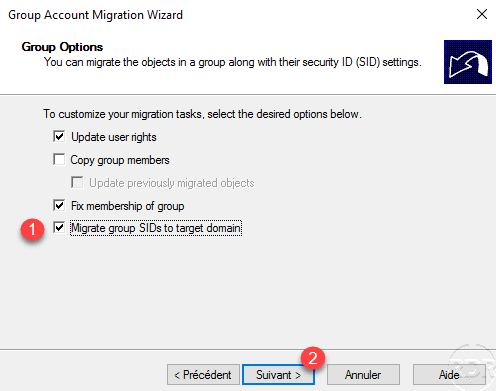
Un message d’avertissement s’affiche indiquant que l’audit n’est pas configuré, ceci est nécessaire pour la migration de SID, cliquer sur Oui 1 pour les 3 messages.
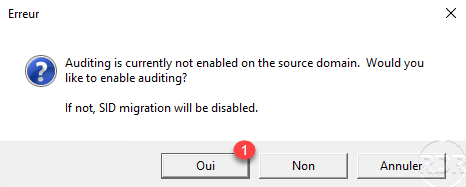
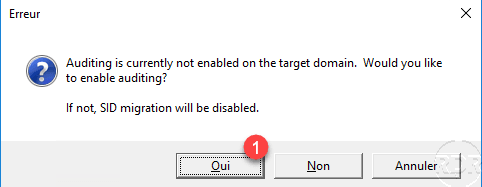
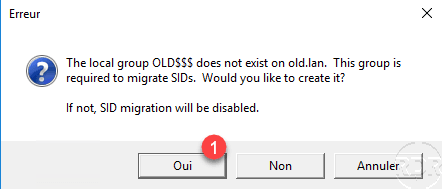
Entrer l’identifiant 1 et le mot de passe 2 d’un compte Administrateur du domaine source puis cliquer sur Suivant 3.
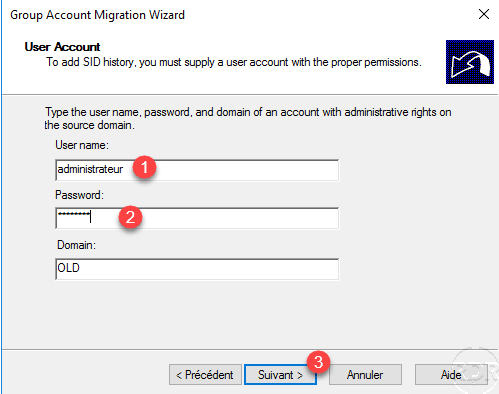
Il est possible de choisir les attributs à migrer sur cette page, par défaut ils sont tous migrés sur le domaine cible. Cliquer sur Suivant 1.
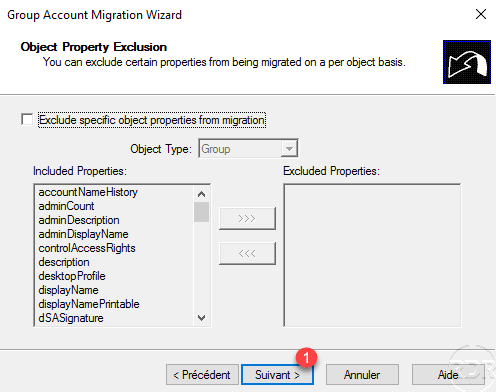
Configuration du comportement d’ADMT en cas de conflit, par défaut si un conflit est détecté l’objet n’est pas migré. Cliquer sur Suivant 1.
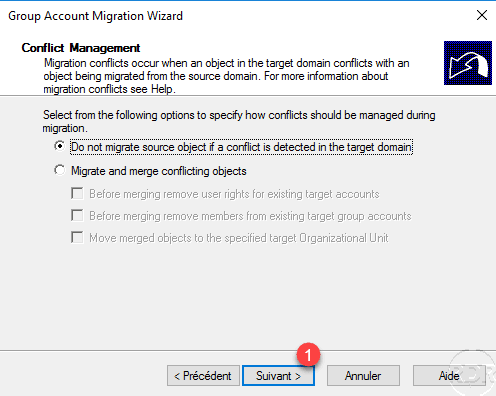
Un résumé affiche les actions qui vont être effectuées, cliquer sur Terminer 1 pour démarrer la migration.
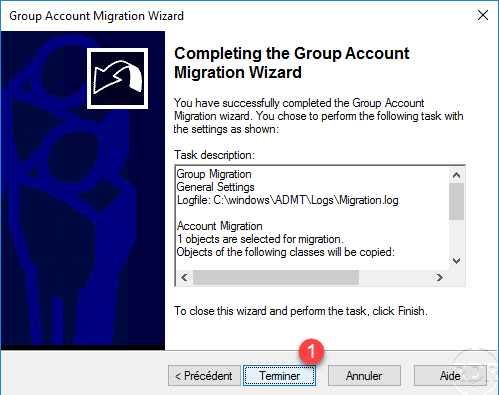
Une fenêtre s’ouvre qui permet de suivre la migration. Une fois terminé il est possible de voir les logs. Si la migration s’est bien passée cliquer sur Close 1.
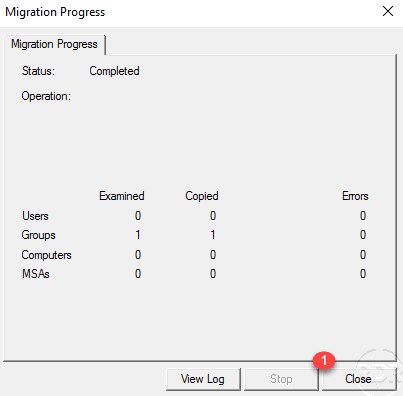
Exemple de log :
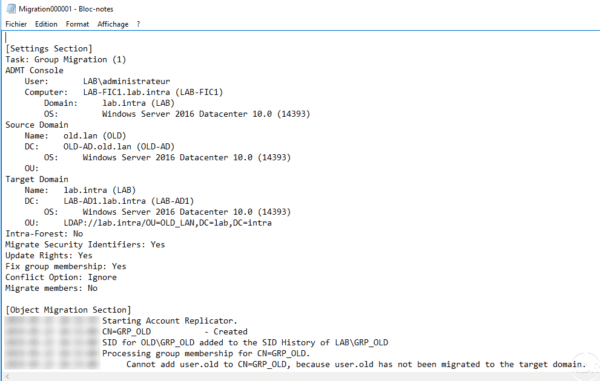
Sur le contrôleur de domaine destination, vérifier que le groupe 1 soit bien présent dans l’OU. Vérifier également que l’attribut sIDHistory 2 soit bien présent et comporte le SID du domaine source.
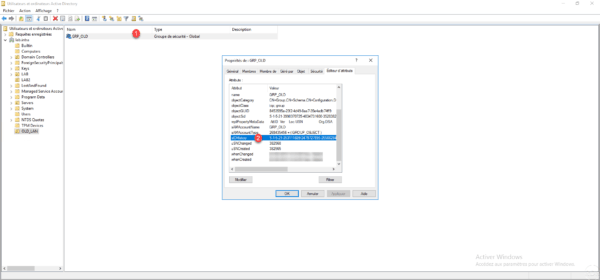
ADMT : Migration d’un utilisateur
Maintenant que nous avons vu comment migrer un groupe, nous allons migrer un utilisateur, la procédure est similaire aux groupes.
Pour vous montrez les fonctionnalités d’ADMT, l’utilisateur que nous allons migrer est membre du groupe migré précédemment, après la migration de l’utilisateur, celui-ci sera membre du groupe qui a été migré juste avant.
Depuis la console ADMT, faire un clic droit sur Active Directory Migration Tool 1 et cliquer sur User Account Migration WIzard 2.
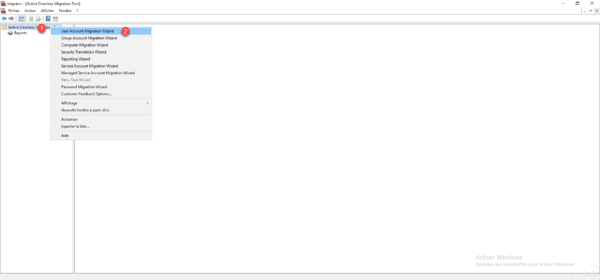
Au lancement de l’assistant de migration, cliquer sur Suivant 1.
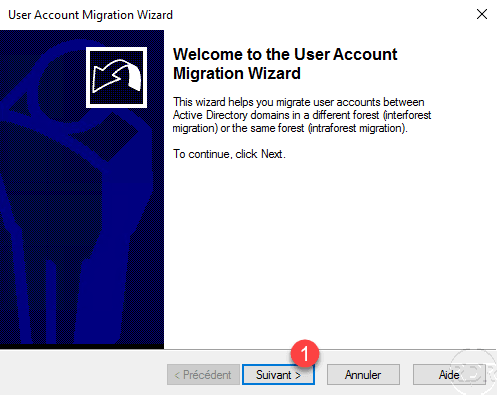
Comment pour la migration de groupe, configurer le domaine et le contrôleur de source et de destination 1 puis cliquer sur Suivant 2.
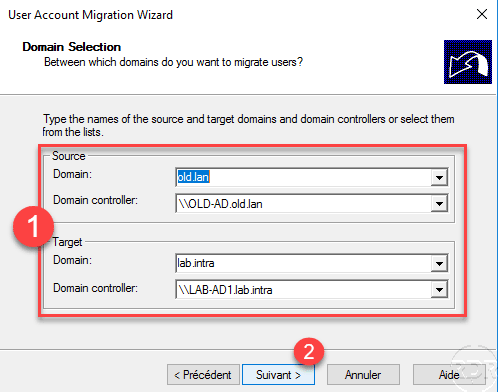
Choisir Select users from domain 1 et cliquer Suivant 2.
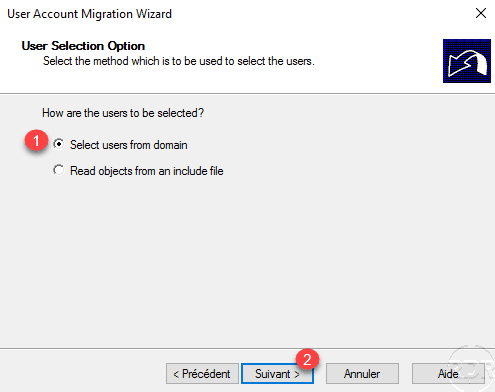
Sélectionner le ou les utilisateurs à migrer 1 et cliquer sur Suivant 2.
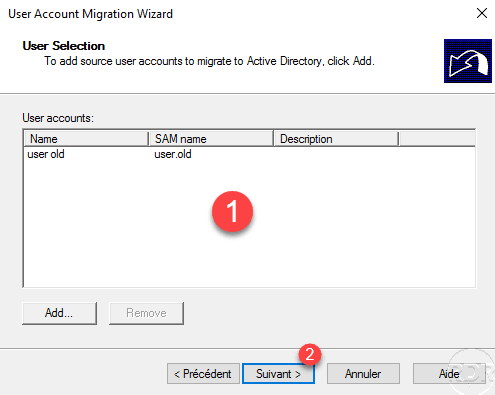
Configurer l’OU de destination 1 puis cliquer sur Suivant 2.
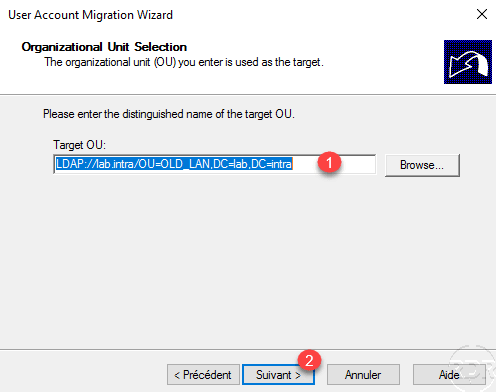
Sélectionner l’option Migrate passwords 1, indiquer le contrôleur de domaine source 2 et cliquer sur Suivant 3.
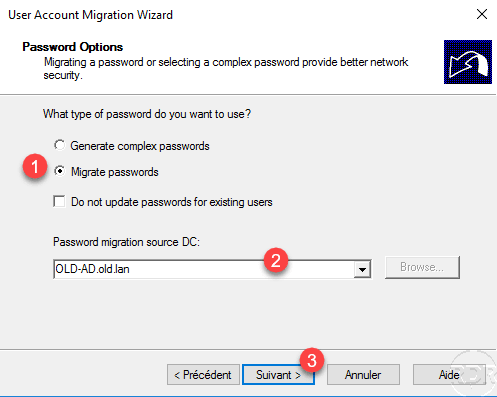
Configurer le statut du compte 1 après la migration sur le domaine source et de destination, cocher la case Migrate user SID to target domain 2 puis cliquer sur Suivant 3.
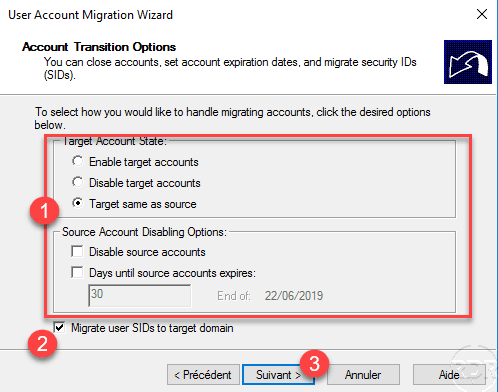
Pour la migration du SID, indiquer les identifiants d’un compte Administrateur du domaine source 1 et cliquer sur Suivant 2.
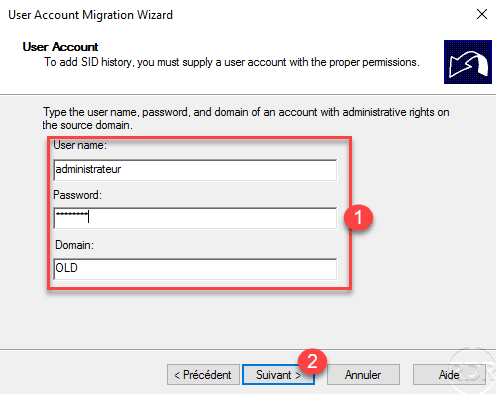
Configurer les options de migration 1 puis cliquer sur Suivant 2.
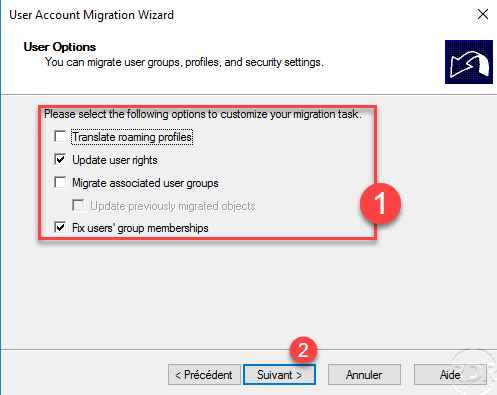
Si nécessaire configurer les attributs à exclure et cliquer sur Suivant 1.
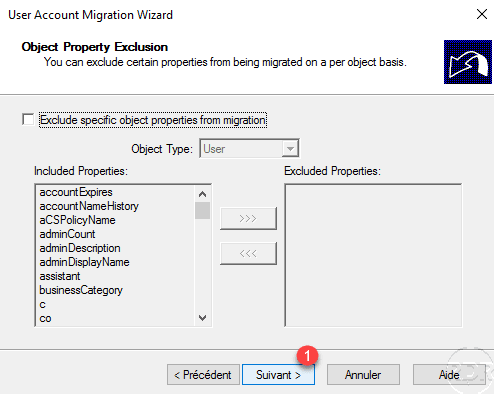
Configurer la gestion de conflit et cliquer sur Suivant 1.
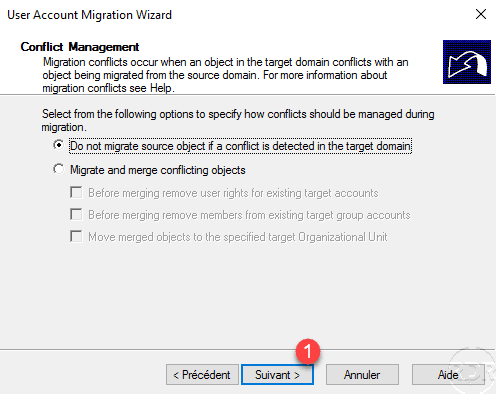
Un résumé des paramètres de migration s’affiche, cliquer sur Terminer 1 pour fermer l’assistant et démarrer la migration.
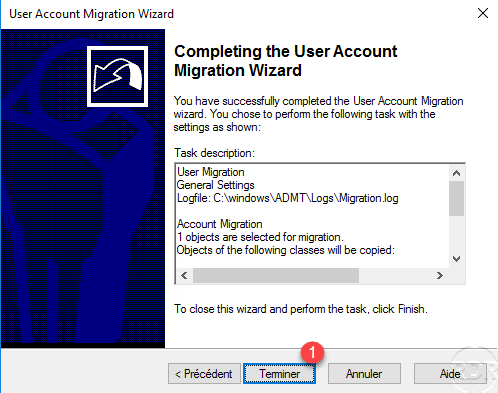
Une fois la migration terminée, fermer 1 la fenêtre de migration.
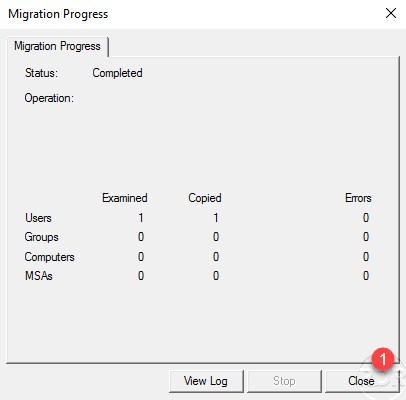
Sur le contrôleur de domaine de destination, on voit que l’utilisateur a bien été migré.
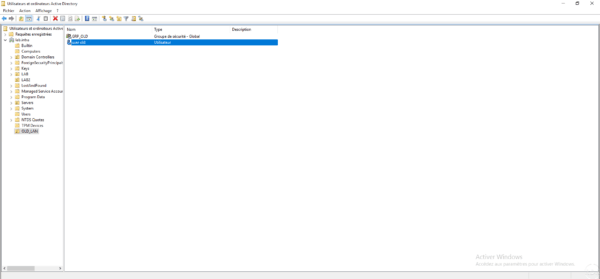
Dans les propriétés du compte, la case de changement de mot de passe a été activée, ce qui implique que l’utilisateur doit changer son mot de passe à la prochaine ouverture de session.
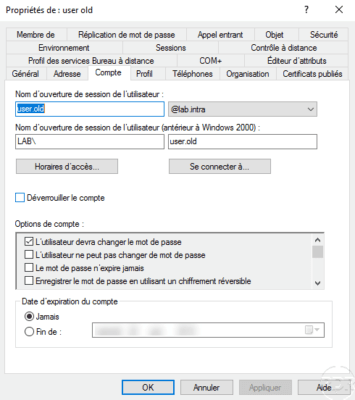
Dans l’onglet Membre de, on voit également que l’utilisateur est bien membre du groupe précédemment migré.
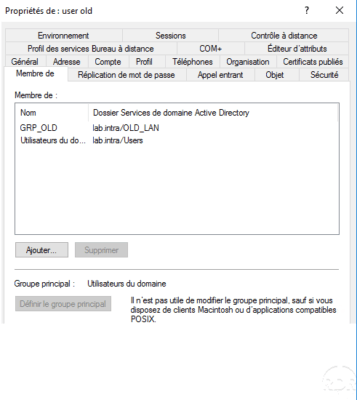
ADMT : Migration d’ordinateur
ADMT permet également la migration des objets Ordinateurs, il est toujours possible de sortir l’ordinateur de l’ancien domaine et de le joindre dans le nouveau. Si la migration d’ordinateur est disponible c’est qu’elle apporte un plus comment :
- Suivi des groupes
- Traitement des profils utilisateurs ce qui évite d’avoir à refaire le profil utilisateur.
Les fenêtres de l’assistant identiques pour la migration des groupes et des utilisateurs seront passés plus rapidement dans cette partie.
Pour rappel, le compte du domaine de destination configuré pour la migration doit être administrateur local du poste.
Sur la console ADMT, faire un clic droit sur Active Directory Migration Tool 1 et cliquer sur Computer Migration Wizard 2.
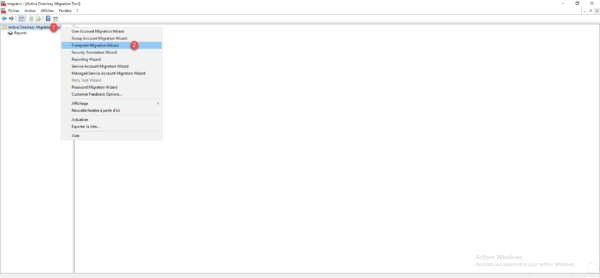
Cliquer sur Suivant 1.
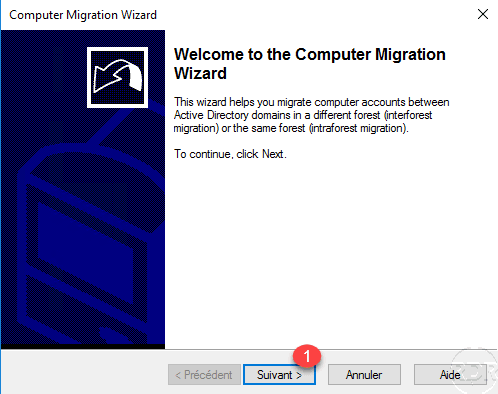
Configurer la source et la destination et cliquer sur Suivant 1.
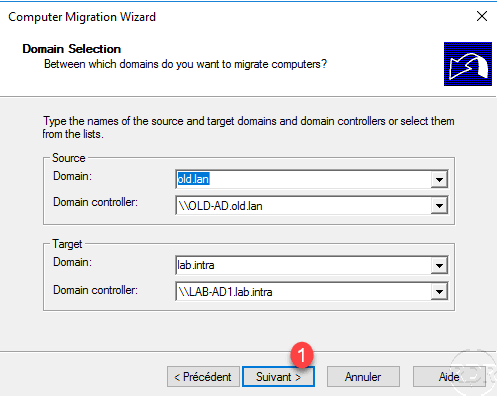
Cliquer sur Suivant 1 à l’option de sélection des ordinateurs.
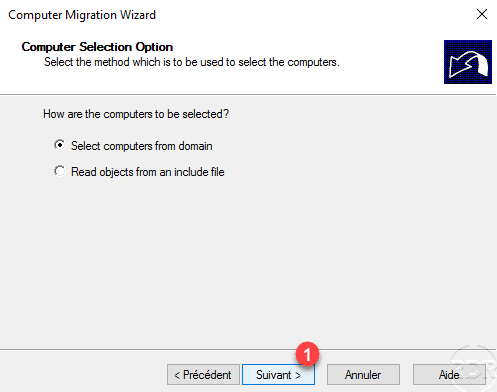
Choisir l’ordinateur à migrer 1 et cliquer sur Suivant 2.
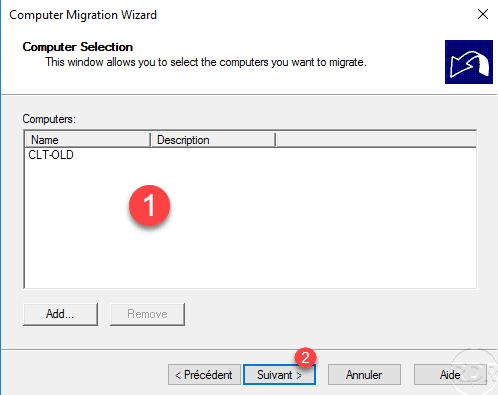
Valider l’OU de destination en cliquant sur Suivant 1.
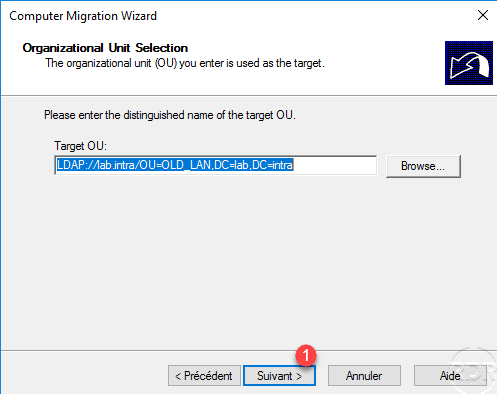
Sélectionner les objets à transférer dans le nouveau domaine 1 et cliquer sur Suivant 2.
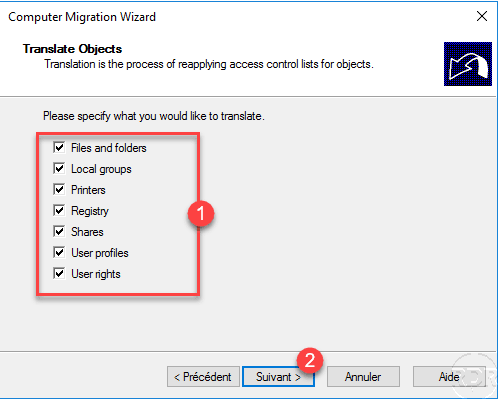
Configurer le transfert d’objet 1 et cliquer sur Suivant 2.
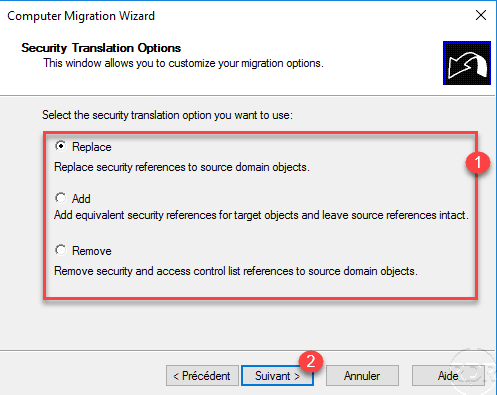
Lors de la migration l’ordinateur sera redémarré, configurer le délai 1 et cliquer sur Suivant 2.
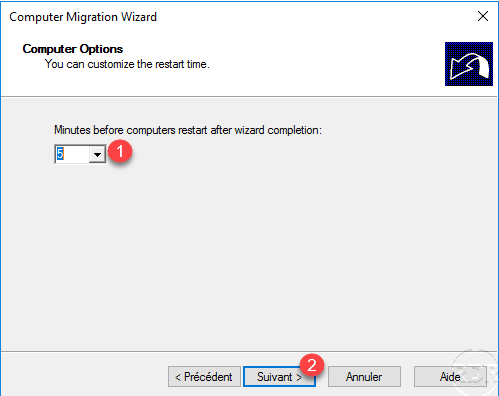
Sur les deux fenêtres qui suivent, cliquer sur Suivant 1.
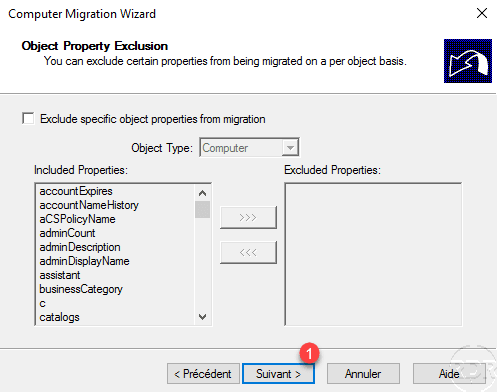
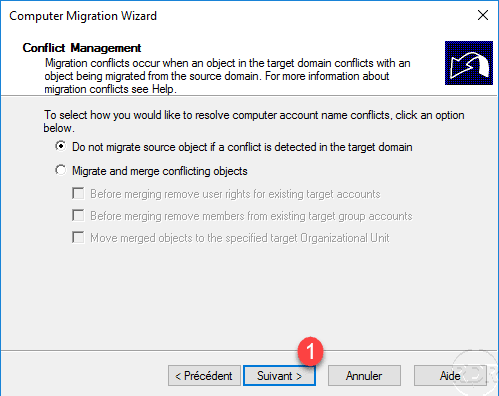
Démarrer la migration en cliquant sur Terminer 1 pour fermer l’assistant.
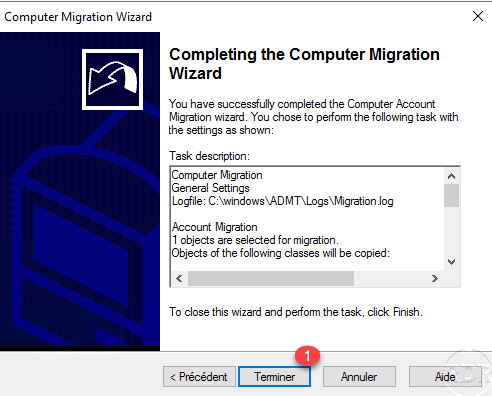
Une fenêtre s’ouvre permettant de contrôler l’agent de migration, Sélectionner l’ordinateur 1 et cliquer sur Start 2.
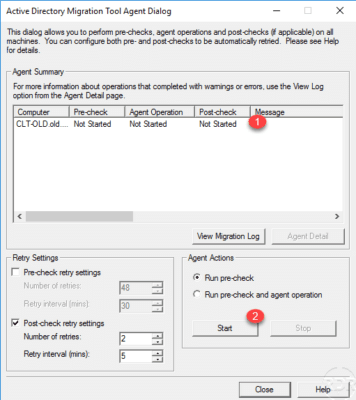
Une fois les tests validés, sélectionner Run pre-check and agent operation 1 et cliquer sur Start 2.
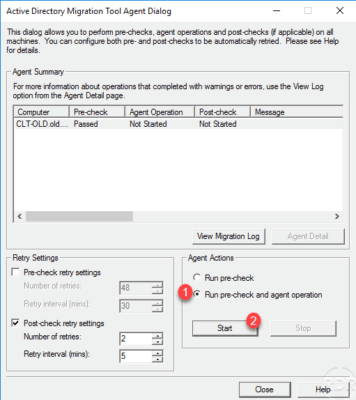
Patienter pendant la migration… Il est possible de suivre en détail la migration en cliquant sur Agent Detail 1.
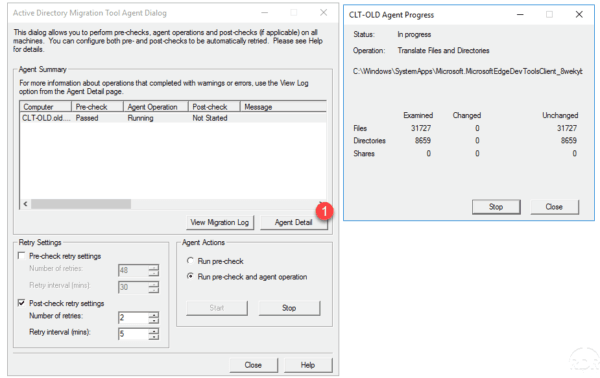
Une fois la migration terminée, on voit que l’ordinateur est en attente de redémarrage.
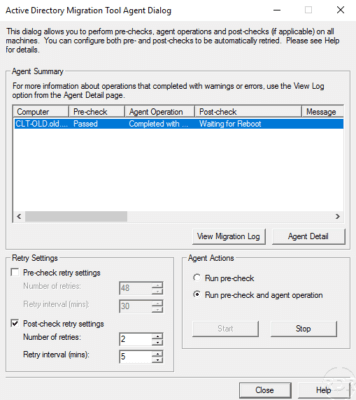
Sur l’ordinateur un message d’affiche indiquant que celui-ci va redémarrer.
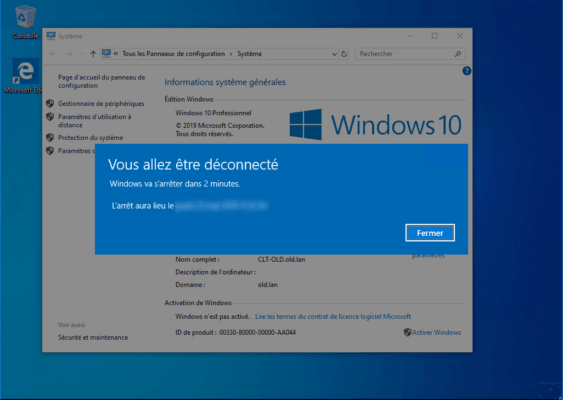
Sur le domaine de destination, on voit que l’ordinateur est bien présent dans l’OU de migration.
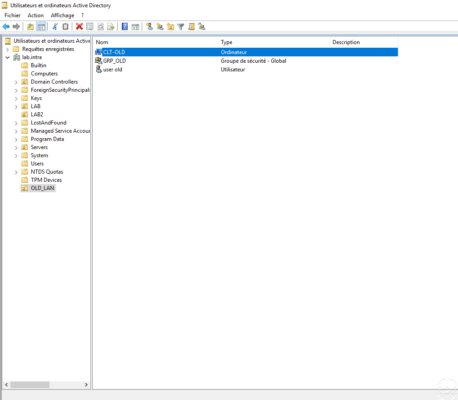
Une fois le poste redémarré, on peut voir que celui-ci a bien été changé de domaine.
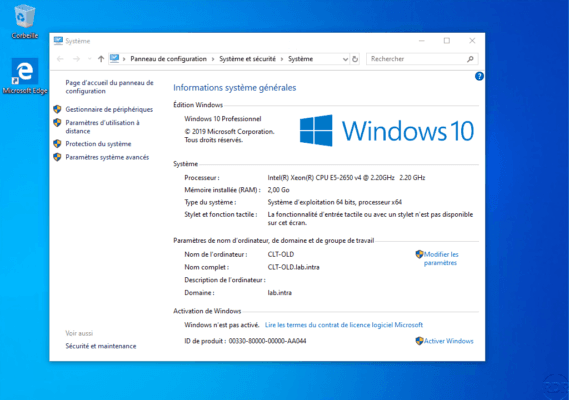
Sur la fenetre de suivi des agents, on voit également que la migration est terminée.
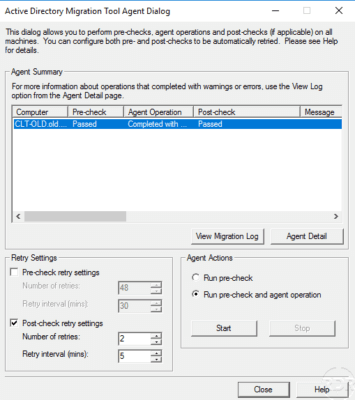
Bonjour,
C’est très intéressant, merci pour cette procédure ! Je n’ai pas encore pu la tester, mais sommes-nous bien d’accord que cela migre uniquement les comptes utilisateurs sur l’AD (avec leurs groupes et droits) ? Les sessions ne sont pas migrées ? Les utilisateurs auront-ils une session vierge à la connexion ou leur ancienne session sous le nouveau domaine ?
Merci encore pour le travail,
Hugo