Dans ce tutoriel, nous allons voir comment gérer vos machines virtuelles dans un cluster Hyper-V à l’aide de la console Gestionnaire de cluster.
Il est aussi possible d’utiliser les outils suivants pour gérer les ordinateurs virtuels avec Hyper-V :
- Console Gestionnaire Hyper-V
- Admin Center
- PowerShell
- SCVMM
- 5Nine
- ….
Dans cet article nous allons aborder les points suivants :
- Création d’un ordinateur virtuel
- Personnalisation de l’ordinateur virtuel
- Changement d’hôte par avec Live Migration
- Déplacer les fichiers de l’ordinateur virtuel
- Importer un ordinateur virtuel en tant que rôle dans le cluster.
Si vous n’êtes pas dans un cluster hyper-v, l’administration par la console Gestionnaire Hyper-V est similaire.
- Créer un ordinateur virtuel
- Modifier un ordinateur virtuel
- Ajouter un composant
- Changer l'ordre de boot
- Changer la mémoire – RAM
- Changer le nombre de processeurs
- Ajouter un disque dur virtuel
- Ajouter un lecteur CD – fichier ISO
- Configurer un VLAN sur la carte réseau de l'ordinateur virtuel
- Désactiver la synchronisation de la date/heure de l'hôte
- Démarrage automatique de l'ordinateur virtuel
- Action en cas d'arrêt automatique
- Administrer les ordinateurs virtuels
Créer un ordinateur virtuel
Lancer la console Gestionnaire du cluster de basculement, cliquer sur Ordinateur virtuel 1 / Nouvel ordinateur virtuel 2.
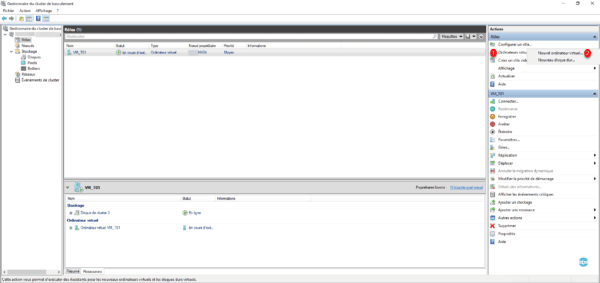
Choisir un nœud (hôte) du cluster Hyper-V 1 puis cliquer sur OK 2.
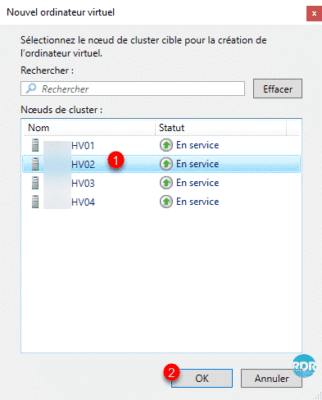
Au lancement de l’assistant, cliquer sur Suivant 1.
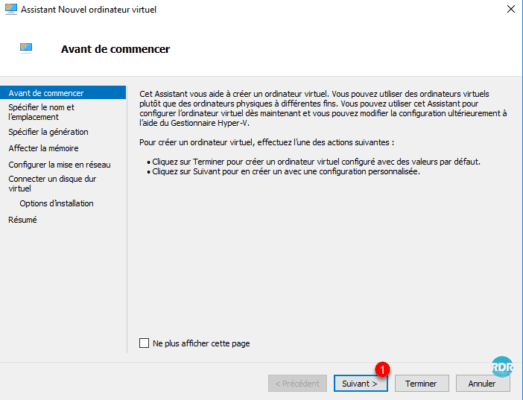
Nommer l’ordinateur virtuel 1, spécifier l’emplacement 2 qui doit être accessible à l’ensemble des nœuds du cluster et cliquer sur Suivant 3.
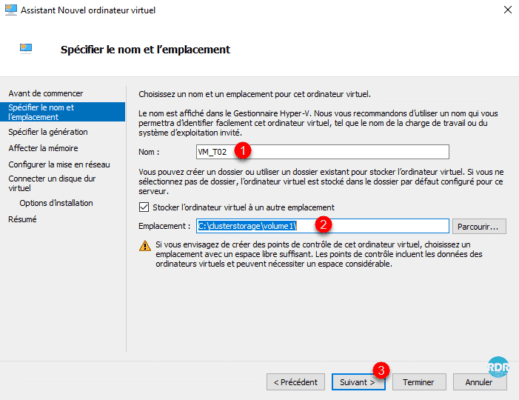
Si vous spécifiez un emplacement différent que celui par défaut, un dossier portant le nom de l’ordinateur virtuel sera créé avec les fichiers de configuration et le disque virtuel.
Sélectionner la génération 1 de l’ordinateur virtuel et cliquer sur Suivant 2.
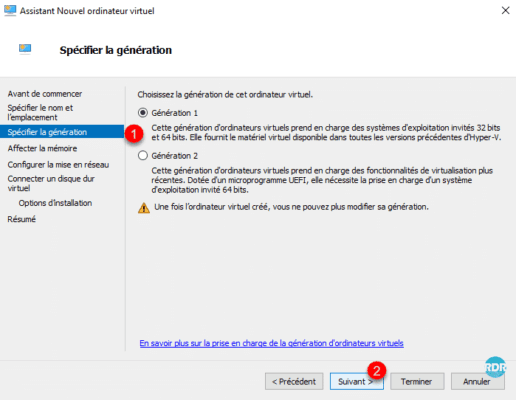
Le choix de la génération de l’ordinateur virtuel ne peut pas être modifié après la création. Pour résumer si l’OS est Windows Server 2012 et plus récent utiliser la génération 2. Pour les systèmes d’exploitations autres (Linux, Appliance …), il faut vérifier les prérequis.
Plus de détail sur les générations d’ordinateur virtuel : https://docs.microsoft.com/fr-fr/windows-server/virtualization/hyper-v/plan/should-i-create-a-generation-1-or-2-virtual-machine-in-hyper-v
Configurer la mémoire de machine virtuelle 1 et cliquer sur Suivant 2.
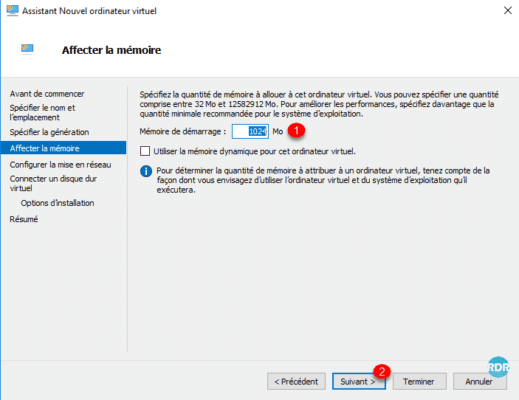
Configurer la mise en réseau, sélectionner un commutateur virtuel 1 et cliquer sur Suivant 2.
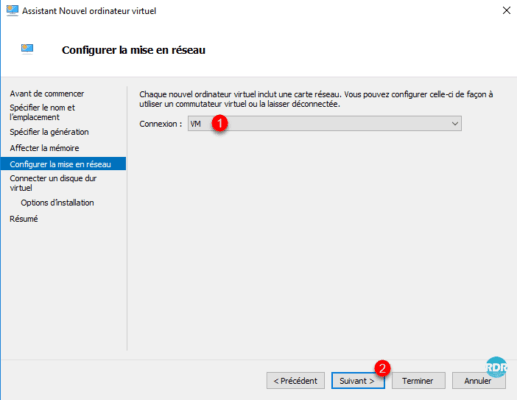
Configurer le disque virtuel 1 par défaut l’assistant propose la création d’un nouveau disque puis cliquer sur Suivant 2.

Sélectionner le mode du premier démarrage 1 de l’ordinateur virtuel et cliquer sur Suivant 2.
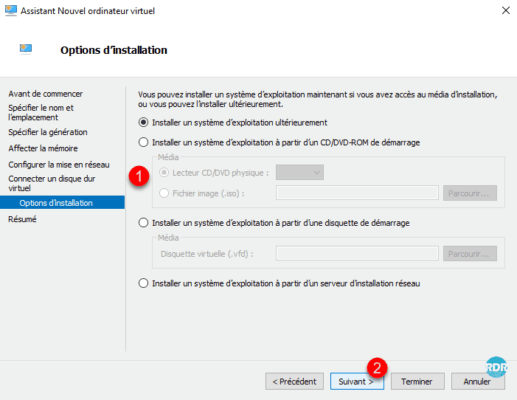
Confirmer la création de l’ordinateur virtuel en cliquant sur Terminer 1.
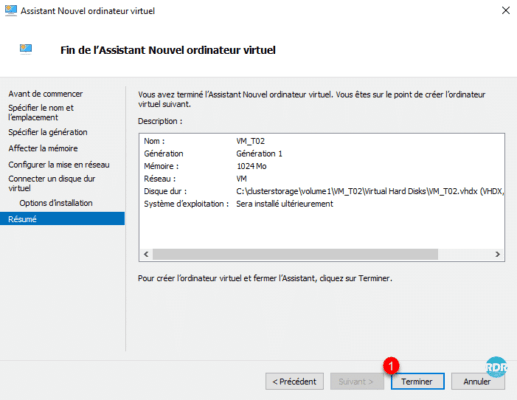
Fermer la fenêtre de confirmation de création de l’ordinateur virtuel en cluster en cliquant sur Terminer 1.
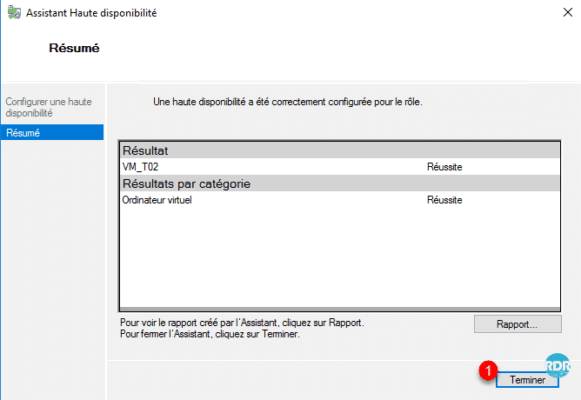
L’ordinateur virtuel est disponible dans la liste des rôles du cluster 1. Pour démarrer l’ordinateur cliquer sur Redémarrer 2 et sur Connecter 3 pour ouvrir la console.
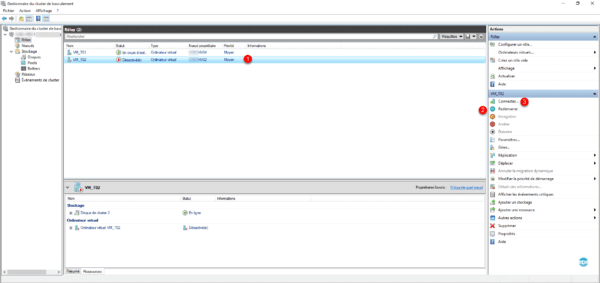
Dans l’exemple ci-dessous l’ordinateur virtuel redémarra en boucle car celui-ci n’a pas d’ISO de présenter.
Si vous possédez un service de déploiement (WDS / MDT), il est possible de l’utiliser pour installer le système d’exploitation.
Maintenant que l’ordinateur virtuel est créé, nous allons voir comment le modifier.
Modifier un ordinateur virtuel
Depuis la liste des rôles sur le gestionnaire du cluster de basculement, faire un clic droit sur l’ordinateur virtuel 1 puis cliquer sur Paramètres 2.
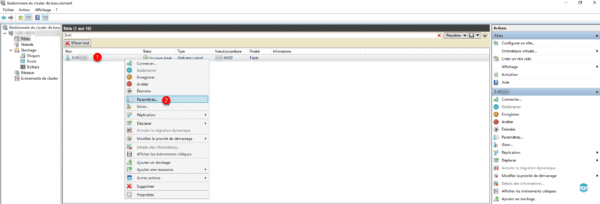
Une fenêtre s’ouvre affichant l’ensemble des paramètres pouvant être modifié, c’est ici qu’il est possible d’ajouter des composants matériels comment un disque dur, carte réseau …
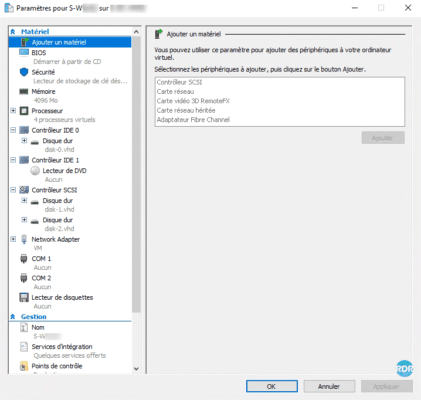
Ajouter un composant
En fonction de la génération de l’ordinateur virtuel et du matériel à ajouter, la machine virtuelle nécessite d’être éteinte.
Pour illustrer le tutoriel, nous allons ajouter une carte réseau supplémentaire à l’ordinateur virtuel.
Sélectionner Ajouter un matériel 1, choisir le matériel à ajouter 2 et cliquer sur le bouton Ajouter 3.
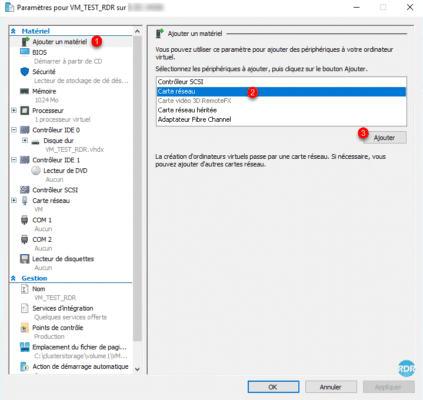
On est directement positionné sur le matériel ajouté 1 (qui est écrit en gras), effectuer le paramétrage et cliquer sur Appliquer pour l’ajouter 2.
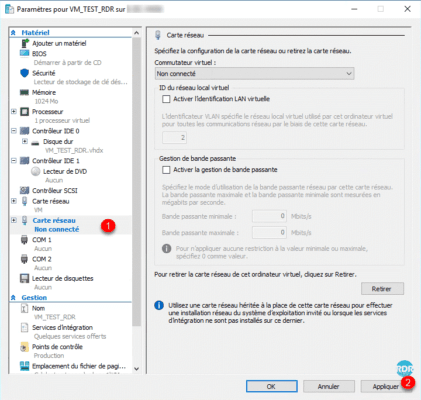
Quand la modification est appliquée, le composant passe avec une écriture « normale ».
Sur les ordinateurs virtuels de génération 2, il n’est pas possible d’ajouter de périphérique IDE et de lecteur de disquette.
Changer l’ordre de boot
Génération 1
Aller sur BIOS 1, sélectionner le périphérique dans ordre de démarrage 2 et utiliser les boutons Monter et Descendre 3 et cliquer sur Appliquer 4.
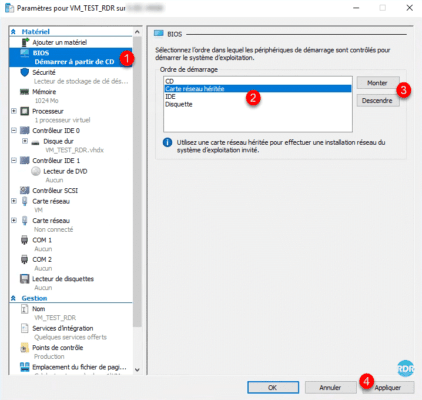
Pour démarrer sur le réseau avec un ordinateur de génération 1, il faut ajouter un matériel de type Carte réseau héritée.
Génération 2
Aller sur Microprogramme 1, sélectionner le périphérique dans ordre de démarrage 2 et utiliser les boutons Monter et Descendre 3 et cliquer sur Appliquer 4.
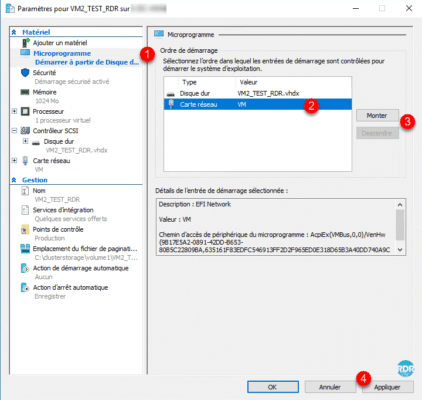
Changer la mémoire – RAM
Aller sur Mémoire 1 et modifier la valeur de RAM attribuée 2 puis cliquer sur Appliquer 3.
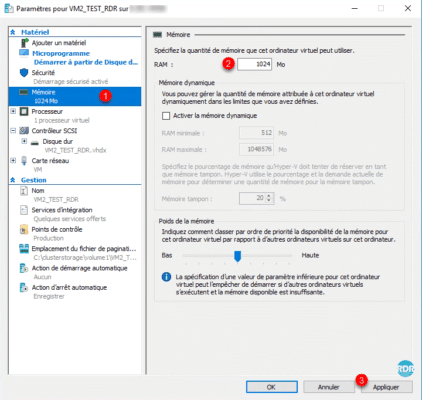
Dans le cas d’utilisation de mémoire dynamique, il est possible de configurer la mémoire minimale et maximale attribuable à l’ordinateur virtuel.
Changer le nombre de processeurs
Sélectionner Processeur 1, modifier le nombre de CPU virtuels 2 et cliquer sur Appliquer 3.
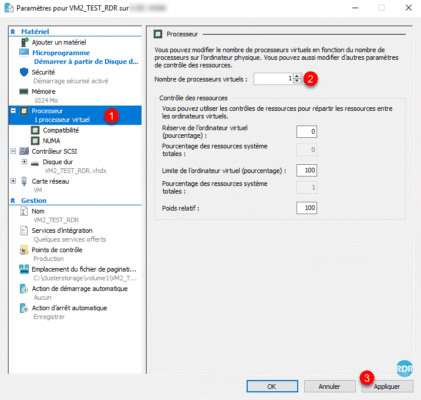
Il est recommandé de ne pas dépasser le nombre de CPU logique, un trop grand nombre de processeurs virtuels entraîne des files d’attentes et risque de ralentir les performances globales.
Dans un grand nombre de cas, 2 processeurs virtuels suffisent à Windows.
Ajouter un disque dur virtuel
Aller sur le Contrôleur SCSI ou IDE 1 en fonction de la génération, sélectionner Disque dur 2 et cliquer sur Ajouter 3.
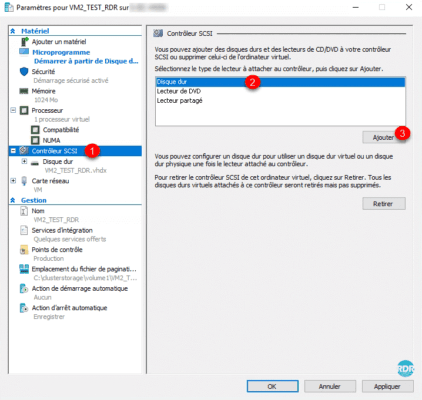
Sur les ordinateurs virtuels de génération 1, qui utilise un contrôleur IDE, il n’est pas possible de mettre plus de deux disques durs virtuels. Sauf cas particulier, je vous conseille quand vous souhaitez ajouter un disque dur supplémentaire de le mettre sur le contrôleur SCSI. Seul le disque où le système d’exploitation est installé doit être sur un contrôleur IDE.
Cliquer sur Nouveau 1 pour lancer l’assistant de création de disque dur.
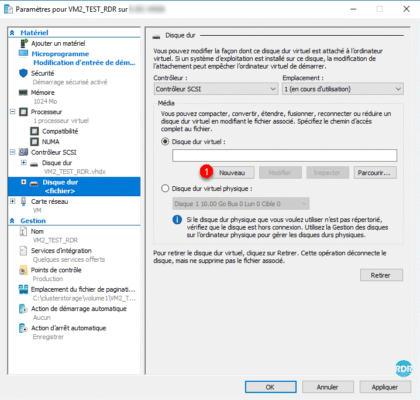
Au lancement de l’assistant, cliquer sur Suivant 1.
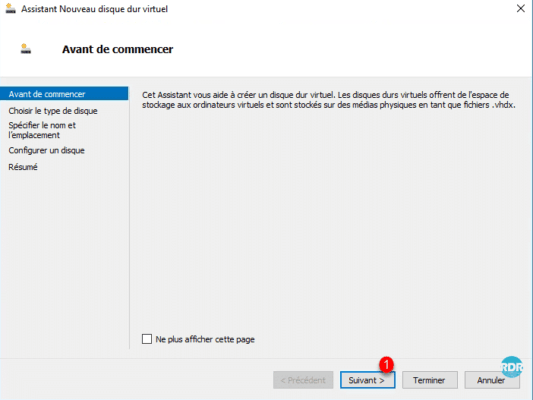
Sélectionner le type de disque 1 et cliquer sur Suivant 2.
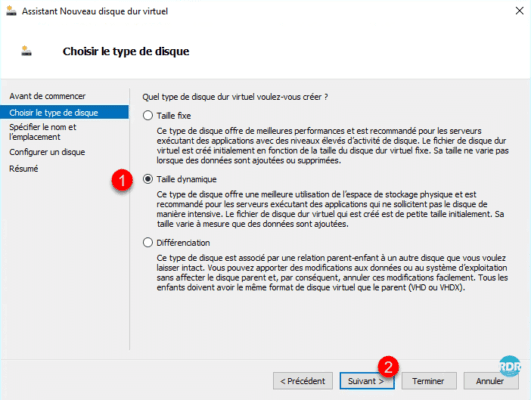
L’utilisation de disque dynamique nécessite sur surveillance du stockage physique afin de ne pas allouer plus d’espace virtuel que d’espace physique.
Laisser 10 à 20% d’espace disponible sur le stockage physique pour le stockage des snapshots (utilisé par les logiciels de sauvegardes) et les fichiers de mémoire vive.
Nommer le disque 1 et indiquer l’emplacement 2 qui doit être sur un stockage partagé au cluster et cliquer sur Suivant 3.
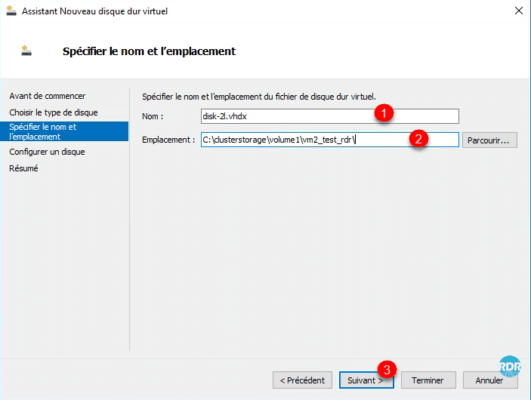
Indiquer la taille du disque 1 et cliquer sur Suivant 2.
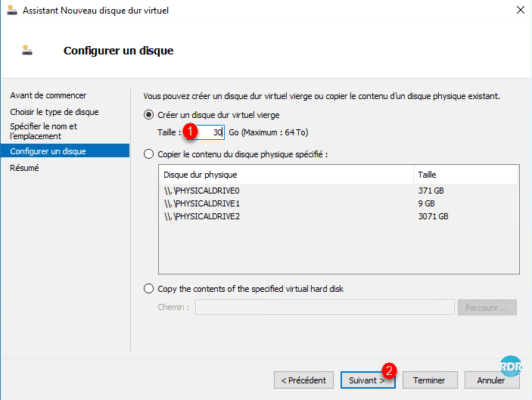
Cliquer sur Terminer 1 pour créer le disque.
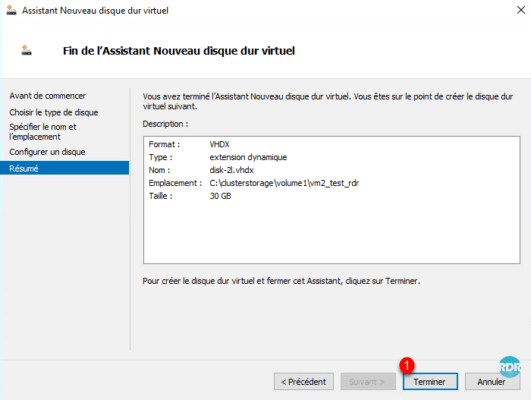
Éviter la création de disque fixe de grande taille pendant les heures de fortes sollicitation du SI, le processus va créer un disque vierge de la taille définie ce qui va impacter les performances du stockage physique.
Cliquer sur Appliquer 1 pour valider l’attachement du disque à l’ordinateur virtuel.
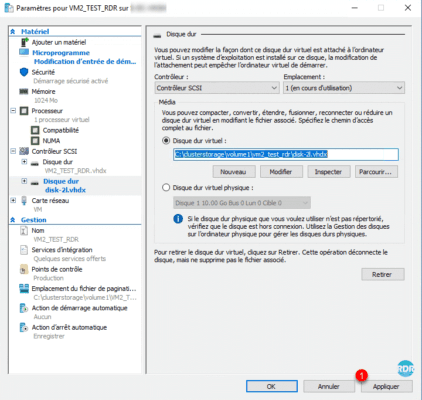
Ajouter un lecteur CD – fichier ISO
Aller sur Contrôle SCSI ou IDE 1 en fonction de la génération, sélectionner Lecteur de DVD 2 et cliquer sur Ajouter 3.
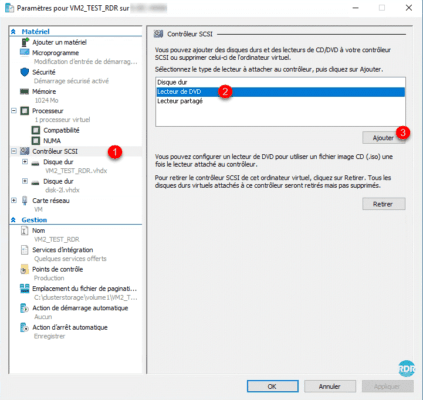
Sélectionner Fichier image 1 puis cliquer sur Parcourir 2.
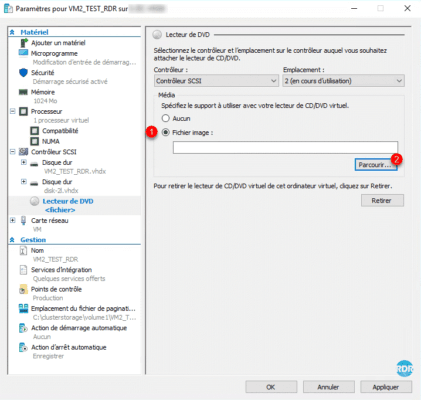
Choisir le fichier ISO 1 à présenter et cliquer sur Ouvrir 2.
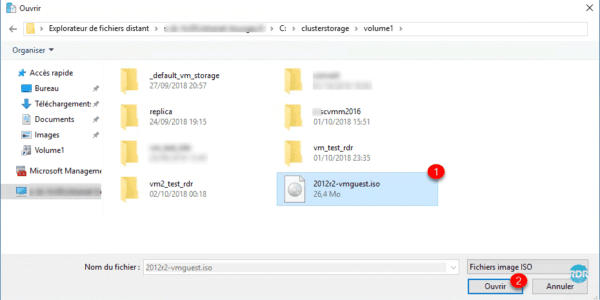
Cliquer sur Appliquer 1 pour ajouter le lecteur DVD.
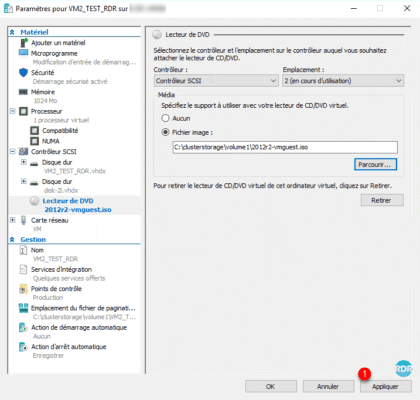
Configurer un VLAN sur la carte réseau de l’ordinateur virtuel
Aller sur la carte réseau 1 où le VLAN doit être défini, cocher la case « Activer l’identification LAN virtuelle » 2 et indiquer le 3. Pour finir cliquer sur Appliquer 4.
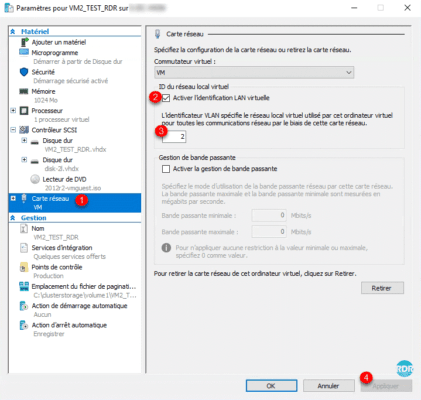
Pour fonctionner, le ou les switchs où sont connectés les cartes réseaux des hyperviseurs doivent avoir les ports de taggés sur le VLAN.
Désactiver la synchronisation de la date/heure de l’hôte
Dans un environnement Active Directory, il est conseillé de désactiver la synchronisation de l’heure entre l’hôte et l’ordinateur virtuel, car celle-ci est donnée par le PDC.
Aller sur Service d’intégration 1, décocher la case « Synchronisation date/heure » 2 puis cliquer sur Appliquer 3.
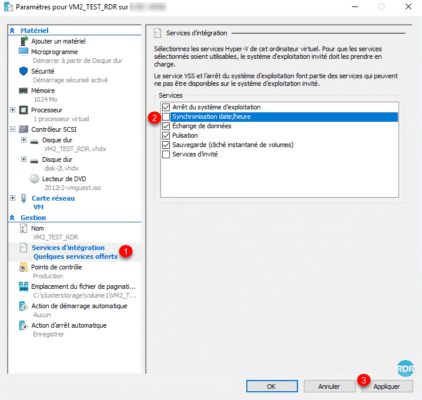
Démarrage automatique de l’ordinateur virtuel
Aller sur Action de démarrage automatique 1, choisir Toujours démarrer cet ordinateur virtuel automatiquement 2 puis cliquer sur Appliquer 3.
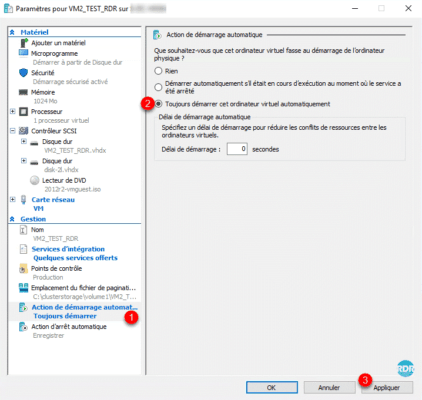
Il est possible de configurer un délai de démarrage, on l’utilise généralement pour ordonner le démarrage des ordinateurs virtuels comme démarrer en premier les serveurs de bases de données et ensuite les serveurs applicatifs.
Action en cas d’arrêt automatique
Sur un hôte Hyper-V seul, c’est l’action exécutée en cas d’arrêt de l’ordinateur physique, dans le cadre d’un cluster c’est l’action qui sera effectuée en cas d’arrêt du dernier hôte ou d’un arrêt sans vidage des rôles.
Aller sur Action d’arrêt automatique 1, choisir une action 2 et cliquer sur Appliquer 3.
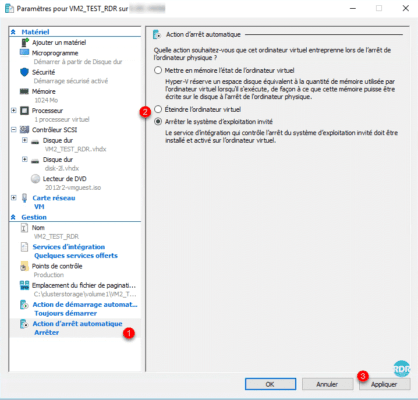
Administrer les ordinateurs virtuels
Dans cette partie nous allons quelles actions qu’il est possible d’effectuer sur les ordinateurs virtuels depuis la console Gestionnaire du cluster de basculement.
Déplacer un ordinateur sur un autre hôte du cluster
Il existe deux solutions pour déplacer un ordinateur virtuel d’un nœud à un autre :
- Migration dynamique : permet de changer d’hôte sans interruption de la machine virtuelle.
- Migration rapide : solution plus rapide qui coupe le service, la vm est sauvegardée, envoyée sur un hôte et redémarrée.
Faire un clic droit sur l’ordinateur à déplacer, aller sur Déplacer 1 / Migration (choisir le type souhaité)2 / Sélectionner un nœud 3.
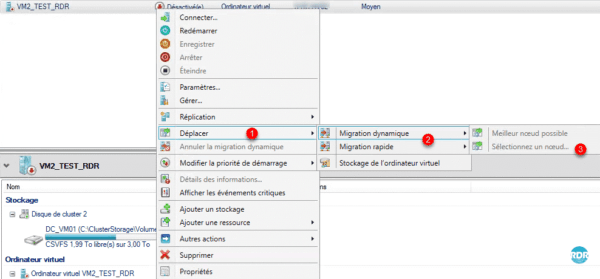
Choisir un nœud 1 et cliquer sur OK 2.
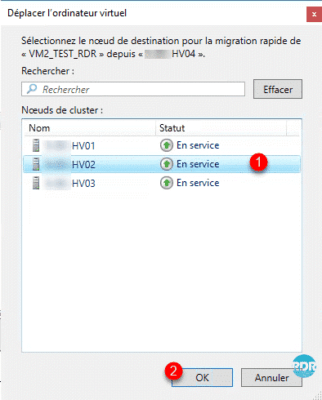
L’option Meilleur nœud possible se base sur le nombre de rôles.
Déplacer les fichiers d’un ordinateur virtuel
Faire un clic droit sur l’ordinateur virtuel et cliquer sur Déplacer 1 / Stockage de l’ordinateur virtuel 2.
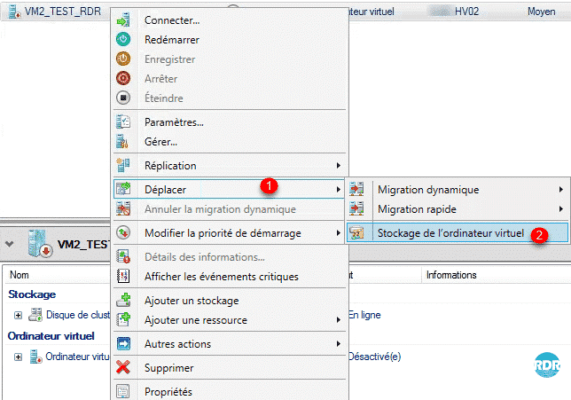
Choisir le dossier de destination 1 et cliquer dessus, sélectionner le ou les fichiers à déplacer 2 et faire un glisser déposer dans le dossier 3. Pour finir cliquer sur Démarrer 4 pour lancer le déplacement.
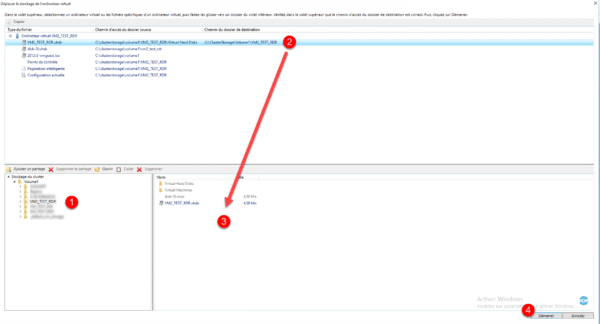
Il est possible de suivre l’avancement du déplacement dans la partie Résumé de la VM ou par le gestionnaire Hyper-V.
Importer un ordinateur virtuel dans les rôles du cluster
Si un ordinateur virtuel a été créé directement depuis la console Gestionnaire Hyper-V et que les fichiers de celui-ci sont sur disque partagé du cluster, il est possible de l’importer dans les rôles.
Dans le menu Actions du Gestionnaire de cluster à basculement, cliquer sur Configurer un rôle 1.
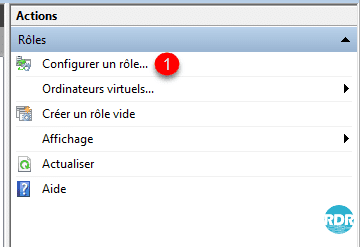
Au lancement de l’assistant, cliquer sur Suivant 1.
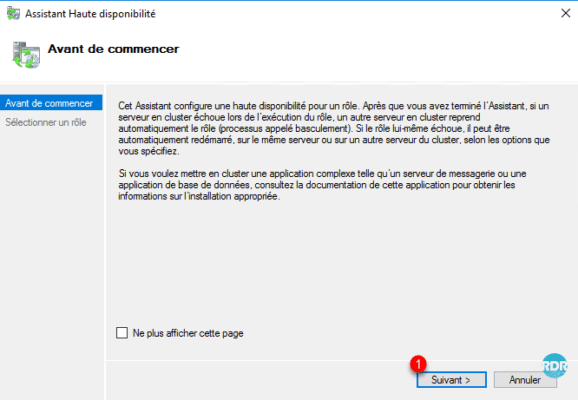
Choisir le rôle Ordinateur virtuel 1 et cliquer sur Suivant 2.
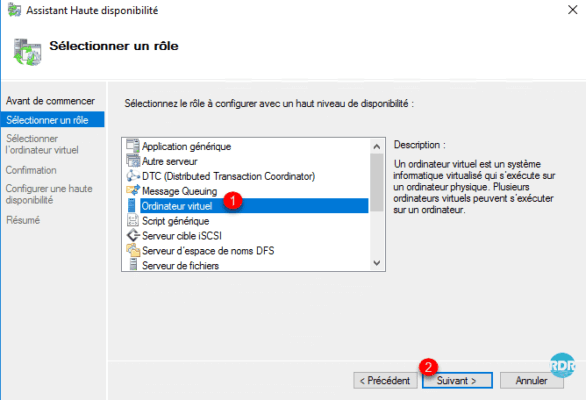
Sélectionner le ou les ordinateurs virtuels à mettre en cluster 1 puis cliquer sur Suivant 2.
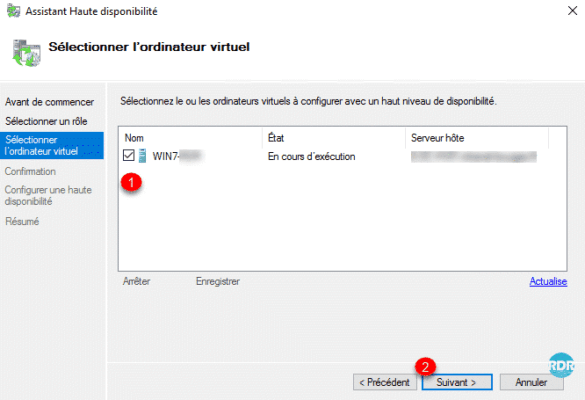
Confirmer la mise en haute disponibilité en cliquant sur Suivant 1.
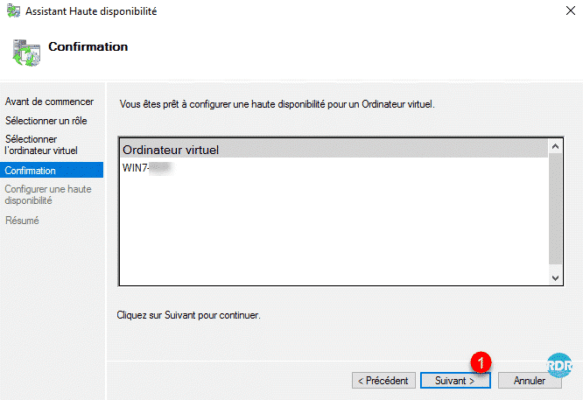
L’ordinateur est ajouté au cluster, fermer l’assistant en cliquant sur le bouton Terminer 1.
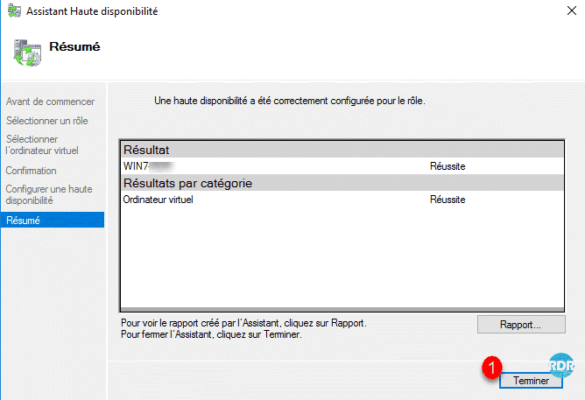
La ou les machines virtuelles 1 sont ajoutées dans la liste des rôles du cluster de basculement.

J’espère que ce tutoriel vous aura aider dans la prise en main du management d’ordinateurs virtuel dans un cluster Hyper-V