Dans ce tutoriel, nous allons voir comment mettre en place et utiliser la réplication dans Veeam Backup & Replication.
Avant de commencer, les serveurs sources 1 et de destinations 2 doivent être ajoutés à la console Veeam.
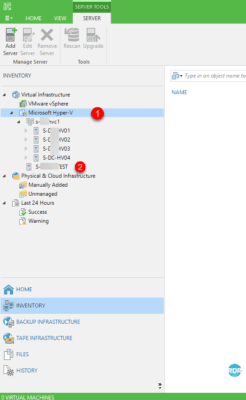
L’article présente un environnement Microsoft Hyper-V, la mise en place de la réplication avec VMware est quasiment identique.
Configuration du job de réplication
1. Depuis la console Veeam, cliquer sur Réplication Job 1 / Microsoft Hyper-V 2.
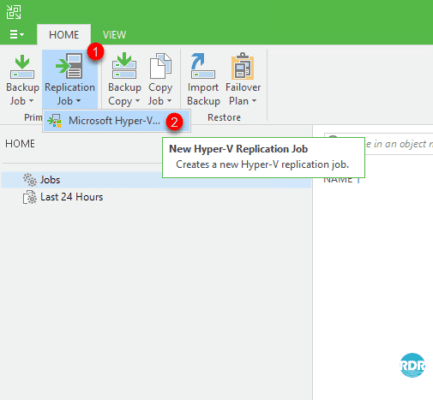
2. Entrer le nom du job 1 et cliquer sur Next 2.
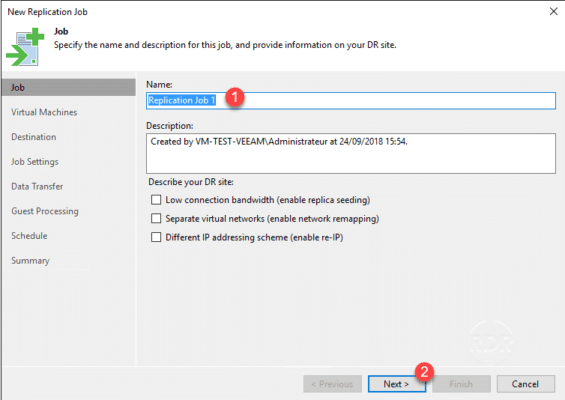
A ce moment de la configuration, il est possible de choisir l’option Separate virtual networks pour configurer le commutateur virtuel si celui-ci est différent sur l’Hyper-V de destination. Il est aussi possible de sélectionner l’option Different IP addressing scheme pour parametrer une adresse IP différente sur la machine réplica.
3. Cliquer sur Add 1 pour ajouter les ordinateurs virtuels à répliquer puis cliquer sur Next 2.
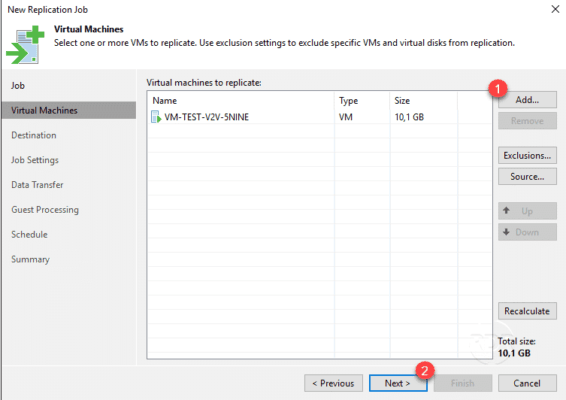
4. Sélectionner l’hôte de destination 1, indiquer l’emplacement de stockage des réplicas 2 et cliquer sur Next 3.
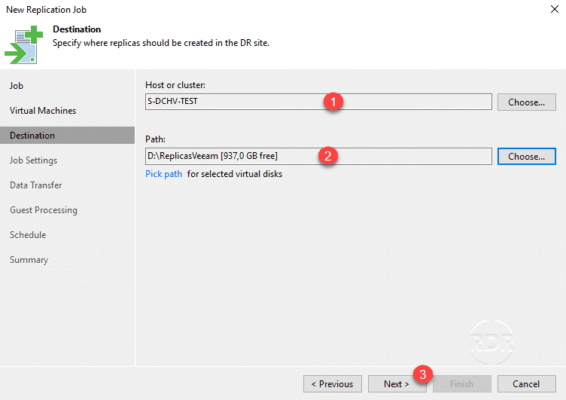
5. Valider le suffixe 1 donné au réplica et le nombre de point de restauration 2 et cliquer sur Next 3.
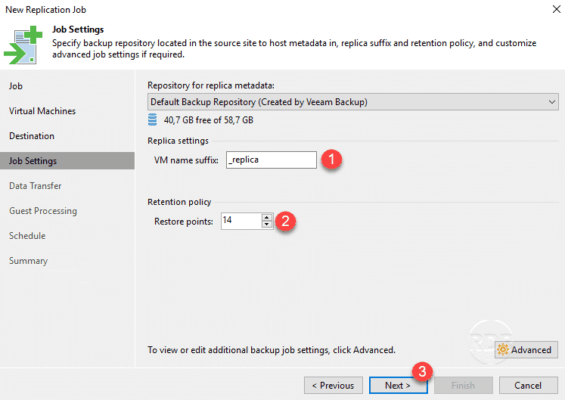
6. Cliquer sur Next 1.
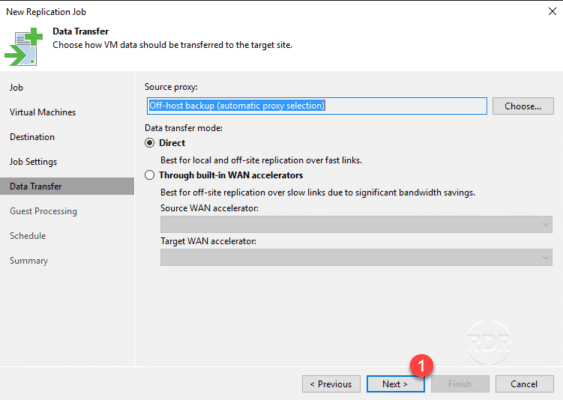
Dans le cadre d’une PRA sur un site distant, il est conseillé d’utiliser le Wan accelerators.
7. Cliquer sur Next 1.
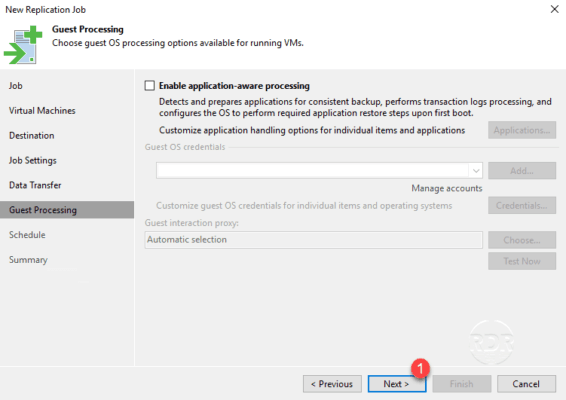
Dans le cas de réplication de base de données, il faut activer application-aware processing.
8. Configurer la planification du job 1 puis cliquer sur Next 2.
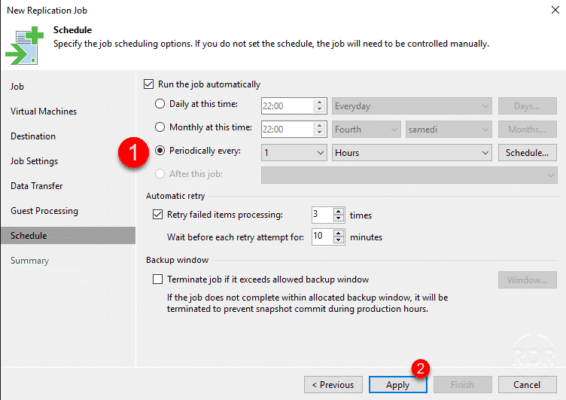
9. Cocher la case Run the job when i click Finish 1 pour lancer la réplication immédiatement puis cliquer sur Finish pour fermer
l’assistant 2.
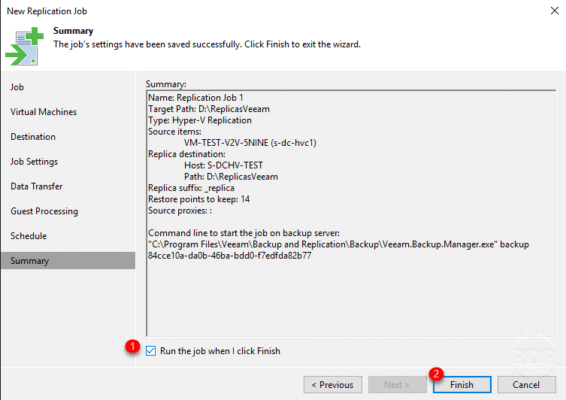
10. Le job de réplication 1 est maintenant disponible dans la console Veeam.
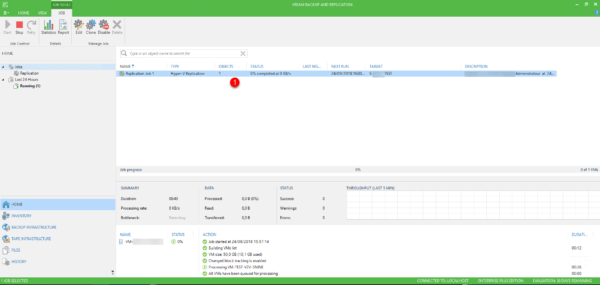
11. Ouvrir la console Hyper-V sur le serveur source et vérifier la présence du réplica 1.
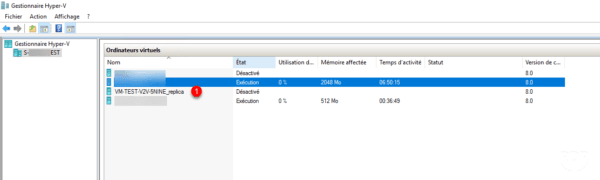
Maintenant que nous avons vu comment ajouter un job de réplication à Veeam, nous allons voir gérer le basculement depuis la console.
Gestion des réplicas
Failover
1. Depuis la console Veeam B&R, aller sur Réplicas 1 / Ready 2, qui permet d’afficher la liste des réplicas prêts 3 pour le basculement.
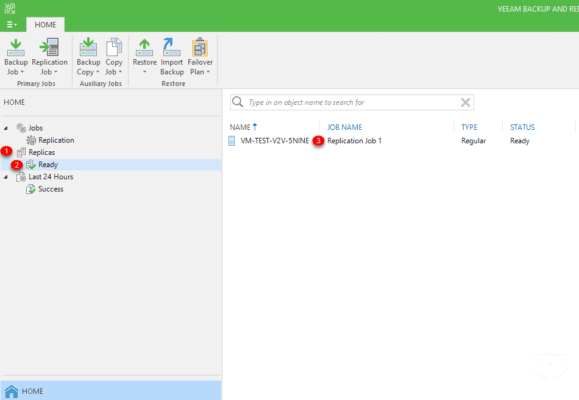
2. Avant de déclencher le réplica, la VM source doit être éteinte.
3. Faire un clic droit sur le réplica 1 et cliquer sur Failover Now … 2 pour lancer l’assistant.
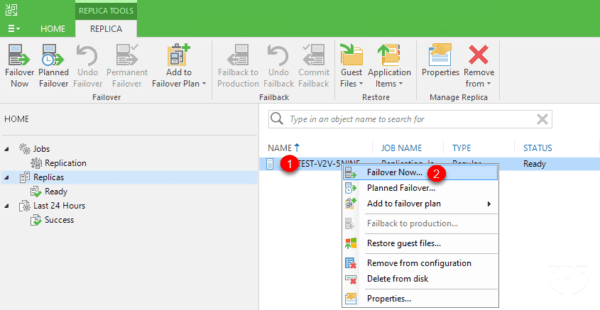
L’option Planned Failover est à utiliser en cas déclenchement planifié, lors du déclenchement une dernière synchronisation est effectuée.
4. Choisir les ordinateurs virtuels et leurs points de restauration 1 et cliquer Next 2.
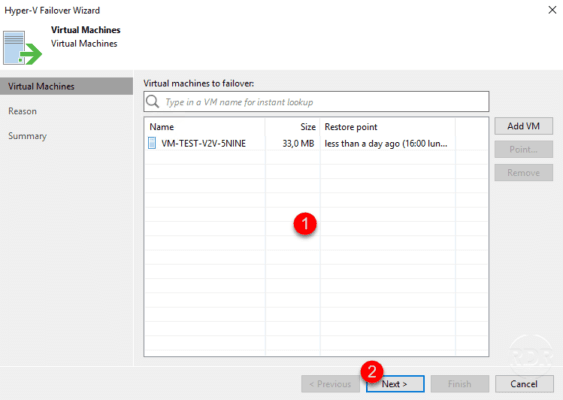
5. Cliquer sur Next 1.
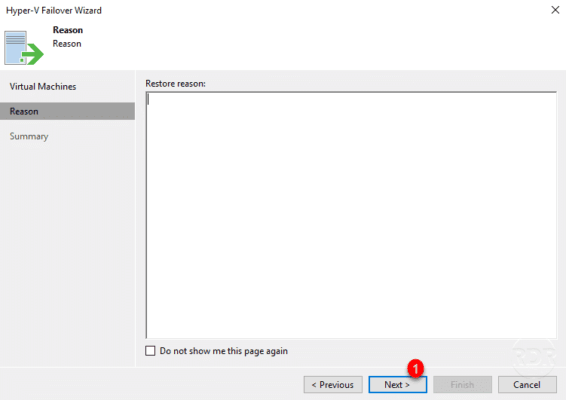
6. Cliquer sur Finish 1 pour lancer le processus de démarrage du réplica.
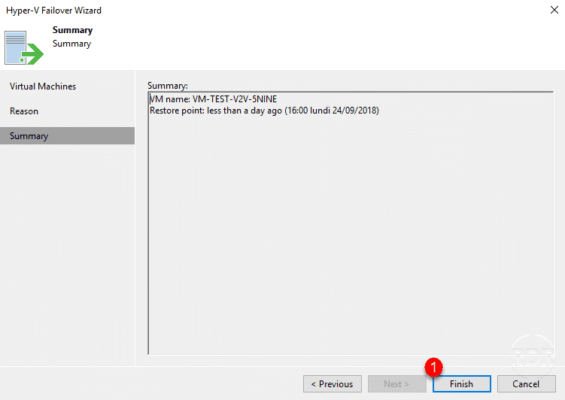
7. Patienter pendant le démarrage…
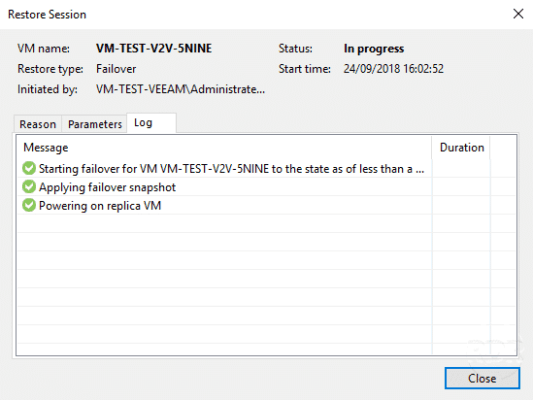
8. Cliquer sur Close 1 pour fermer la fenêtre d’action quand le ou les réplicas ont démarrés.
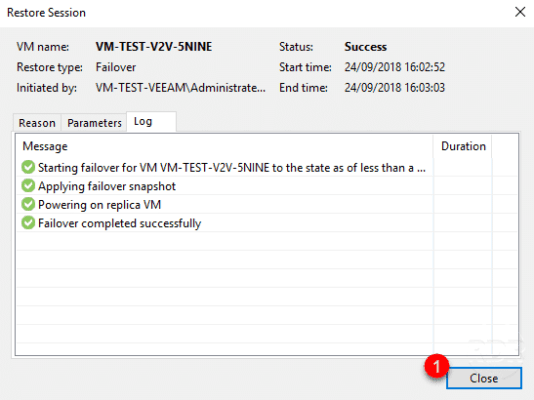
9. Dans la console Veeam, on voit que le réplica passe Actif 1 et en statut Failvoer 2.
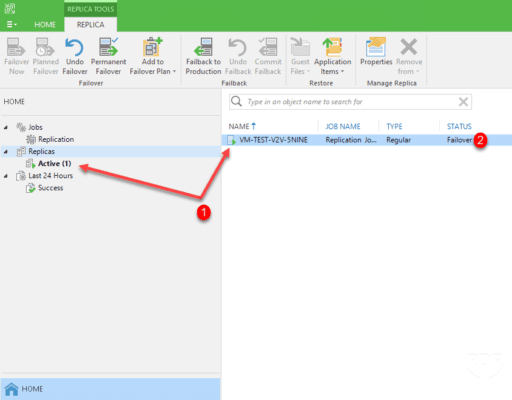
10. Vérifier également le démarrage de la VM 1 depuis la console Hyper-V.
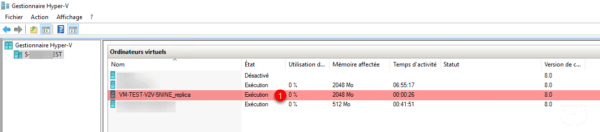
Maintenant que le basculement est fait, 3 options sont « disponibles » :
- Passer l’infra de réplica en production : Permanent Failover
- Annuler le réplica : Undo Failover
- Retour en production : Failback to production…
Retour en production – Failback to production
Cette option est très intéressante, car elle permet de transférer le réplica avec les modifications sur l’infrastructure de production une fois que celle-ci est de nouveau disponible.
Pendant la restauration sur l’infrastructure de production, le réplica est éteint.
1. Depuis la console Veeam B&R, aller sur un réplica actif 1, faire un clic droit dessus et cliquer sur Failback to production 2.
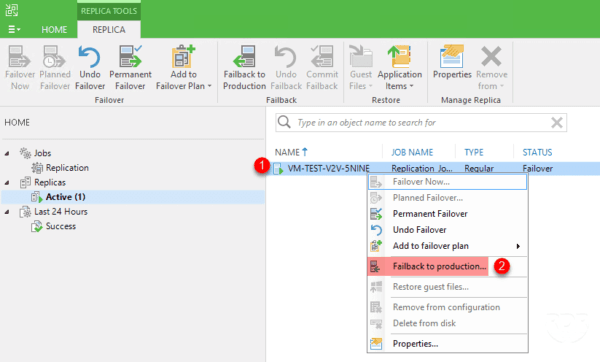
2. Sélectionner les réplicas 1 et cliquer sur Next 2.
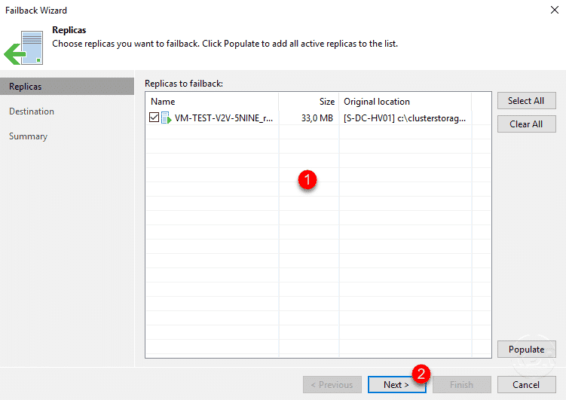
3. Choisir un mode de restauration 1 et cliquer sur Next 2.
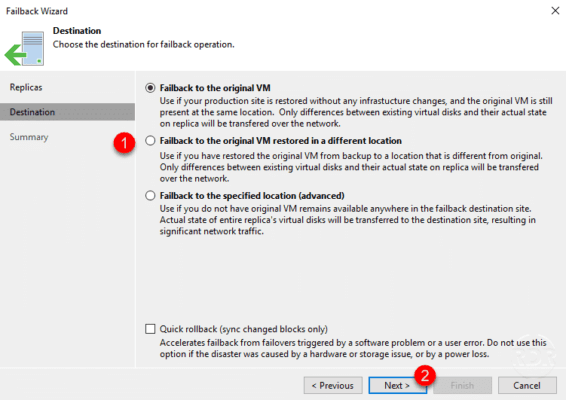
4. Cliquer sur Finish 1 pour déclencher le retour en production.
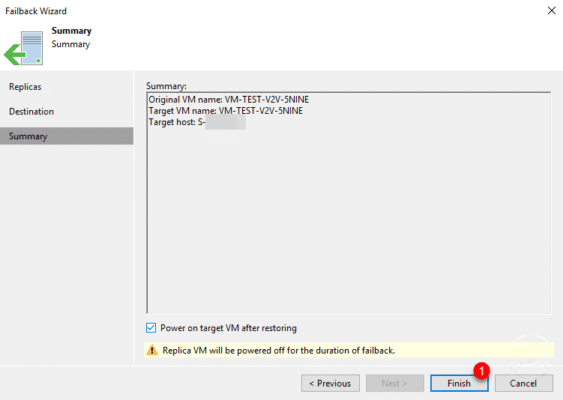
5. Patienter pendant le processus de retour en production, une fois terminée (Success), cliquer sur Close.
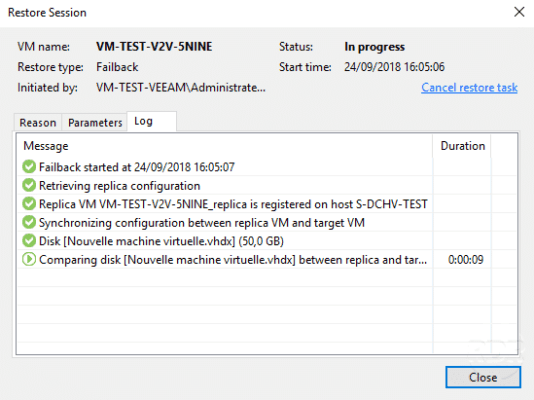
6. Dans la console, le réplica est toujours actif 1 mais démarrer sur l’infrastructure source 2.
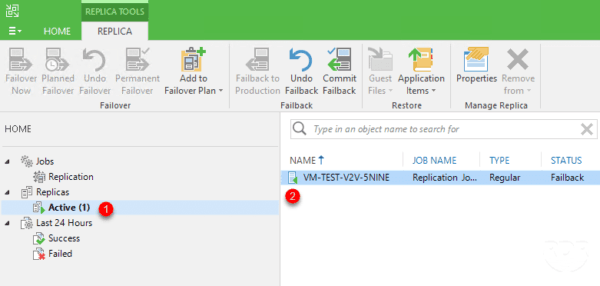
7. Faire un clic droit sur la VM 1 et cliquer sur Commit Failback 2 pour valider le retour en production.
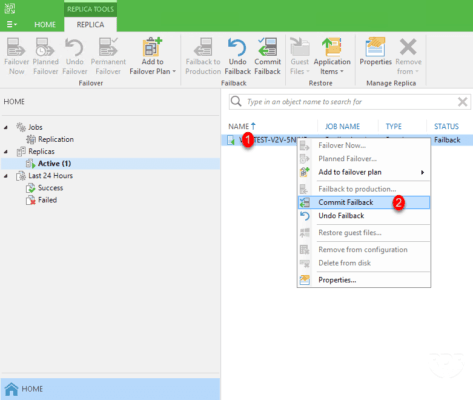
8. Confirmer l’action en cliquant sur Yes 1.
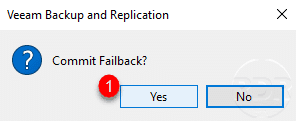
9. Patienter pendant l’opération…
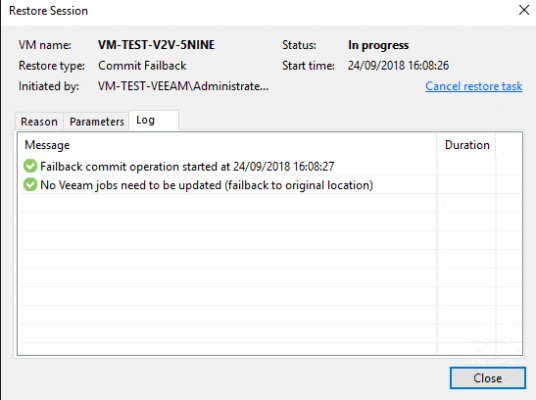
10. Une fois terminée (Success), quitter la fenêtre en cliquant sur Close 1.
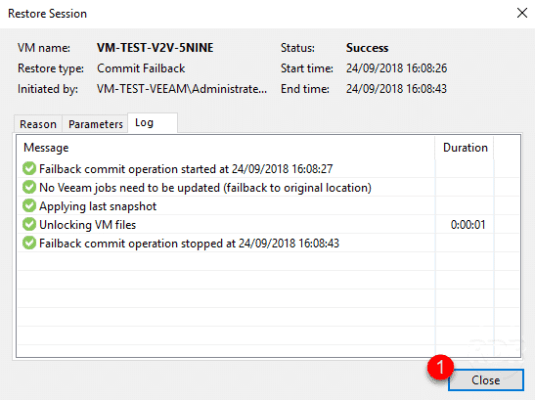
L’opération terminée, vérifier que le job de réplication vers l’infra de PRA est bien réactivé.